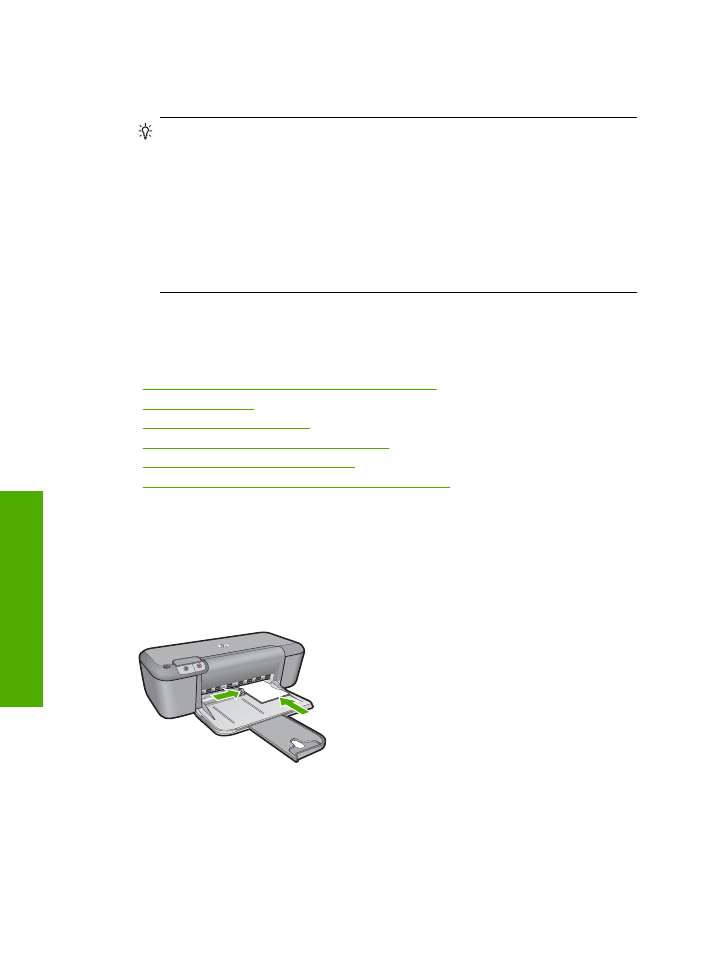
Mencetak foto
Mencetak foto di atas kertas foto
1.
Keluarkan semua kertas dari baki masukan, lalu muatkan kertas foto dengan muka
cetak menghadap bawah.
2.
Pada menu
File
di dalam perangkat lunak aplikasi, klik
(Cetak).
3.
Pastikan produk ini merupakan printer yang dipilih.
4.
Klik tombol untuk membuka kotak dialog
Properties
(Properti).
Tergantung pada aplikasi perangkat lunak Anda, nama tombol ini biasanya adalah
Properties
(Properti),
Options
(Pilihan),
Printer Setup
(Atur Printer),
Printer
, atau
Preferences
(Preferensi).
Bab 2
6
Mencetak
Me
ncet
ak
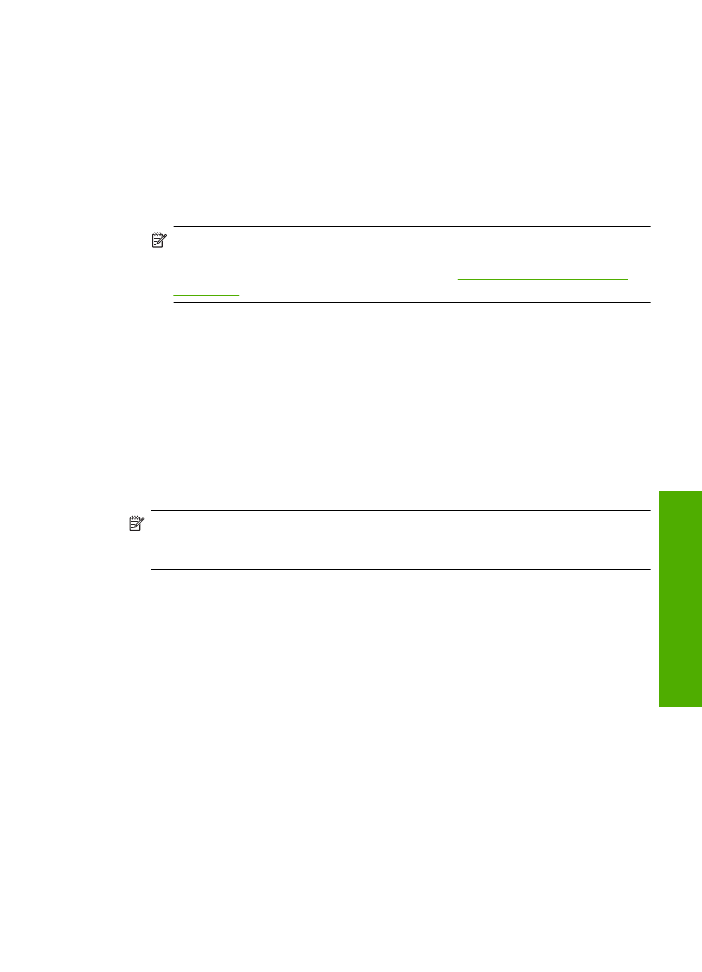
5.
Klik tab
Features
(Fitur).
6.
Pada bagian
Basic Options
(Pilihan Dasar), klik jenis kertas foto yang sesuai dalam
daftar drop-down
Paper Type
(Jenis Kertas).
7.
Pada bagian
Resizing Options
(Pilihan Ukuran), klik ukuran kertas yang sesuai dari
daftar
Size
(Ukuran).
Jika ukuran dan jenis kertas tidak kompatibel, maka perangkat lunak produk akan
menampilkan peringatan agar Anda dapat memilih jenis atau ukuran lain.
8.
Pada bagian
Basic Options
(Pilihan Dasar), pilih kualitas cetak terbaik, seperti
Best
(Terbaik) dari daftar turun
Print Quality
(Kualitas Cetak).
Catatan
Untuk resolusi dpi maksimum, masuk ke tab
Advanced
(Tingkat
Lanjut), lalu pilih
Enabled
(Dihidupkan) dari daftar turun
Maximum dpi
(Dpi
maksimum). Untuk informasi lebih lanjut, baca
“Mencetak menggunakan dpi
maksimum” pada halaman 16
.
9.
Klik
OK
untuk kembali ke kotak dialog
Properties
(Properti).
10.
(Opsional) Jika Anda ingin mencetak foto hitam putih, klik tab
Color
(Warna), lalu
pilih kotak centang
Print in grayscale
(Cetak dalam Hitam Putih). Dari daftar turun,
pilih salah satu pilihan berikut:
•
High Quality
(Kualitas Tinggi): menggunakan semua warna yang ada untuk
mencetak foto Anda dalam hitam putih. Hal ini menciptakan rona abu-abu yang
mulus dan alami.
•
Black Ink Only:
(Hanya Tinta Hitam:) menggunakan tinta hitam untuk mencetak
foto Anda dalam hitam putih. Rona abu-abu diciptakan oleh berbagai pola titik
hitam, yang dapat menghasilkan gambar berbintik.
11.
Klik
OK
, lalu klik
(Cetak) atau
OK
di kotak dialog
(Cetak).
Catatan
Jangan tinggalkan kertas foto yang tidak digunakan dalam baki masukan.
Kertas tersebut dapat mengerut, sehingga menurunkan kualitas cetak. Kertas foto
harus rata sebelum digunakan untuk mencetak.
Untuk mencetak gambar tanpa bingkai
1.
Keluarkan semua kertas dari baki masukan.
2.
Tempatkan kertas cetak foto menghadap ke bawah di sebelah kanan baki masukan.
3.
Pada menu
File
di dalam perangkat lunak aplikasi, klik
(Cetak).
4.
Pastikan produk ini merupakan printer yang dipilih.
5.
Klik tombol untuk membuka kotak dialog
Properties
(Properti).
Tergantung pada aplikasi perangkat lunak Anda, nama tombol ini biasanya adalah
Properties
(Properti),
Options
(Pilihan),
Printer Setup
(Atur Printer),
Printer
, atau
Preferences
(Preferensi).
6.
Klik tab
Features
(Fitur).
7.
Dalam daftar
Size
(Ukuran), klik ukuran kertas foto yang dimuat dalam baki masukan.
Jika gambar tanpa bingkai dapat dicetak pada ukuran yang telah ditentukan, kotak
periksa
Borderless printing
(Pencetakan Tanpa Bingkai) diaktifkan.
Mencetak foto
7
Menc
etak
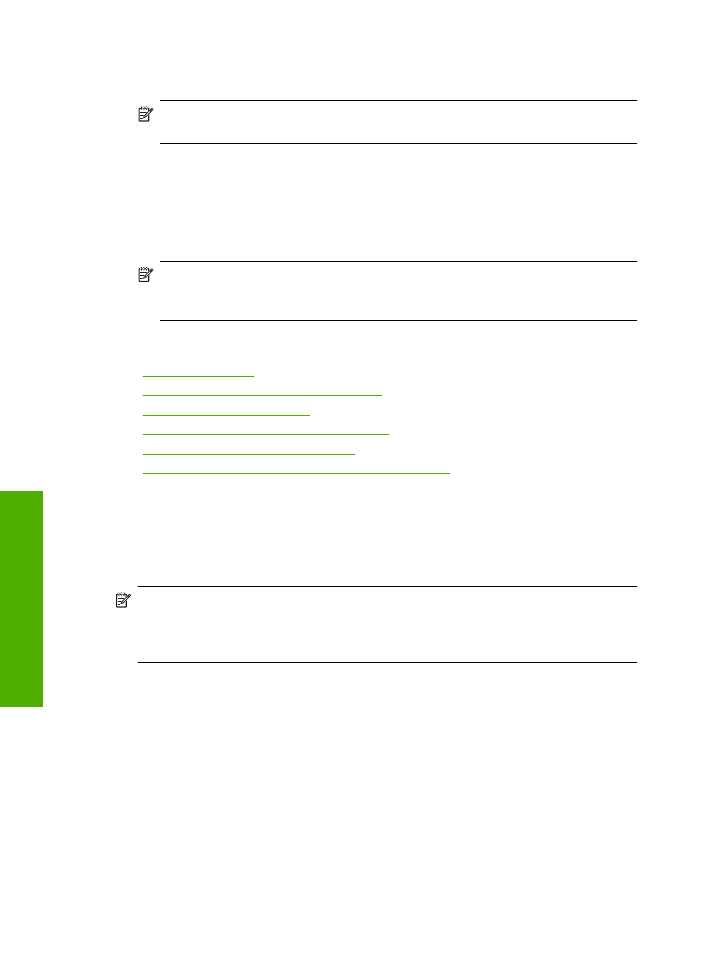
8.
Pada daftar drop down
Paper Type
(Jenis Kertas), klik
More
(Lainnya), lalu pilih jenis
kertas yang sesuai.
Catatan
Anda tidak dapat mencetak gambar tanpa bingkai bila jenis kertas
dipasang ke
Plain paper
(Kertas Biasa) atau ke jenis kertas selain kertas foto.
9.
Pilih kotak periksa
Borderless printing
(Pencetakan Tanpa Bingkai) jika belum
dipilih.
Jika ukuran kertas tanpa bingkai dan jenis kertas tidak kompatibel, perangkat lunak
produk memunculkan peringatan dan meminta Anda memilih jenis atau ukuran kertas
yang berbeda.
10.
Klik
OK
, lalu klik
(Cetak) atau
OK
di kotak dialog
(Cetak).
Catatan
Jangan tinggalkan kertas foto yang tidak digunakan dalam baki
masukan. Kertas tersebut dapat mengerut, sehingga menurunkan kualitas cetak.
Kertas foto harus rata sebelum digunakan untuk mencetak.
Topik terkait
•
“Memuatkan media” pada halaman 23
•
“Mencetak menggunakan dpi maksimum” pada halaman 16
•
“Menampilkan resolusi cetak” pada halaman 17
•
“Membuat cara pintas pencetakan khusus” pada halaman 17
•
“Menyetel pengaturan cetak standar” pada halaman 19
•
“Menghentikan pekerjaan yang sedang berlangsung” pada halaman 81