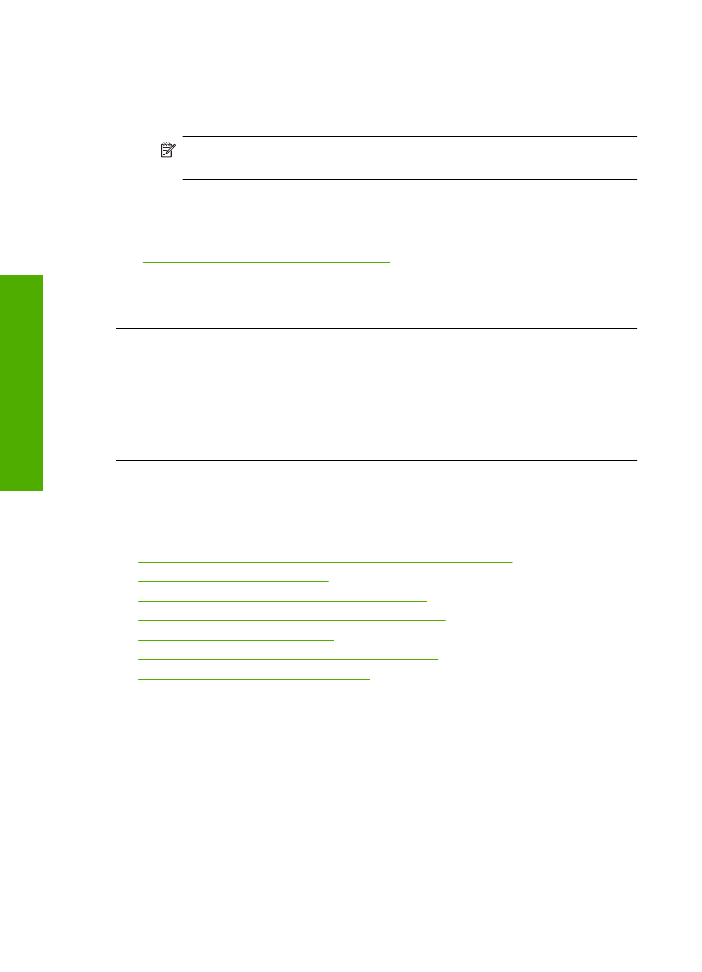
Ispis ima okomite trake ili linije
Ako ispis sadrži linije, trake ili mrlje koje se protežu preko cijele širine stranice, probajte
ova rješenja.
•
1. rješenje: Svakako koristite originalne HP spremnike s tintom
•
2. rješenje: Provjera razina tinte
•
3. rješenje: Provjerite je li papir pravilno umetnut
•
4. rješenje: Korištenje više postavke kvalitete ispisa
•
5. rješenje: Poravnavanje pisa
č
a
•
6. rješenje: Automatski o
č
istite spremnike s tintom
•
7. rješenje: Obra
ć
anje HP-ovoj podršci
1. rješenje: Svakako koristite originalne HP spremnike s tintom
Rješenje:
Provjerite jesu li spremnici s tintom izvorni HP-ovi proizvodi.
HP preporu
č
uje uporabu izvornih HP spremnika s tintom. Izvorni HP spremnici s
tintom su dizajnirani i testirani s HP pisa
č
ima kako bi pomogli u svakodnevnom
lakšem stvaranju sjajnih rezultata.
Poglavlje 5
48
Rješavanje problema
R
ješavan
je problema
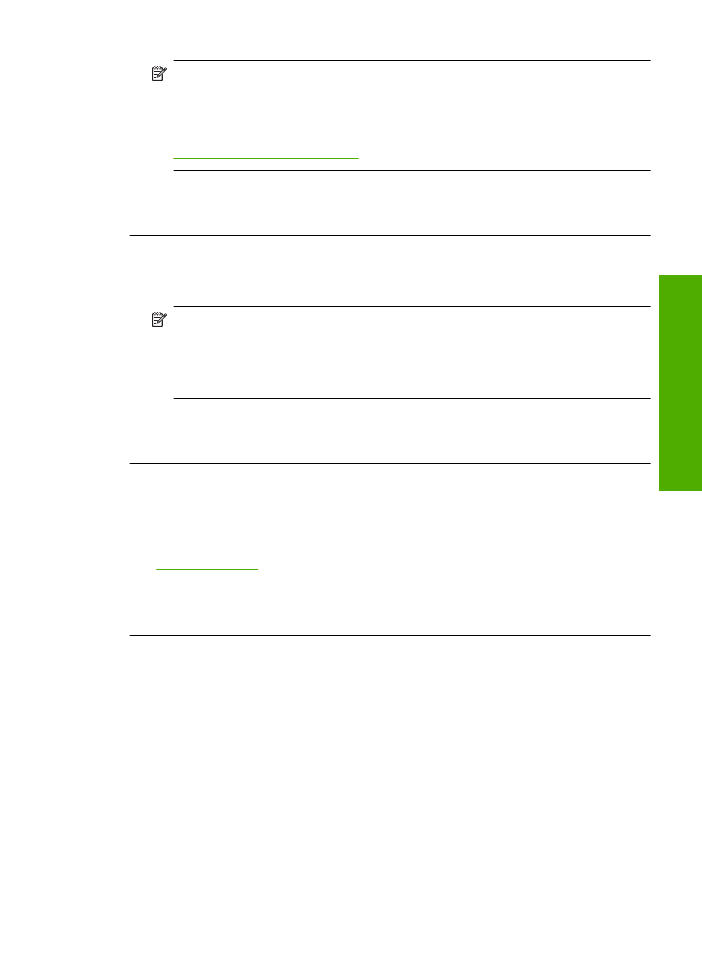
Napomena
HP ne može jam
č
iti kvalitetu ili pouzdanost potrošnog materijala koji
nije HP-ov proizvod. Servis ure
đ
aja ili popravci potrebni zbog korištenja tinte koja
nije HP-ova nisu pokriveni jamstvom.
Ako vjerujete da ste kupili izvorne HP spremnike s tintom, idite na:
www.hp.com/go/anticounterfeit
Uzrok:
Korišteni su spremnici s tintom koji nisu HP-ovi.
Ako ovo nije riješilo problem, probajte sljede
ć
e rješenje.
2. rješenje: Provjera razina tinte
Rješenje:
Provjerite procijenjene razine tinte u spremnicima.
Napomena
Upozorenja i pokazatelji razine tinte daju procjene samo u svrhu
planiranja. Kad primite poruku upozorenja o niskoj razini tinte, razmislite o nabavi
zamjenskog spremnika s tintom kako biste izbjegli mogu
ć
e zastoje pri ispisivanju.
Spremnike s tintom ne morate mijenjati dok kvaliteta ispisa ne postane
neprihvatljiva.
Uzrok:
Spremnici s tintom možda nemaju dovoljno tinte.
Ako ovo nije riješilo problem, probajte sljede
ć
e rješenje.
3. rješenje: Provjerite je li papir pravilno umetnut
Rješenje:
Provjerite je li papir ispravno umetnut u ulaznu ladicu.
Za više informacija pogledajte:
“Umetanje medija” na stranici 23
Uzrok:
Papir nije bio ispravno umetnut.
Ako ovo nije riješilo problem, probajte sljede
ć
e rješenje.
4. rješenje: Korištenje više postavke kvalitete ispisa
Rješenje:
Provjerite postavku kvalitete ispisa i uvjerite se da nije postavljena
prenisko.
Odabir brzine i kvalitete ispisa
1.
Provjerite je li papir umetnut u ulaznu ladicu.
2.
U izborniku
File
(Datoteka) aplikacije pritisnite
(Ispis).
3.
Provjerite je li ure
đ
aj odabrani pisa
č
.
4.
Pritisnite gumb koji otvara dijaloški okvir
Properties
(Svojstva).
Ovisno o softverskoj aplikaciji koju koristite, ovaj gumb može imati sljede
ć
e
nazive:
Properties
(Svojstva),
Options
(Mogu
ć
nosti),
Printer Setup
(Postavljanje pisa
č
a),
Printer
(Pisa
č
) ili
Preferences
(Preference).
Rješavanje problema u kvaliteti ispisa
49
Rješ
avanje pro
b
lema
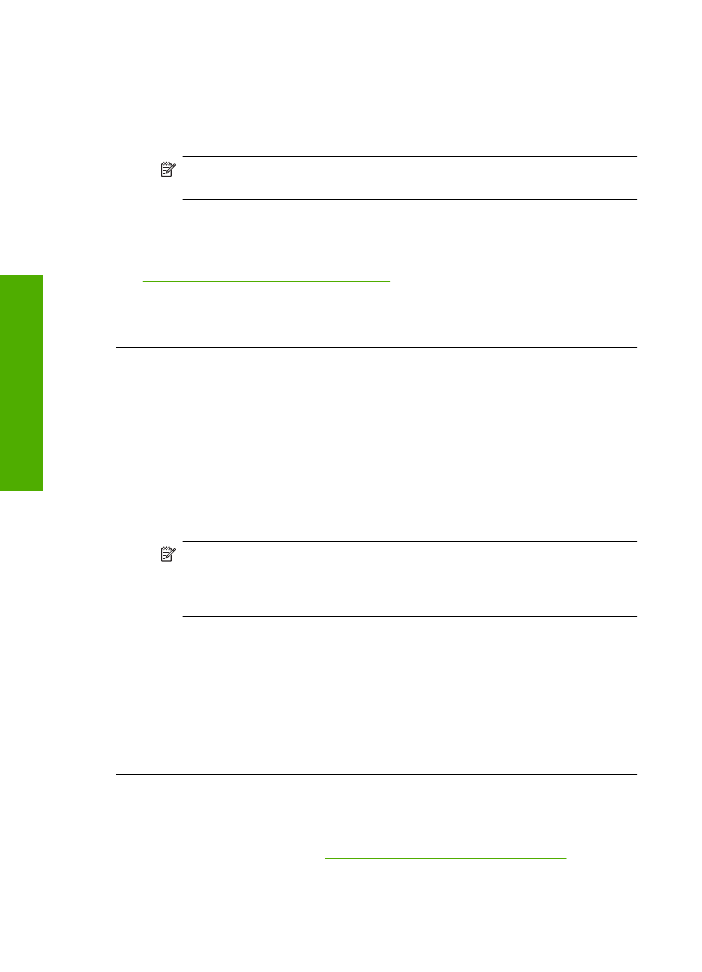
5.
Kliknite karticu
Features
(Zna
č
ajke).
6.
U padaju
ć
em popisu
Paper Type
(Vrsta papira), odaberite vrstu za papir koji ste
umetnuli.
7.
U padaju
ć
em popisu
Print Quality
(Kvaliteta ispisa) odaberite odgovaraju
ć
u
postavku kvalitete za vaš projekt.
Napomena
Da biste saznali dpi ispisa ure
đ
aja na osnovi odabranih postavki
vrste papira i kvalitete ispisa kliknite
Resolution
(Rezolucija).
Ispišite sliku s postavkom visoke kvalitete ispisa kao što je
Best
(Najbolje) ili
Maximum dpi
(Maksimalni dpi).
Za više informacija pogledajte:
“Ispis korištenjem maksimalne razlu
č
ivosti” na stranici 16
Uzrok:
Postavka kvalitete ispisa ili kopiranja na ure
đ
aju je bila postavljena prenisko.
Ako ovo nije riješilo problem, probajte sljede
ć
e rješenje.
5. rješenje: Poravnavanje pisa
č
a
Rješenje:
Poravnajte pisa
č
.
Poravnavanje pisa
č
a pomaže u dobivanju izvrsne kvalitete ispisa.
Poravnavanje pisa
č
a u softveru HP Photosmart
1.
U ulaznu ladicu umetnite
č
isti bijeli papir veli
č
ine letter, A4 ili legal.
2.
U programu HP-ov centar za rješenja pritisnite
Settings
(Postavke).
3.
U podru
č
ju
Print Settings
(Postavke ispisa) pritisnite
Printer Toolbox
(Alat za
pisa
č
).
Napomena
Tako
đ
er možete otvoriti
Printer Toolbox
(Alati za pisa
č
) u
dijalogu
Print Properties
(Osobine ispisa). U dijaloškom okviru
Properties
(Svojstva ispisa) kliknite karticu
Features
(Zna
č
ajke), a zatim
kliknite
Printer Services
(Servisi pisa
č
a).
Pojavljuje se
Printer Toolbox
(Alat za pisa
č
).
4.
Pritisnite jezi
č
ak
Device Services
(Servisi ure
đ
aja).
5.
Pritisnite
Align the Printer
(Poravnavanje glava za ispis).
Ure
đ
aj ispisuje probnu stranicu, poravnava glavu pisa
č
a i kalibrira pisa
č
. Stranicu
reciklirajte ili bacite.
Uzrok:
Pisa
č
je trebalo poravnati.
Ako ovo nije riješilo problem, probajte sljede
ć
e rješenje.
6. rješenje: Automatski o
č
istite spremnike s tintom
Rješenje:
Č
istiti spremnike s tintom.
Za više informacija pogledajte
“Automatsko
č
iš
ć
enje spremnika s tintom”
na stranici 27
Uzrok:
Trebalo je o
č
istiti brizgaljke spremnika s tintom.
Poglavlje 5
50
Rješavanje problema
R
ješavan
je problema
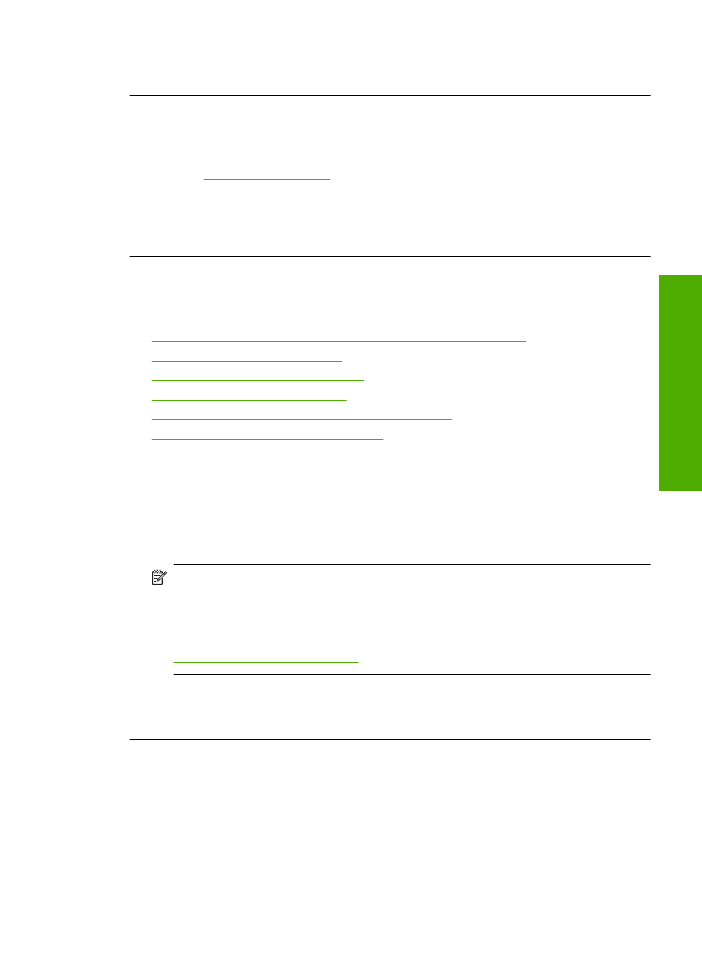
Ako ovo nije riješilo problem, probajte sljede
ć
e rješenje.
7. rješenje: Obra
ć
anje HP-ovoj podršci
Rješenje:
Obratite se HP-ovoj podršci radi servisa.
Idite na:
www.hp.com/support
.
Ako vas pita, odaberite svoju državu/regiju, a zatim kliknite
Contact HP
(Kontaktirajte
HP) za informacije o pozivanju tehni
č
ke podrške.
Uzrok:
Došlo je do problema s glavom pisa
č
a.