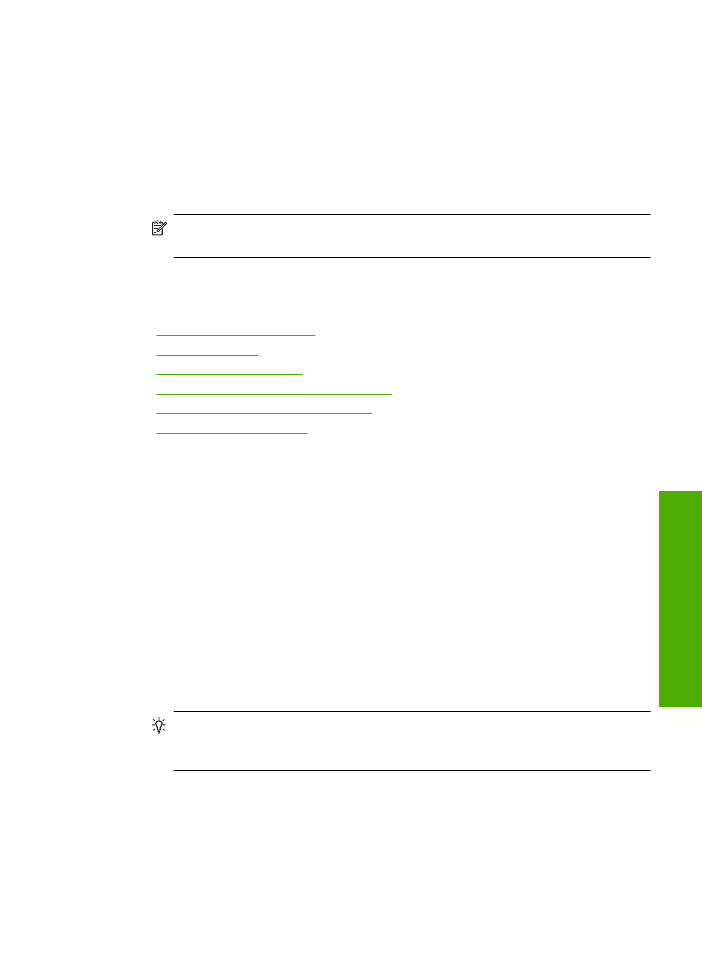
Ispis web stranice
Na ure
đ
aju HP-ov pisa
č
možete iz web-preglednika ispisati web-stranicu.
Ako za web-pregledavanje koristite Internet Explorer 6.0 ili noviji, možete pomo
ć
u
programa za ispisivanje web-stranica
HP Smart Web Printing
(HP pametno web-
ispisivanje) osigurati predvidljivo ispisivanje s kontrolom nad sadržajem i na
č
inom
ispisivanja. Programu
HP Smart Web Printing
(HP pametno web-ispisivanje) možete
pristupiti iz alatne trake programa Internet Explorer. Više informacija prona
đ
ite u
priloženoj datoteci pomo
ć
i programa
HP Smart Web Printing
(HP pametno web-
ispisivanje).
Za ispis web stranice
1.
Provjerite je li papir umetnut u ulaznu ladicu.
2.
U izborniku
File
(Datoteka) u web pregledniku, kliknite
(Ispis).
Naputak
Za najbolje rezultate, iz izbornika
File
(Datoteka) odaberite
HP Smart
Web Printing
(HP pametno web ispisivanje). Po odabiru, pojavljuje se potvrdna
kva
č
ica.
Pojavljuje se dijalog
(Ispis).
3.
Provjerite je li ure
đ
aj odabrani pisa
č
.
Ispis web stranice
15
Ispis
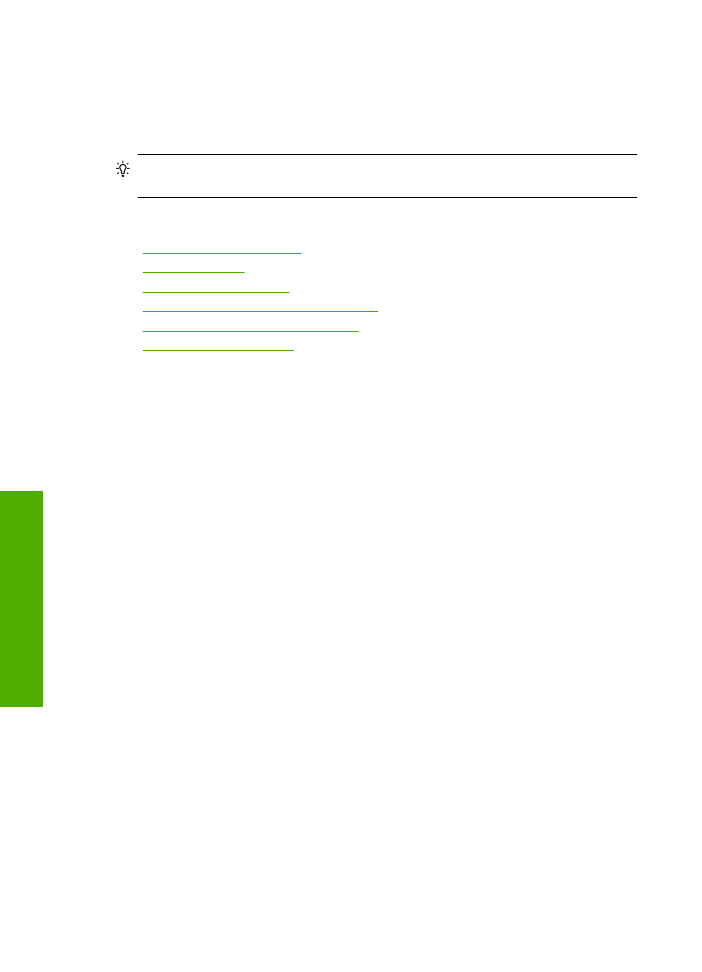
4.
Ako to web preglednik podržava, odaberite stavke na web stranici koje želite ispisati.
Na primjer, u Internet Exploreru kliknite
Options
(Mogu
ć
nosti) kao što su
As laid out
on screen
(Kao što je postavljeno na zaslonu),
Only the selected frame
(Samo
odabrani okvir) i
Print all linked documents
(Ispis svih povezanih dokumenata).
5.
Pritisnite
(Ispis) ili
OK
(U redu) za ispis web stranice.
Naputak
Za to
č
an ispis web stranice možda
ć
ete morati postaviti orijentaciju ispisa
kao
Landscape
(Pejzaž).
Povezane teme
•
“Preporu
č
eni papiri za ispis” na stranici 21
•
“Umetanje medija” na stranici 23
•
“Prikaz razlu
č
ivosti ispisa” na stranici 17
•
“Stvaranje prilago
đ
enih pre
č
aca za ispis” na stranici 17
•
“Postavljanje zadanih postavki ispisa” na stranici 18
•
“Zaustavlja trenutni posao” na stranici 79
Ispis korištenjem maksimalne razlu
č
ivosti
Koristite na
č
in Maximum dpi (Maksimalni dpi) za ispis visokokvalitetnih, oštrih fotografija.
Za dobivanje najboljeg u
č
inka iz na
č
ina Maximum dpi (Maksimalni dpi), koristite ga za
ispis visokokvalitetnih fotografija kao što su digitalne fotografije. Kada odaberete
postavku maksimalni dpi softver pisa
č
a prikaže optimizirane to
č
ke po in
č
u koje
ć
e ispisati
pisa
č
HP-ov pisa
č
. Ispisivanje u na
č
inu ispisa s maksimalno dpi-a podržano je samo na
sljede
ć
im vrstama papira:
•
HP Premium Plus Photo Paper (HP Premium Plus foto papir)
•
HP Premium Photo Paper (HP Premium foto papir)
•
HP Advanced Photo Paper (HP napredni foto papir)
•
Photo Hagaki
Ispis u na
č
inu maksimalni dpi traje dulje nego ispis s drugim postavkama i zahtijeva više
diskovnog prostora.
Za ispis u na
č
inu Maksimalni dpi
1.
Provjerite je li papir umetnut u ulaznu ladicu.
2.
U izborniku
File
(Datoteka) aplikacije pritisnite
(Ispis).
3.
Provjerite je li ure
đ
aj odabrani pisa
č
.
4.
Pritisnite gumb koji otvara dijaloški okvir
Properties
(Svojstva).
Ovisno o softverskoj aplikaciji koju koristite, ovaj gumb može imati sljede
ć
e nazive:
Properties
(Svojstva),
Options
(Mogu
ć
nosti),
Printer Setup
(Postavljanje pisa
č
a),
Printer
(Pisa
č
) ili
Preferences
(Preference).
5.
Kliknite karticu
Advanced
(Napredno).
6.
U podru
č
ju
Printer Features
(Zna
č
ajke pisa
č
a) iz padaju
ć
eg izbornika
Maximum
dpi
(Maksimalni dpi) odaberite
Enabled
(Omogu
ć
eno).
7.
Kliknite karticu
Features
(Zna
č
ajke).
Poglavlje 2
16
Ispis
Ispi
s
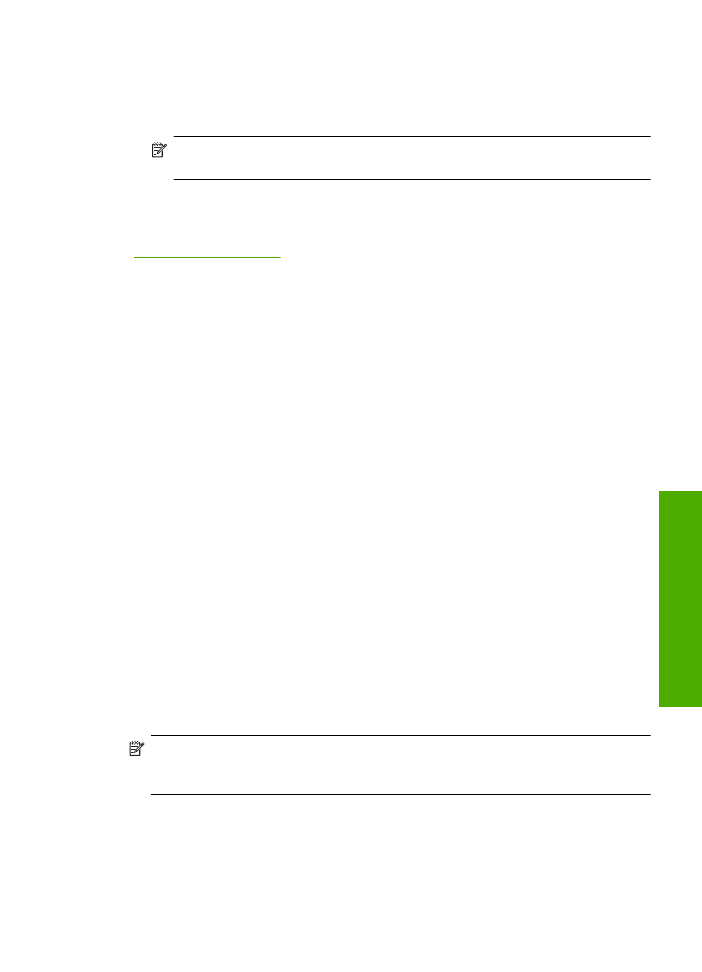
8.
U padaju
ć
em popisu
Paper Type
(Vrsta papira) kliknite
More
(Više), a zatim
odaberite odgovaraju
ć
u vrstu papira.
9.
U padaju
ć
em popisu
Print Quality
(Kvaliteta ispisa) kliknite
Maximum dpi
(Maksimalni dpi).
Napomena
Kako biste vidjeli maksimalni dpi kojim
ć
e proizvod ispisati, kliknite
Resolution
(Rezolucija).
10.
Odaberite bilo koju drugu postavku ispisa koju želite, a zatim kliknite
OK
(U redu).
Povezane teme
“Prikaz razlu
č
ivosti ispisa” na stranici 17
Prikaz razlu
č
ivosti ispisa
Softver pisa
č
a prikazuje rezoluciju ispisa u to
č
kama po in
č
u (dpi). Veli
č
ina dpi se mijenja
u skladu s vrstom papira i kvalitetom koju ste odabrali u softveru pisa
č
a.
Pregled rezolucije ispisa
1.
Provjerite je li papir umetnut u ulaznu ladicu.
2.
U izborniku
File
(Datoteka) aplikacije pritisnite
(Ispis).
3.
Provjerite je li ure
đ
aj odabrani pisa
č
.
4.
Pritisnite gumb koji otvara dijaloški okvir
Properties
(Svojstva).
Ovisno o softverskoj aplikaciji koju koristite, ovaj gumb može imati sljede
ć
e nazive:
Properties
(Svojstva),
Options
(Mogu
ć
nosti),
Printer Setup
(Postavljanje pisa
č
a),
Printer
(Pisa
č
) ili
Preferences
(Preference).
5.
Kliknite karticu
Features
(Zna
č
ajke).
6.
U padaju
ć
em popisu
Print Quality
(Kvaliteta ispisa) odaberite odgovaraju
ć
u
postavku kvalitete ispisa za vaš projekt.
7.
U padaju
ć
em popisu
Paper Type
(Vrsta papira), odaberite vrstu za papir koji ste
umetnuli.
8.
Pritisnite gumb
Resolution
(Rezolucija) za prikaz rezolucije ispisa u dpi.
Stvaranje prilago
đ
enih pre
č
aca za ispis
Koristite pre
č
ice za ispisivanje s postavkama ispisa koje
č
esto koristite. Softver pisa
č
a
ima nekoliko posebno osmišljenih pre
č
ica za ispis koje su dostupne na popisu Printing
Shortcuts (Pre
č
ice za ispis).
Napomena
Kada odaberete pre
č
icu za ispis, automatski se prikazuju odgovaraju
ć
e
mogu
ć
nosti ispisa. Možete ih ostaviti kakve jesu, promijeniti ih ili kreirati vlastite
pre
č
ice za
č
esto korištene zadatke.
Koristite karticu Printing Shortcuts (Pre
č
ice za ispis) za sljede
ć
e zadatke ispisa:
•
General Everyday Printing
(Op
ć
enito svakodnevno ispisivanje): Brzo ispisivanje
dokumenata.
•
Photo Printing-Borderless
(Ispis fotografija bez obruba): Ispisujete do vrha, dna i
bo
č
nih stranica HP fotopapira dimenzija 10 x 15 cm i 13 x 18 cm.
Stvaranje prilago
đ
enih pre
č
aca za ispis
17
Ispis
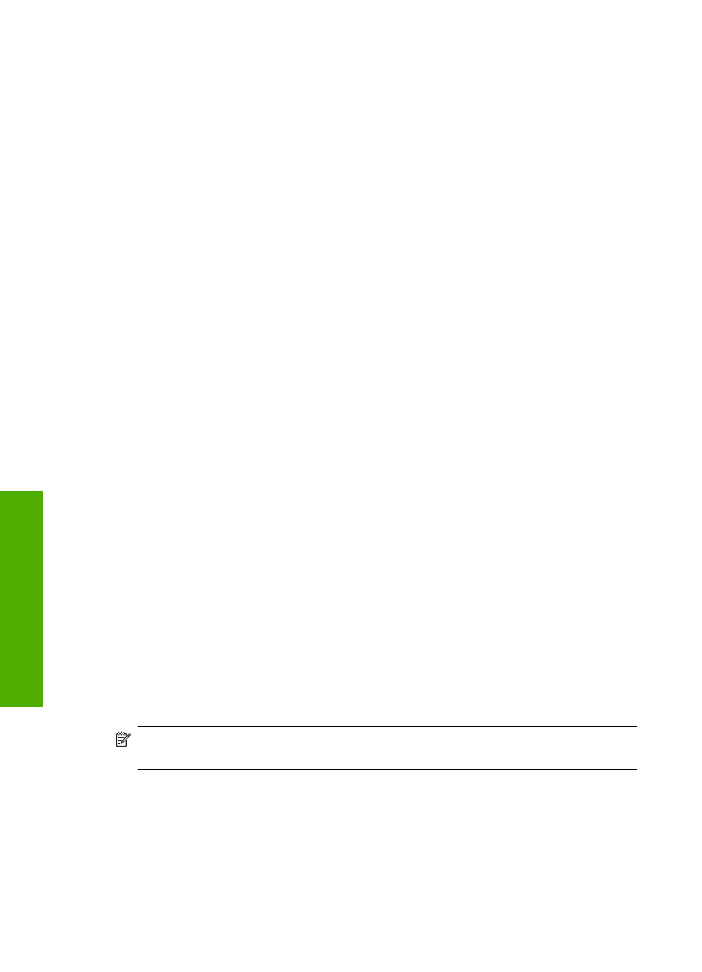
•
Paper-saving Printing
(Ispisivanje kojim se štedi papir): Ispišite dvostrane
dokumente s više stranica na jednom listu papira da biste smanjili potrošnju papira.
•
Photo Printing-With White Borders
(Ispis fotografija s bijelim obrubom): Ispis
fotografije s bijelim okvirom oko rubova.
•
Fast/Economical Printing
(Brzo/ekonomi
č
no ispisivanje): Daje brze ispise kvalitete
skica.
•
Presentation Printing
(Ispis prezentacija): Ispis visokokvalitetnih dokumenata,
uklju
č
uju
ć
i pisma i folije.
Za stvaranje pre
č
aca za ispis
1.
U izborniku
File
(Datoteka) aplikacije pritisnite
(Ispis).
2.
Provjerite je li ure
đ
aj odabrani pisa
č
.
3.
Pritisnite gumb koji otvara dijaloški okvir
Properties
(Svojstva).
Ovisno o softverskoj aplikaciji koju koristite, ovaj gumb može imati sljede
ć
e nazive:
Properties
(Svojstva),
Options
(Mogu
ć
nosti),
Printer Setup
(Postavljanje pisa
č
a),
Printer
(Pisa
č
) ili
Preferences
(Preference).
4.
Kliknite na pre
č
ac
Printing Shortcuts
(Pre
č
ac za ispis).
5.
Na popisu
Printing Shortcuts
(Pre
č
ac za ispis) kliknite pre
č
ac za ispis.
Prikazane su postavke ispisa za odabrani pre
č
ac za ispis.
6.
Promijenite postavke ispisa na one koje želite za novi pre
č
ac za ispis.
7.
Kliknite
Save as
(Spremi kao) i upišite naziv novog pre
č
aca za ispis, a zatim kliknite
Save
(Spremi).
Pre
č
ac za ispis je dodan na popis.
Brisanje pre
č
ica za ispis
1.
U izborniku
File
(Datoteka) aplikacije pritisnite
(Ispis).
2.
Provjerite je li ure
đ
aj odabrani pisa
č
.
3.
Pritisnite gumb koji otvara dijaloški okvir
Properties
(Svojstva).
Ovisno o softverskoj aplikaciji koju koristite, ovaj gumb može imati sljede
ć
e nazive:
Properties
(Svojstva),
Options
(Mogu
ć
nosti),
Printer Setup
(Postavljanje pisa
č
a),
Printer
(Pisa
č
) ili
Preferences
(Preference).
4.
Kliknite na karticu
Printing Shortcuts
(Kratice ispisa).
5.
Na popisu
Printing Shortcuts
(Kratice ispisa) kliknite kraticu ispisa koju želite
izbrisati.
6.
Kliknite
Delete
(Izbriši).
Kratica ispisa uklonjena je s popisa.
Napomena
Samo pre
č
ice za ispis koje su naknadno stvorene mogu biti izbrisane.
Izvorne HP kratice ne mogu se izbrisati.
Postavljanje zadanih postavki ispisa
Ako postoji postavka koju
č
esto rabite za ispis, možda
ć
ete je željeti postaviti kao zadanu
postavku ispisa kako bi uvijek bila postavljena kada otvorite dijalog
(Ispis) iz
aplikacije.
Poglavlje 2
18
Ispis
Ispi
s
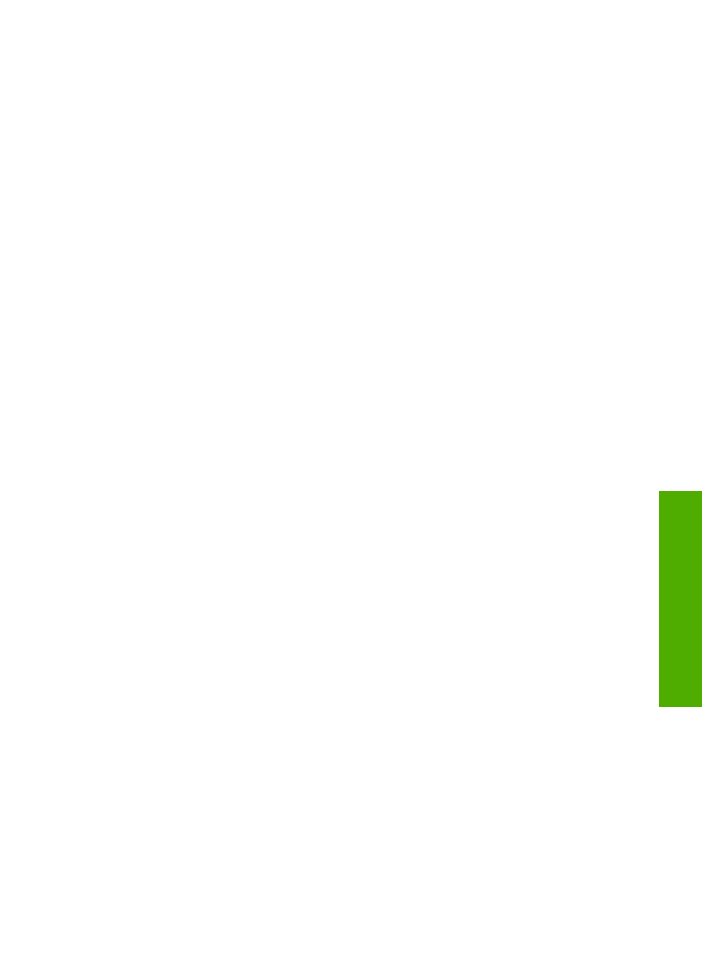
Promjena zadanih postavki ispisa
1.
U programu HP-ov centar za rješenja (HP centar usluga) kliknite
Settings
(Postavke),
usmjerite pokaziva
č
prema
Print Settings
(Postavke ispisa), a zatim kliknite
Printer
Settings
(Postavke pisa
č
a).
2.
Promijenite postavke ispisa i pritisnite
OK
(U redu).
Postavljanje zadanih postavki ispisa
19
Ispis
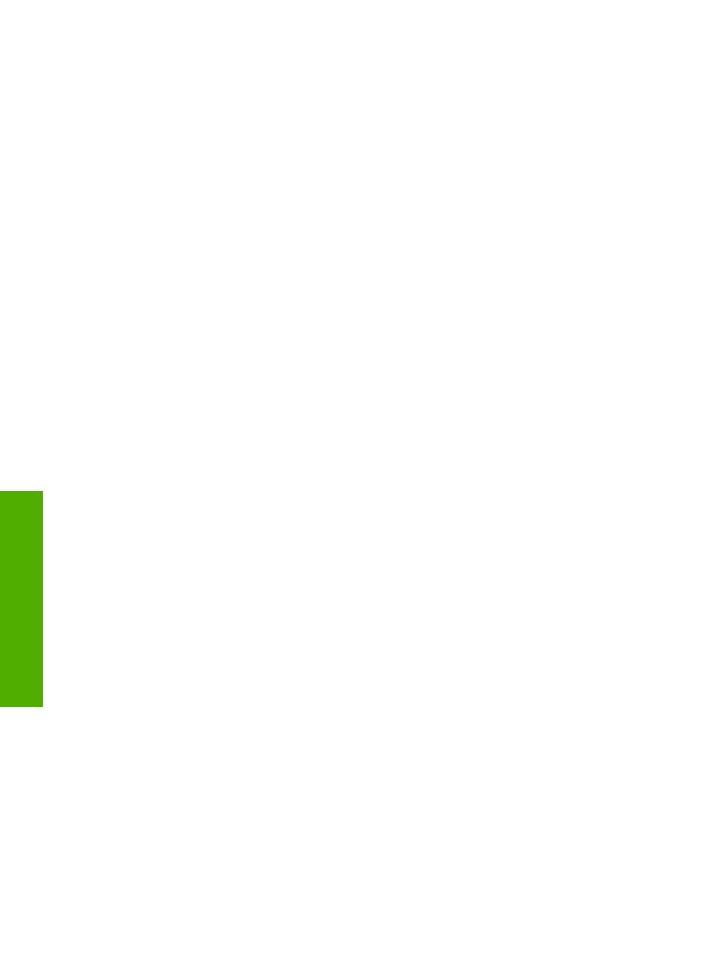
Poglavlje 2
20
Ispis
Ispi
s
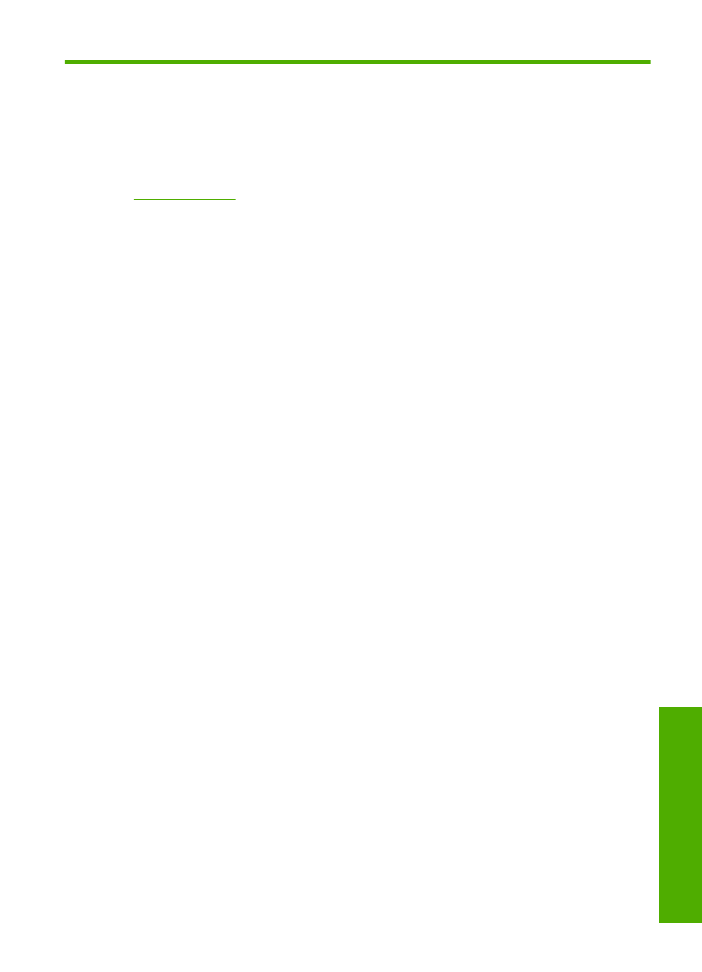
3
Osnove o papiru
U ure
đ
aj HP-ov pisa
č
možete umetnuti brojne razli
č
ite vrste i veli
č
ine papira, uklju
č
uju
ć
i
letter ili A4 papir, foto-papir, folije i omotnice.
Ovaj odjeljak sadrži sljede
ć
e teme:
“Umetanje medija” na stranici 23
Preporu
č
eni papiri za ispis
Ako želite posti
ć
i najvišu kvalitetu ispisa, HP preporu
č
uje HP papire posebno dizajnirane
za vrstu dokumenta koji želite ispisati.
Ovisno o državi/regiji, neke od ovih veli
č
ina papira možda nisu dostupne.
HP Advanced Photo Paper (HP napredni foto-papir)
Ovaj debeli foto-papir odlikuje se trenuta
č
nim sušenjem radi jednostavnog rukovanja bez
nastajanja mrlja. Otporan je na vodu, mrlje, otiske prstiju i vlagu. Ispis izgledaju sli
č
ni
onima dobivenim u foto radnjama. Dostupni su u nekoliko veli
č
ina, uklju
č
uju
ć
i A4, 8,5 x
11 in
č
a, 10 x 15 cm (sa ili bez jezi
č
ka) i 13 x 18 cm i dva premaza površine - sjajni i mekani
sjajni (satensko-mat). Da bi fotografije bile dugotrajnije premaz je bez kiseline.
HP Everyday fotopapir
Svakodnevno ispisujte raznobojne fotografije uz niske troškove korištenjem papira
osmišljenog za manje važan fotografski ispis. Ovaj se pristupa
č
an fotopapir brzo suši radi
jednostavnog rukovanja. Ispisujte jasne, oštre slike kada ovaj papir koristite uz bilo koji
tintni pisa
č
. Dostupan je s polusjajnim premazom u nekoliko veli
č
ina, uklju
č
uju
ć
i A4, 8,5
x 11 in
č
a i 10 x 15 cm (sa ili bez jezi
č
ka). Da bi fotografije bile dugotrajnije, premaz ne
sadrži kiseline.
HP Brochure papir ili HP Superior Inkjet papir
Ti se papiri odlikuju sjajnim ili mat premazom na obje strane za obostrano korištenje. Ovaj
papir je idealan za gotovo fotografske preslike i poslovnu grafiku za naslovnice izvješ
ć
a,
posebne prezentacije, brošure, letke ili kalendare.
HP Premium Presentation papir ili HP Professional papir
Ti teški papiri s obostranim mat premazom savršeni su za prezentacije, prijedloge,
izvješ
ć
a i biltene. Vrlo su teški radi impresivnog izgleda.
HP Bright White Inkjet papir
HP Bright White Inkjet papir pruža boje s izraženim kontrastom i
č
ist tekst. Dovoljno je
nepropustan za uporabu kod obostranog ispisa u boji bez mogu
ć
eg prolaska boje, što
ga
č
ini idealnim za novine, izvješ
ć
a i letke. Odlikuje se tehnologijom ColorLok koja
omogu
ć
uje manje razmazivanje, tamnije crne nijanse i žive boje.
HP Printing papir
HP Printing papir je visokokvalitetan višenamjenski papir. On pruža dokumente koji
izgledaju bolje od dokumenata ispisanih na uobi
č
ajenim višenamjenskim ili papirima za
Preporu
č
eni papiri za ispis
21
O
sno
ve o
p
apiru
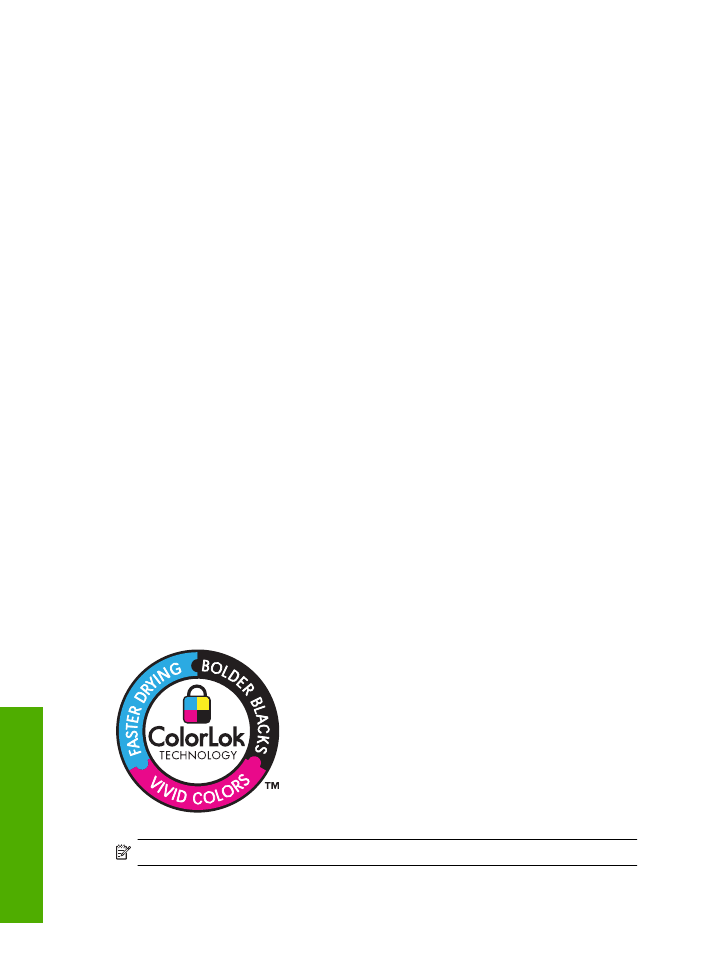
kopiranje. Odlikuje se tehnologijom ColorLok koja omogu
ć
uje manje razmazivanje,
tamnije crne nijanse i žive boje. Da bi fotografije bile dugotrajnije premaz je bez kiseline.
HP Office papir
HP Office papir višenamjenski je papir visoke kvalitete. Prikladan je za kopije, skice,
memorandume i ostale dokumente za svakodnevno korištenje. Odlikuje se tehnologijom
ColorLok, koja omogu
ć
uje manje razmazivanje, tamnije crne nijanse i žive boje. Da bi
fotografije bile dugotrajnije, premaz ne sadrži kiseline.
HP termalni preslika
č
i
HP termalni preslika
č
i (za tkanine u boji ili za svijetle ili bijele tkanine) idealno su rješenje
za pravljenje majica od digitalnih fotografija.
Prozirna folija za tintne pisa
č
e HP Premium
Prozirna folija za tintne pisa
č
e HP Premium
č
ini boje vaše prezentacije snažnijim i
impresivnijim. Folijom je lako rukovati, brzo se suši i ne razmazuje.
HP Photo Value Pack
HP Photo Value Packs prikladno sadrži izvorne HP-ove spremnike i HP Advanced foto-
papir radi uštede vremena i otkrivanja pristupa
č
nog ispisa profesionalnih fotografija
putem ure
đ
aja HP-ov pisa
č
. Izvorne HP-ove tinte i HP Advanced foto-papir osmišljeni su
za kombinirano korištenje da bi vaše fotografije dulje trajale, a boje bile živopisne i nakon
više ispisa. Savršen paket za ispis svih fotografija s odmora ili više ispisanih materijala
za dijeljenje.
ColorLok
HP preporu
č
uje korištenje obi
č
nog papira s logotipom ColorLok za ispis i kopiranje
svakodnevnih dokumenata. Svi papiri s logotipom ColorLok neovisno su testirani radi
zadovoljavanja visokih standarda pouzdanosti i kvalitete ispisa. Dokumenti ispsiani na
takvim papirima odlikuju se jasnim slikama. živopisnim bojama, tamnijim nijansama crne,
a suše se brže od uobi
č
ajenih obi
č
nih papira. Papire s logotipom ColorLok potražite kod
velikih proizvo
đ
a
č
a papira u razli
č
itim veli
č
inama i težinama.
Napomena
Ovaj dio web-mjesta trenutno je dostupan samo na engleskom jeziku.
Poglavlje 3
22
Osnove o papiru
O
sno
ve o
p
apiru
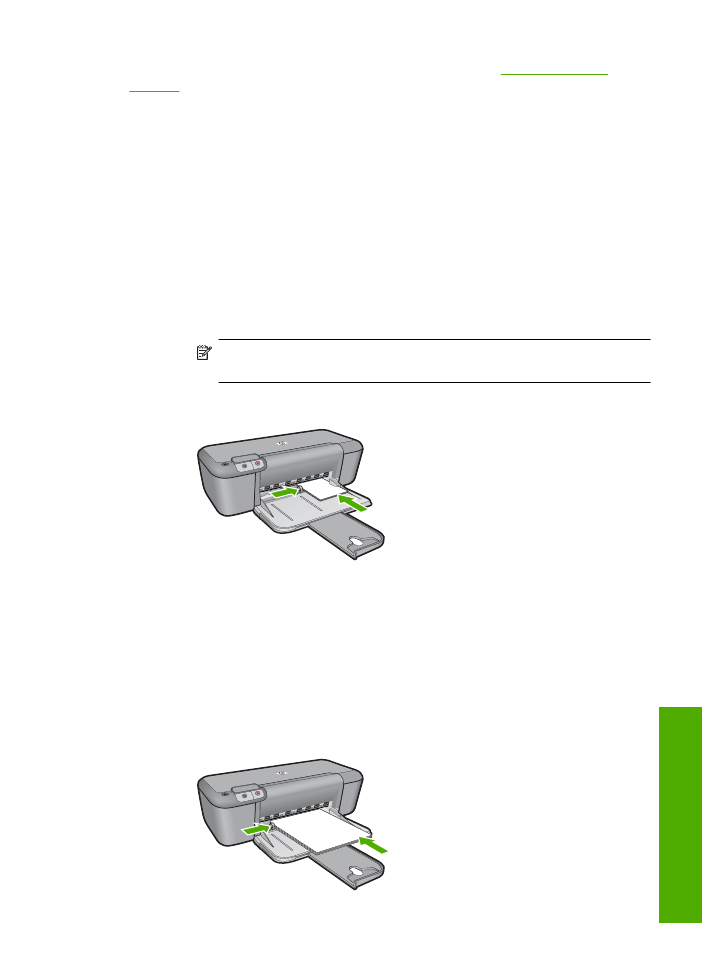
Za kupnju HP papira i drugog potrošnog materijala pogledajte
www.hp.com/buy/
supplies
. Ako to od vas zatraži, odaberite svoju državu/regiju, slijedite upute za
postavljanje proizvoda i zatim kliknite jednu od veza kupovine na stranici.
Umetanje medija
▲
Da biste nastavili, odaberite format papira.
Umetanje papira male veli
č
ine
a
. Vodilicu širine papira gurnite na lijevu stranu.
Vodilicu širine papira gurnite na lijevu stranu.
b
. Umetnite papir.
Umetnite snop fotopapira u ladicu za fotopapir kra
ć
om stranom prema
naprijed i stranom za ispis prema dolje.
Gurajte snop papira prema naprijed dok se ne zaustavi.
Napomena
Ako fotopapir koji koristite ima perforirane rubove, umetnite
papir tako da rubovi budu najbliže vama.
Povucite vodilicu širine papira udesno dok se ne zaustavi uz rub papira.
Umetanje papira pune veli
č
ine
a
. Vodilicu širine papira gurnite na lijevu stranu.
Vodilicu širine papira gurnite na lijevu stranu.
b
. Umetnite papir.
Umetnite snop fotopapira u ulaznu ladicu kra
ć
om stranom prema naprijed i
stranom za ispis prema dolje.
Gurajte snop papira prema naprijed dok se ne zaustavi.
Povucite vodilicu širine papira udesno dok se ne zaustavi uz rub papira.
Umetanje medija
23
O
sno
ve o
p
apiru
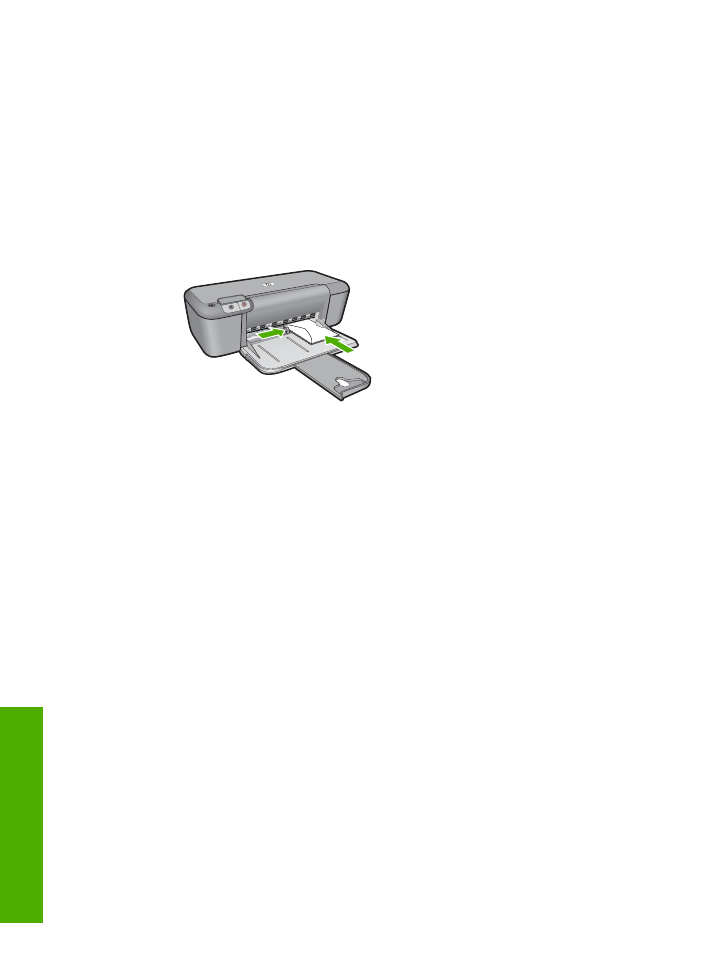
Umetanje omotnica
a
. Vodilicu širine papira gurnite na lijevu stranu.
Vodilicu širine papira gurnite na lijevu stranu.
Uklonite sve papire iz glavne ulazne ladice.
b
. Umetnite omotnice.
Umetnite jednu ili više kuverti u desnu stranu ulazne ladice s preklopom
omotnice okrenutim prema gore i na lijevoj strani.
Gurajte snop omotnica prema naprijed dok se ne zaustavi.
Gurajte vodilicu za ozna
č
avanje širine papira udesno dok se ne zaustavi na
snopu omotnica.
Poglavlje 3
24
Osnove o papiru
O
sno
ve o
p
apiru
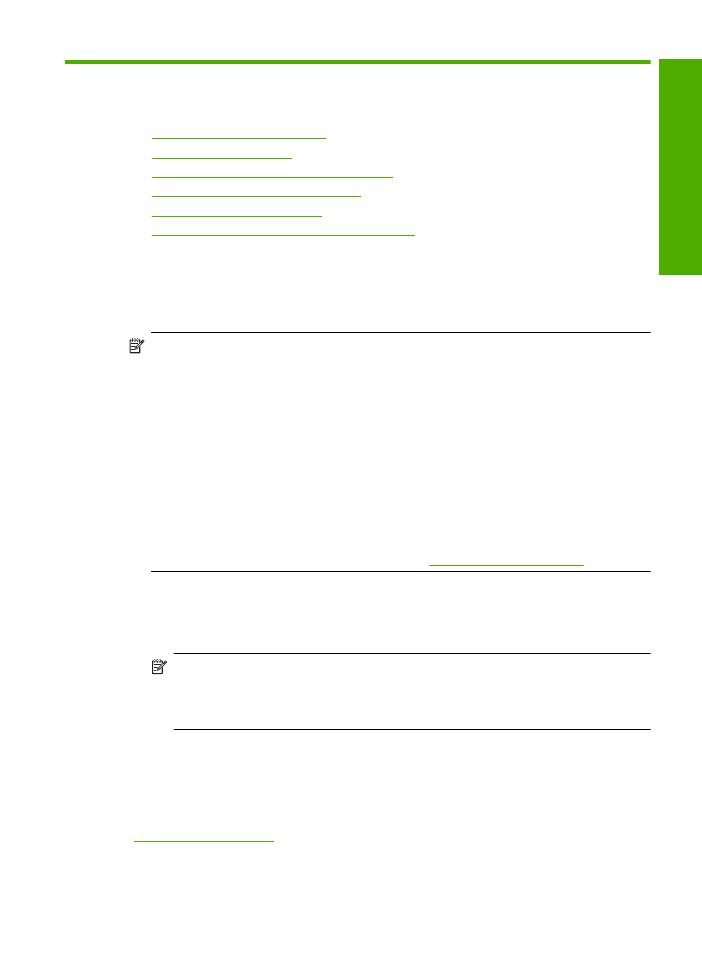
4