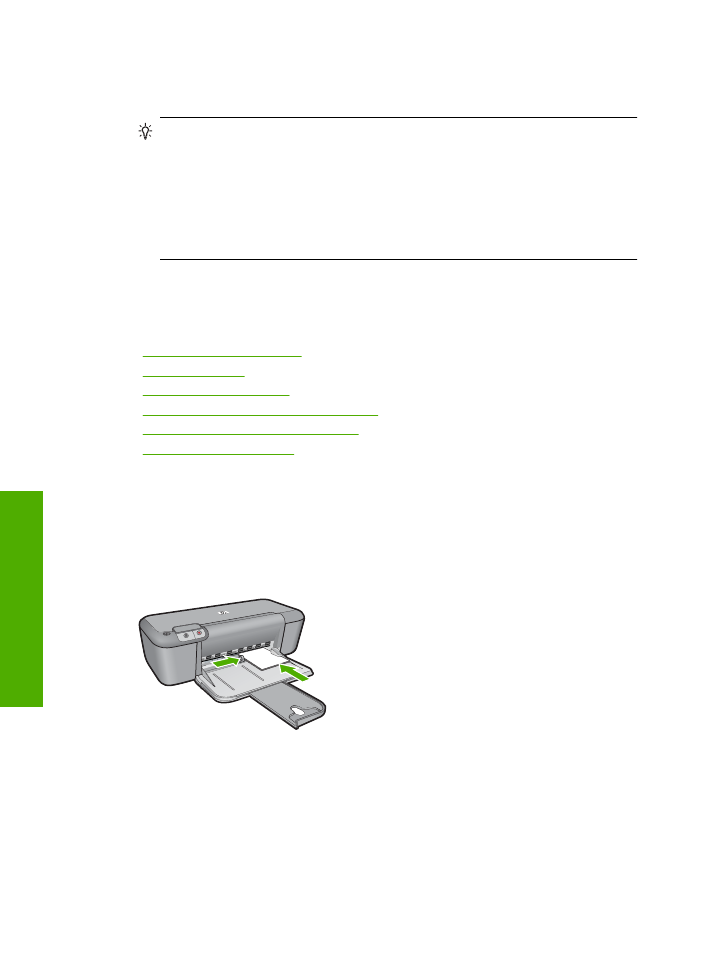
Ispis fotografija
Ispis fotografije na foto papir
1.
Izvadite sav papir iz ulazne ladice, a zatim postavite foto papir sa stranom za ispis
okrenutom prema dolje.
2.
U izborniku
File
(Datoteka) aplikacije pritisnite
(Ispis).
3.
Provjerite je li ure
đ
aj odabrani pisa
č
.
4.
Pritisnite gumb koji otvara dijaloški okvir
Properties
(Svojstva).
Ovisno o softverskoj aplikaciji koju koristite, ovaj gumb može imati sljede
ć
e nazive:
Properties
(Svojstva),
Options
(Mogu
ć
nosti),
Printer Setup
(Postavljanje pisa
č
a),
Printer
(Pisa
č
) ili
Preferences
(Preference).
5.
Pritisnite jezi
č
ak
Features
(Zna
č
ajke).
Poglavlje 2
6
Ispis
Ispi
s
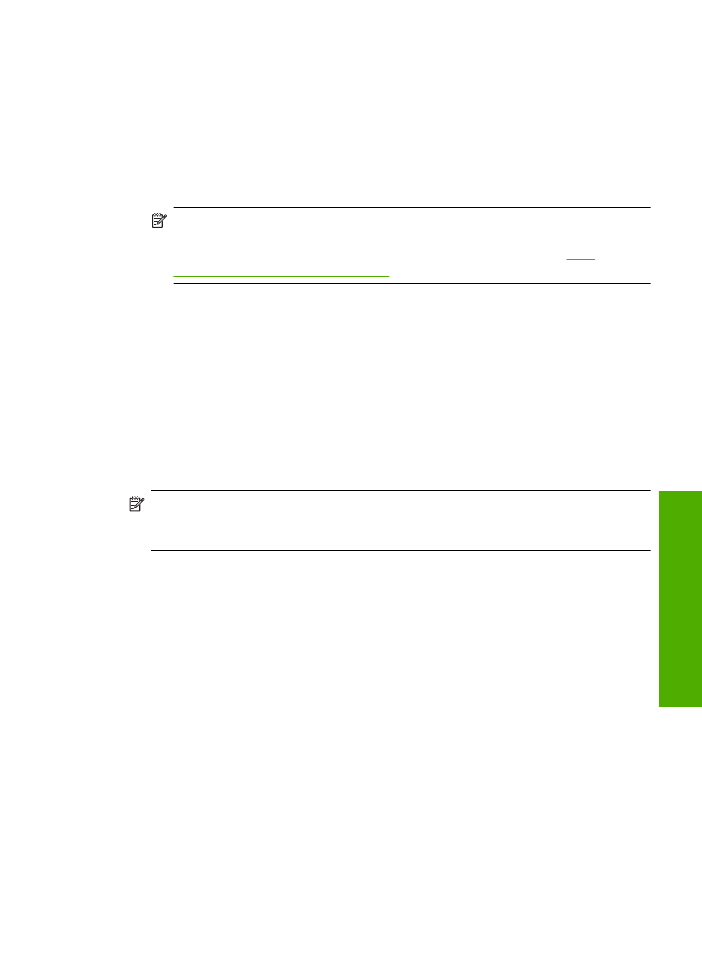
6.
U dijelu
Basic Options
(Osnovne mogu
ć
nosti), odaberite odgovaraju
ć
u vrstu papira
u padaju
ć
em popisu
Paper Type
(Vrsta papira) .
7.
U dijelu
Resizing Options
(Mogu
ć
nosti promjene veli
č
ine) pritisnite na odgovaraju
ć
u
veli
č
inu papira u popisu
Size
(Veli
č
ina) .
Ako veli
č
ina papira nije uskladiva s vrstom papira, softver proizvoda prikazuje
upozorenje i dozvoljava vam odabir druge vrste i veli
č
ine papira.
8.
U dijelu
Basic Options
(Osnovne opcije), iz padaju
ć
eg popisa
Print Quality
(Kvaliteta ispisa) odaberite visoku kvalitetu ispisa kao što je
Best
(Najbolje).
Napomena
Za maksimalnu dpi razlu
č
ivost, idite na karticu
Advanced
(Napredno), a zatim na padaju
ć
em popisu
Maximum dpi
(maksimalni dpi)
odaberite
Enabled
(Omogu
ć
eno). Za više informacija pogledajte
“Ispis
korištenjem maksimalne razlu
č
ivosti” na stranici 16
.
9.
Pritisnite
OK
za povrat u dijalog
Properties
(Svojstva).
10.
(Neobavezno) Ako želite raditi crno-bijeli ispis, kliknite karticu
Color
(Boja) i odaberite
potvrdni okvir za
Print in grayscale
(Ispis u nijansama sive). Iz padaju
ć
eg popisa
odaberite jednu od sljede
ć
ih opcija:
•
High Quality
(Visoka kvaliteta): koristi sve dostupne boje kako bi vašu fotografiju
ispisala u nijansama sive boje. Ovo stvara glatke i prirodne nijanse sive.
•
Black Ink Only
(Samo crna tinta): koristi crnu tintu kako bi vašu fotografiju ispisala
u nijansama sive boje. Sivo sjen
č
anje stvara se variranjem uzoraka crnih to
č
kica,
što može rezultirati zrnatom slikom.
11.
Pritisnite
OK
(U redu), a zatim pritisnite
(Ispis) ili
OK
(U redu) u dijalogu
(Ispis).
Napomena
Ne ostavljajte nekorišteni foto-papir u ulaznoj ladici. Papir se može
po
č
eti savijati, što može smanjiti kvalitetu ispisa. Foto-papir mora biti ravan prije
ispisa.
Ispis fotografije bez obruba
1.
Uklonite sve papire iz ladice.
2.
Postavite foto papir na desnu stranu ulazne ladice sa stranom za ispis prema dolje.
3.
U izborniku
File
(Datoteka) aplikacije pritisnite
(Ispis).
4.
Provjerite je li ure
đ
aj odabrani pisa
č
.
5.
Pritisnite gumb koji otvara dijaloški okvir
Properties
(Svojstva).
Ovisno o softverskoj aplikaciji koju koristite, ovaj gumb može imati sljede
ć
e nazive:
Properties
(Svojstva),
Options
(Mogu
ć
nosti),
Printer Setup
(Postavljanje pisa
č
a),
Printer
(Pisa
č
) ili
Preferences
(Preference).
6.
Pritisnite jezi
č
ak
Features
(Zna
č
ajke).
7.
U popisu
Size
(Veli
č
ina) kliknite veli
č
inu foto papira postavljenog u ulaznu ladicu.
Ako se za odabranu veli
č
inu papira fotografija bez obruba može tiskati, tada je okvir
za odabir
Borderless printing
(Ispis bez obruba) uklju
č
en.
Ispis fotografija
7
Ispis
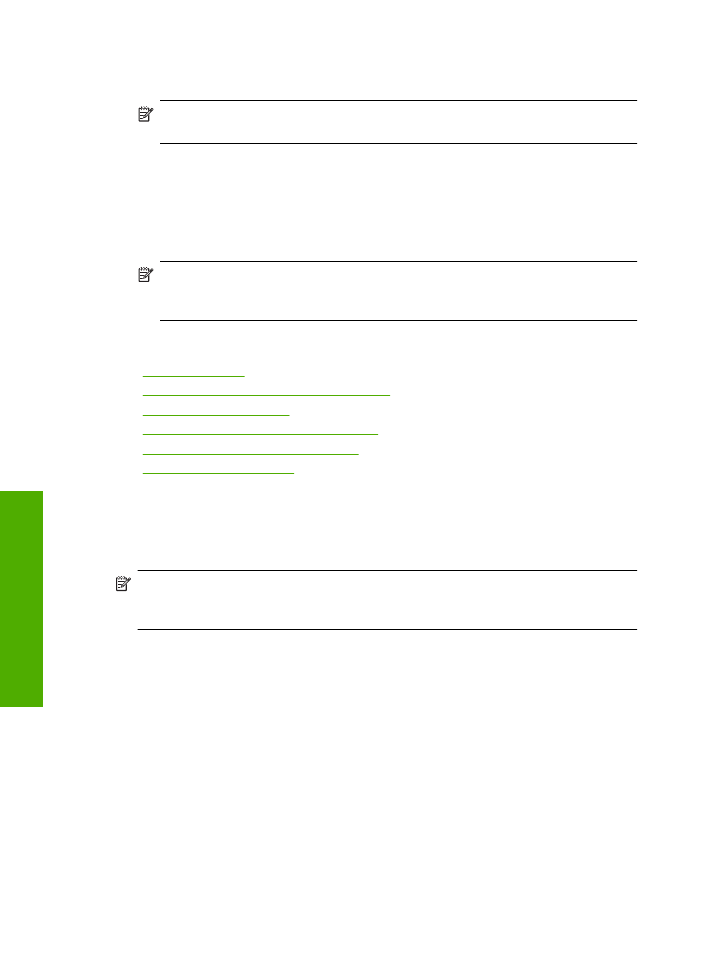
8.
U padaju
ć
em popisu
Paper Type
(Vrsta papira) kliknite
More
(Više), a zatim
odaberite odgovaraju
ć
u vrstu papira.
Napomena
Ispise bez obruba ne možete raditi ako je vrsta papira postavljena
na
Plain paper
(Obi
č
an papir) ili na vrstu papira koja nije foto papir.
9.
Ozna
č
ite okvir za odabir
Borderless printing
(Ispis bez obruba) ako ve
ć
nije
ozna
č
en.
Ako veli
č
ina papira za ispis bez obruba nije uskladiva s vrstom papira, softver
proizvoda prikazuje upozorenje i dozvoljava vam odabir druge vrste ili veli
č
ine papira.
10.
Pritisnite
OK
(U redu), a zatim pritisnite
(Ispis) ili
OK
(U redu) u dijalogu
(Ispis).
Napomena
Ne ostavljajte nekorišteni foto-papir u ulaznoj ladici. Papir se može
po
č
eti savijati, što može smanjiti kvalitetu ispisa. Foto-papir mora biti ravan prije
ispisa.
Povezane teme
•
“Umetanje medija” na stranici 23
•
“Ispis korištenjem maksimalne razlu
č
ivosti” na stranici 16
•
“Prikaz razlu
č
ivosti ispisa” na stranici 17
•
“Stvaranje prilago
đ
enih pre
č
aca za ispis” na stranici 17
•
“Postavljanje zadanih postavki ispisa” na stranici 18
•
“Zaustavlja trenutni posao” na stranici 79