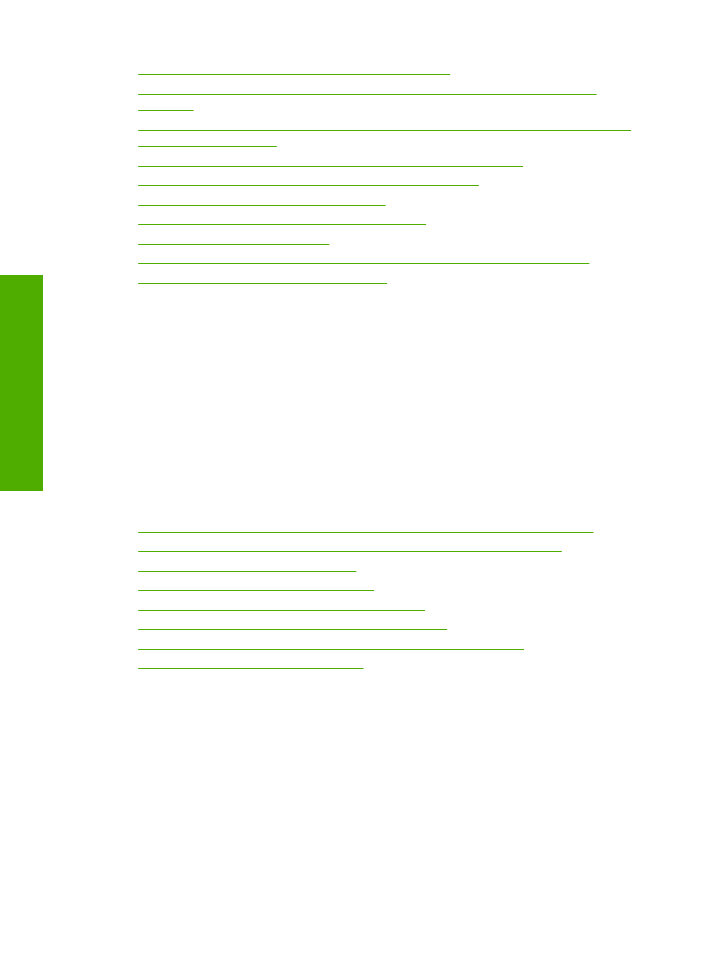
Les couleurs sont erronées, imprécises ou délavées
Si vos impressions présentent l'un des problèmes de qualité suivants, essayez
d'appliquer les solutions présentées dans cette section.
•
Le rendu des couleurs est légèrement différent du résultat prévu.
Par exemple, les couleurs du graphique ou de la photo présentent une nuance
différente à l'écran et sur l'impression, ou le rouge magenta est remplacé par du cyan
sur l'impression.
•
Les couleurs se chevauchent ou semblent avoir bavé sur la page. Les contours
présentent un aspect dégradé au lieu d'être nets et précis.
Si les couleurs semblent erronées ou présentent des bavures, essayez les solutions
suivantes.
•
Solution 1 : assurez-vous d'utiliser des cartouches d'encre HP authentiques.
•
Solution 2 : vérifiez le chargement du papier dans le bac d'alimentation
•
Solution 3 : vérifiez le type de papier
•
Solution 4 : Vérifiez les niveaux d'encre
•
Solution 5 : vérifiez les paramètres d'impression
•
Solution 6 : procédez à l'alignement de l'imprimante
•
Solution 7 : Nettoyage automatique des cartouches d'impression
•
Solution 8 : contactez l'assistance HP
Solution 1 : assurez-vous d'utiliser des cartouches d'encre HP authentiques.
Solution:
Vérifiez que vos cartouches d'encre sont des cartouches HP
authentiques.
HP vous recommande d'utiliser des cartouches d'encre originales HP. Les
cartouches d'encre originales HP ont été conçues et testées avec les imprimantes
HP pour vous aider à obtenir facilement des résultats remarquables, jour après jour.
Chapitre 5
42
Résolution de problèmes
Ré
solutio
n
de p
roblèmes
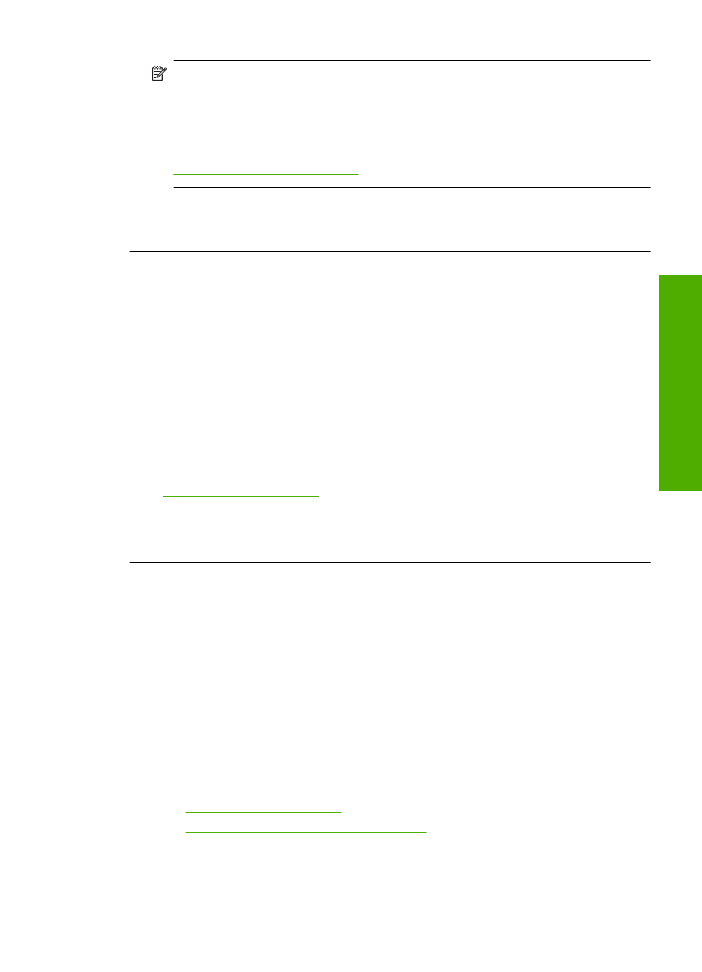
Remarque
HP ne peut pas garantir la qualité ou la fiabilité des consommables
non-HP. Les services ou réparations du produit requis suite à l'utilisation d'une
encre périmée ne sont pas couverts par la garantie.
Si vous pensez avoir acheté des cartouches d'encre originales HP, rendez-vous
sur le site :
www.hp.com/go/anticounterfeit
Cause:
Des cartouches d'encre de marque non HP ont été utilisées.
Si le problème persiste, passez à la solution suivante.
Solution 2 : vérifiez le chargement du papier dans le bac d'alimentation
Solution:
Vérifiez que le papier est correctement chargé et qu'il n'est ni froissé, ni
trop épais.
•
Chargez le papier, face à imprimer vers le bas. Par exemple, si vous chargez du
papier photo à finition brillante, chargez-le en orientant la face brillante vers le
bas.
•
Assurez-vous que le papier est à plat dans le bac d'alimentation et qu'il n'est pas
froissé. Si le papier est trop proche de la tête d'impression lors de l'impression,
l'encre risque de baver. Ce problème peut se produire lorsque le papier est
surélevé, froissé ou très épais (comme dans le cas d'une enveloppe postale).
Pour plus d'informations, voir :
« Chargement des supports, » page 23
Cause:
Le papier n'était pas chargé correctement, était gondolé ou trop épais.
Si le problème persiste, passez à la solution suivante.
Solution 3 : vérifiez le type de papier
Solution:
HP recommande l'utilisation des papiers HP ou de tout autre type de
papier approprié pour le produit.
Vérifiez toujours que le papier sur lequel vous imprimez est plat. Pour de meilleurs
résultats lors de l'impression d'images, utilisez du papier photo HP Advanced.
Rangez les supports photo dans leur emballage d'origine à l'intérieur d'un sachet
étanche réutilisable, sur une surface plane, dans un endroit sec et frais. Lorsque vous
êtes prêt à imprimer, ne prélevez que le papier que vous prévoyez d'utiliser
immédiatement. Après l'impression, remettez le papier photo inutilisé dans le sachet
plastique. Ceci empêche le papier photo de gondoler.
Pour plus d'informations, voir :
•
« Chargement des supports, » page 23
•
« Papiers recommandés pour l'impression, » page 21
Cause:
Le bac d'alimentation contient un type de papier incorrect.
Dépannage des problèmes de qualité d'impression
43
Ré
solutio
n
de p
roblèmes
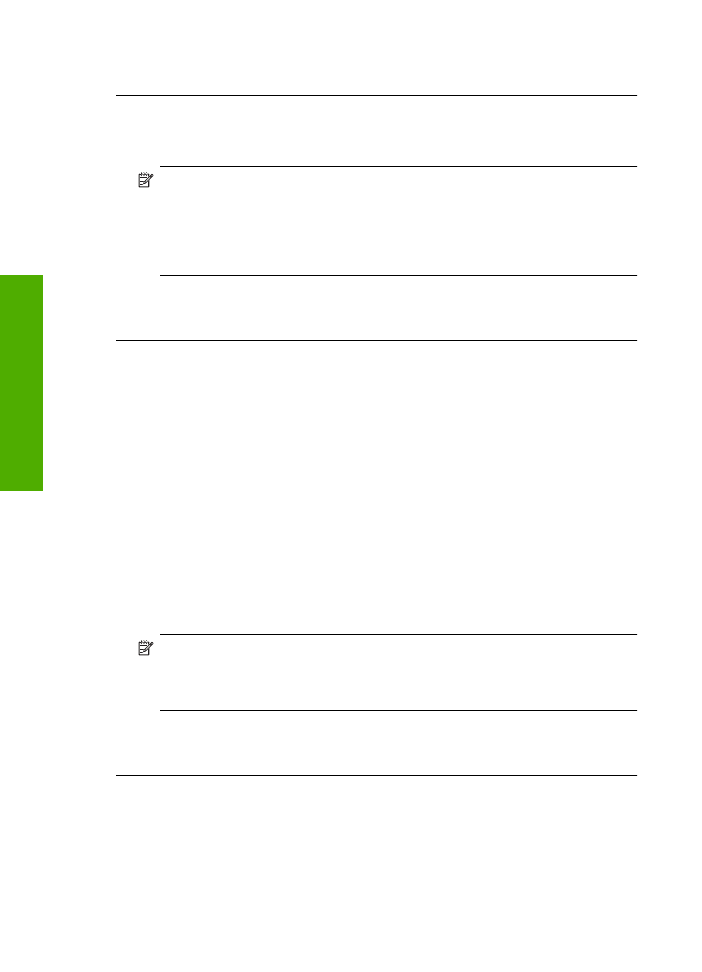
Si le problème persiste, passez à la solution suivante.
Solution 4 : Vérifiez les niveaux d'encre
Solution:
Vérifiez l’estimation du niveau d'encre dans les cartouches.
Remarque
Les avertissements et indicateurs de niveau d'encre fournissent des
estimations à des fins de planification uniquement. Lorsqu'un message
d'avertissement relatif à un faible niveau d'encre s'affiche, faites en sorte d'avoir
une cartouche de remplacement à portée de main afin d'éviter une perte de temps
éventuelle. Le remplacement des cartouches n'est pas nécessaire tant que la
qualité d'impression n'est pas jugée inacceptable.
Cause:
Le niveau d'encre contenu dans les cartouches est peut-être insuffisant.
Si le problème persiste, passez à la solution suivante.
Solution 5 : vérifiez les paramètres d'impression
Solution:
Vérifiez les paramètres d'impression.
•
Vérifiez les paramètres d'impression pour déterminer si le paramétrage des
couleurs est incorrect.
Vérifiez, par exemple, si le document est défini en vue d'être imprimé en niveaux
de gris. Vous pouvez aussi vérifier si les paramètres de couleur avancés tels que
la saturation, la luminosité ou les nuances chromatiques, sont définis en vue de
modifier l'aspect des couleurs.
•
Vérifiez les paramètres de qualité d'impression et assurez-vous qu'ils
correspondent au type de papier chargé dans le produit.
En cas de superposition des couleurs, la sélection d'un paramètre de qualité
d'impression inférieur peut être nécessaire. Dans d'autres cas, sélectionnez un
paramètre plus élevé si vous imprimez une photo avec une qualité élevée, et
assurez-vous que le bac d'alimentation contient du papier photo issu de la gamme
de Papiers photo HP Advanced.
Remarque
Sur certains écrans d'ordinateur, le rendu des couleurs peut être
différent de celui d'une impression papier. Dans ce cas, ni votre produit, ni les
paramètres d'impression, ni les cartouches d'encre ne présentent d'anomalie.
Aucun résolution d'incident n'est nécessaire.
Cause:
Les paramètres d'impression n'ont pas été définis correctement.
Si le problème persiste, passez à la solution suivante.
Solution 6 : procédez à l'alignement de l'imprimante
Solution:
Alignez l'imprimante.
Chapitre 5
44
Résolution de problèmes
Ré
solutio
n
de p
roblèmes
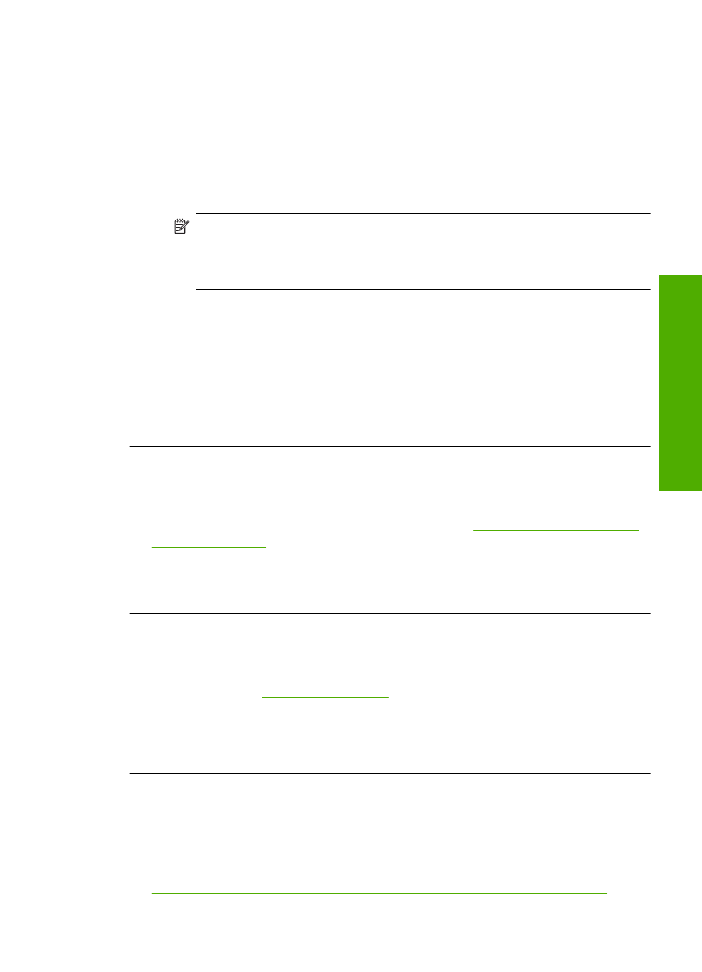
L'alignement de l'imprimante permet de garantir une excellente qualité d'impression.
Pour aligner l'imprimante à partir du logiciel HP Photosmart
1.
Chargez du papier blanc ordinaire vierge de format Lettre, Légal ou A4 dans le
bac d'alimentation.
2.
Dans le Centre de solutions HP, cliquez sur
Paramètres
.
3.
Dans la zone
Paramètres d'impression
, cliquez sur
Boîte à outils de
l'imprimante
.
Remarque
Vous pouvez également ouvrir la
Boîte à outils de
l'imprimante
à partir de la boîte de dialogue
Propriétés d'impression
. Dans
la boîte de dialogue
Propriétés d'impression
, cliquez sur l'onglet
Fonctionnalités
, puis sur
Services de l'imprimante
.
La
Boîte à outils de l'imprimante
apparaît.
4.
Cliquez sur l'onglet
Services du périphérique
.
5.
Cliquez sur
Alignement de l'imprimante
.
Le produit imprime une page de test, aligne la tête d'impression et étalonne
l'imprimante. Recyclez ou jetez cette page.
Cause:
L'alignement de l'imprimante était nécessaire.
Si le problème persiste, passez à la solution suivante.
Solution 7 : Nettoyage automatique des cartouches d'impression
Solution:
Nettoyer les cartouches d'impression.
Pour plus d'informations, reportez-vous à la section
« Nettoyage automatique des
cartouches d'encre, » page 27
.
Cause:
Le nettoyage des contacts de la cartouche était nécessaire.
Si le problème persiste, passez à la solution suivante.
Solution 8 : contactez l'assistance HP
Solution:
Contactez l'assistance HP pour la maintenance.
Consultez le site :
www.hp.com/support
.
Si vous y êtes invité, sélectionnez votre pays/région, puis cliquez sur
Contacter
HP
pour savoir comment contacter l'assistance technique.
Cause:
Un problème s'est produit au niveau de la tête d'impression.