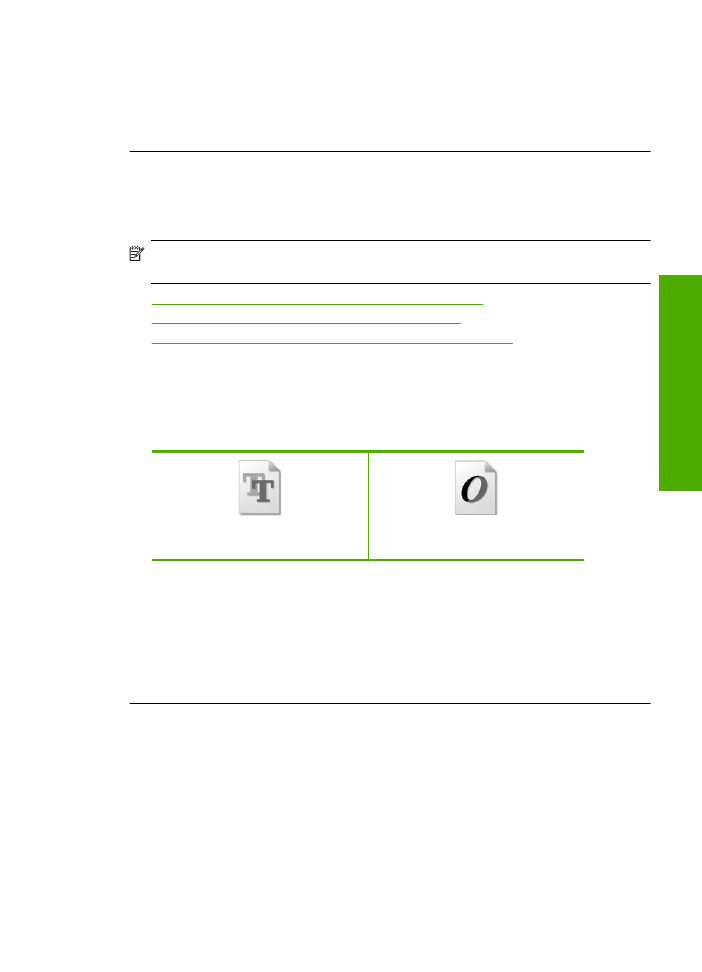
Le texte présente des contours irréguliers
Si vos impressions ne présentent pas un rendu assez net ou que les bords sont flous,
essayez les solutions suivantes.
Remarque
Ce problème n'est pas lié aux consommables d'encre. Le remplacement
des cartouches d'encre ou de la tête d'impression n'est pas nécessaire.
•
Solution 1 : utilisez des polices TrueType ou OpenType
•
Solution 2 : procédez à l'alignement de l'imprimante
•
Solution 3 : Nettoyez les buses de la cartouche d'impression
Solution 1 : utilisez des polices TrueType ou OpenType
Solution:
Utilisez des polices TrueType ou OpenType pour être assuré que le
produit délivrera une impression nette. Lors de la sélection d'une police, recherchez
l'icône TrueType ou OpenType.
Icône TrueType
Icône OpenType
Cause:
La taille de la police était personnalisée.
Certains programmes logiciels proposent des polices personnalisées qui présentent
des irrégularités à l'agrandissement ou à l'impression. En outre, si vous imprimez du
texte de type bitmap, des irrégularités peuvent apparaître à l'agrandissement ou à
l'impression.
Si le problème persiste, passez à la solution suivante.
Solution 2 : procédez à l'alignement de l'imprimante
Solution:
Alignez l'imprimante.
L'alignement de l'imprimante permet de garantir une excellente qualité d'impression.
Pour aligner l'imprimante à partir du logiciel HP Photosmart
1.
Chargez du papier blanc ordinaire vierge de format Lettre, Légal ou A4 dans le
bac d'alimentation.
2.
Dans le Centre de solutions HP, cliquez sur
Paramètres
.
Dépannage des problèmes de qualité d'impression
57
Ré
solutio
n
de p
roblèmes
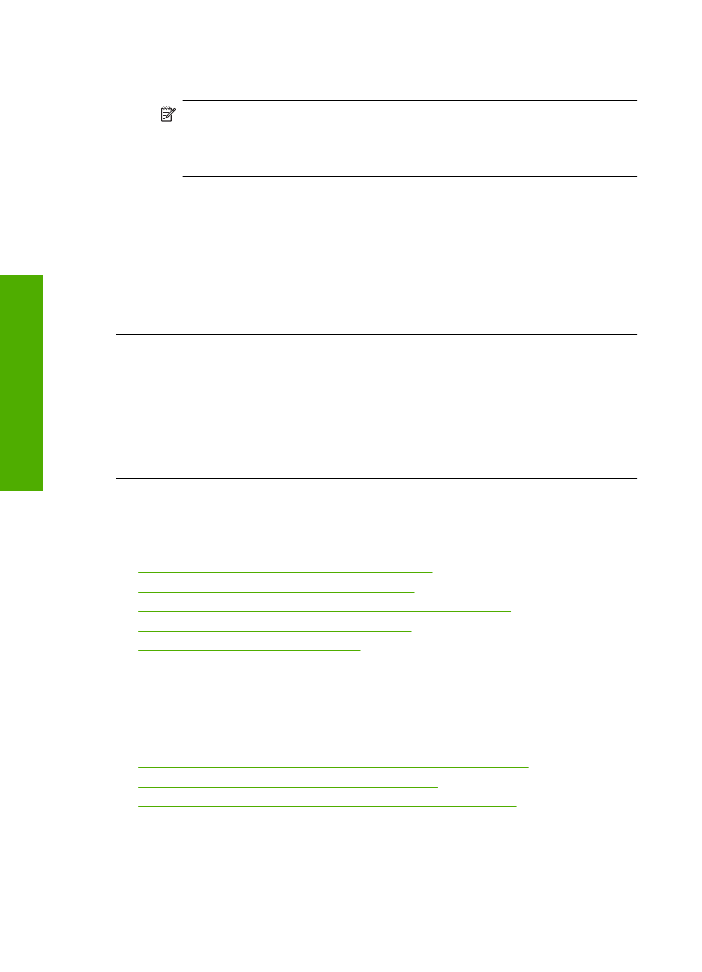
3.
Dans la zone
Paramètres d'impression
, cliquez sur
Boîte à outils de
l'imprimante
.
Remarque
Vous pouvez également ouvrir la
Boîte à outils de
l'imprimante
à partir de la boîte de dialogue
Propriétés d'impression
. Dans
la boîte de dialogue
Propriétés d'impression
, cliquez sur l'onglet
Fonctionnalités
, puis sur
Services de l'imprimante
.
La
Boîte à outils de l'imprimante
apparaît.
4.
Cliquez sur l'onglet
Services du périphérique
.
5.
Cliquez sur
Alignement de l'imprimante
.
Le produit imprime une page de test, aligne la tête d'impression et étalonne
l'imprimante. Recyclez ou jetez cette page.
Cause:
L'alignement de l'imprimante était nécessaire.
Si le problème persiste, passez à la solution suivante.
Solution 3 : Nettoyez les buses de la cartouche d'impression
Solution:
Vérifiez les cartouches d'impression. Si les buses d'encre sont
effectivement encombrées, nettoyez la zone les environnant.
Cause:
Le nettoyage des buses de la cartouche est nécessaire.
Si le problème persiste, passez à la solution suivante.