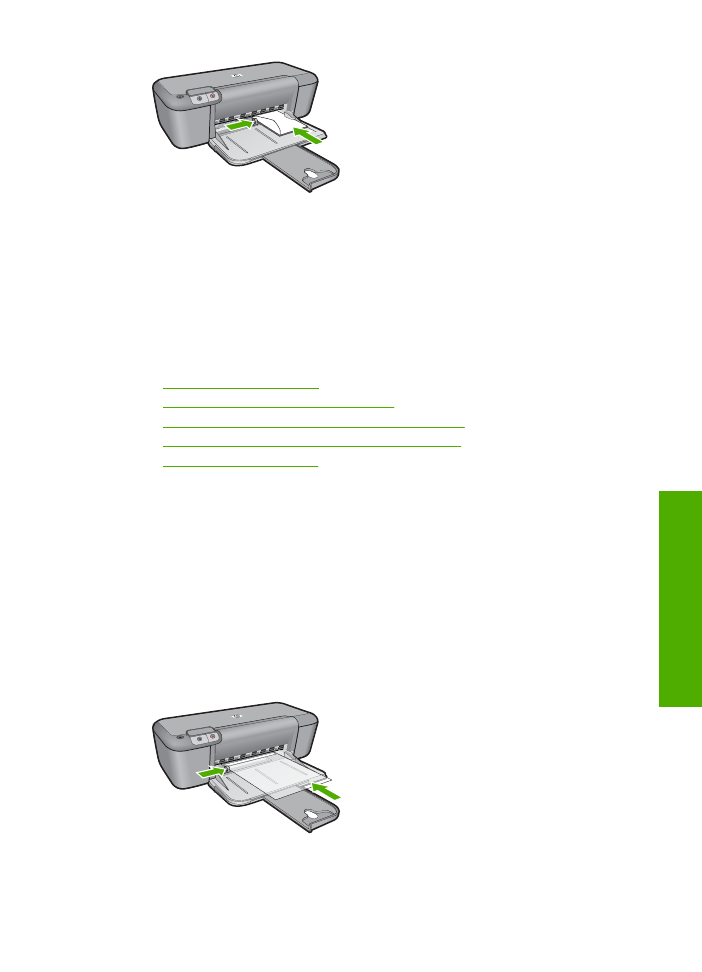
Impression sur supports spécialisés
Impression de transparents
1.
Faites glisser le guide-papier complètement vers la gauche.
2.
Chargez des transparents dans la partie droite du bac. La face à imprimer doit être
tournée vers le bas et la bande adhésive doit être dirigée vers le haut et vers
l'imprimante.
3.
Introduisez doucement les transparents dans l'imprimante jusqu'à ce qu'ils soient
bien en place, de façon à ce que les bandes adhésives ne se chevauchent pas.
4.
Faites glisser le guide-papier pour le positionner contre le bord des transparents.
5.
Ouvrez la boîte de dialogue
Propriétés de l'imprimante
.
6.
Cliquez sur l'onglet
Raccourcis d'impression
.
Impression sur supports spécialisés
9
Imp
ress
io
n
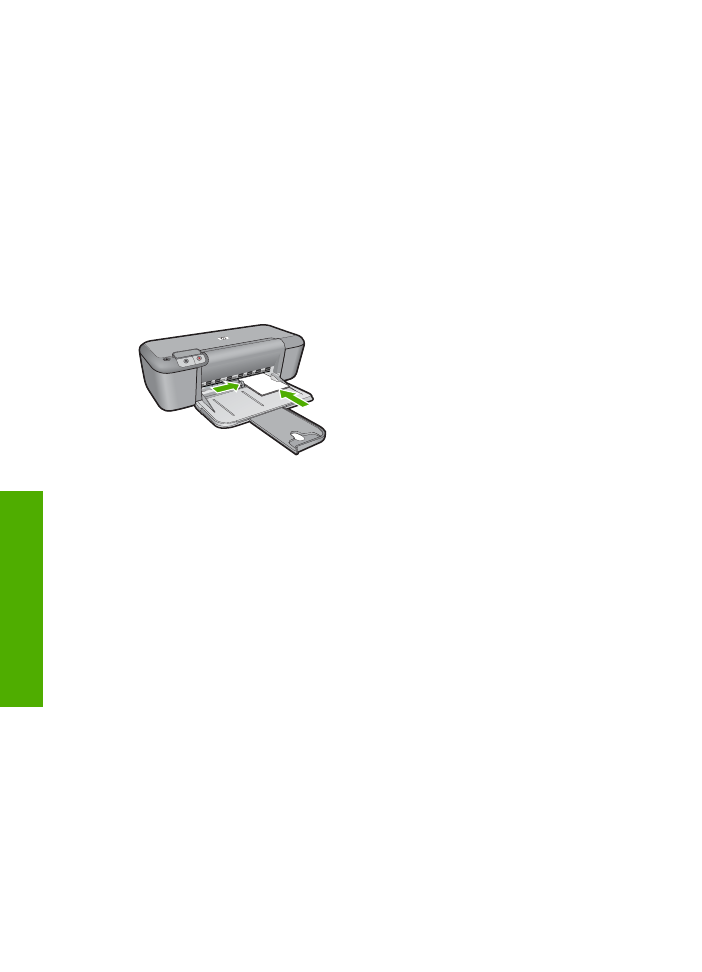
7.
Dans la liste
Raccourcis d'impression
, cliquez sur
Impression de présentation
,
puis indiquez les paramètres d'impression suivants :
•
Type de papier
: cliquez sur
Plus
, puis sélectionnez un type de film transparent
approprié.
•
Format de papier
: format de papier approprié
8.
Sélectionnez les autres paramètres d'impression appropriés, puis cliquez sur
OK
.
Impression de cartes postales
1.
Faites glisser le guide-papier complètement vers la gauche.
2.
Chargez des cartes dans la partie droite du bac. La face à imprimer doit être tournée
vers le bas, le petit côté étant dirigé vers l'imprimante.
3.
Poussez les cartes dans l'imprimante jusqu'à ce qu'elles soient calées.
4.
Faites glisser le guide-papier pour le positionner contre le bord des cartes.
5.
Ouvrez la boîte de dialogue
Propriétés de l'imprimante
.
6.
Cliquez sur l'onglet
Fonctionnalités
, puis indiquez les paramètres d'impression
suivants :
•
Type de papier
: cliquez sur
Plus
, puis sur
Papiers spéciaux
et sélectionnez un
type de carte approprié.
•
Qualité d'impression
:
Normale
ou
Supérieure
•
Taille
: format de carte approprié
7.
Sélectionnez les autres paramètres d'impression appropriés, puis cliquez sur
OK
.
Impression d'étiquettes
1.
Faites glisser le guide-papier complètement vers la gauche.
2.
Déramez le paquet pour séparer les feuilles d'étiquettes, puis alignez les bords.
3.
Chargez les feuilles d'étiquettes dans la partie droite du bac. Le côté étiquette doit
être placé vers le bas.
4.
Poussez les feuilles à l'intérieur de l'imprimante jusqu'à ce qu'elles soient bloquées.
5.
Faites glisser le guide-papier pour le positionner contre les feuilles.
Chapitre 2
10
Impression
Im
pres
sion
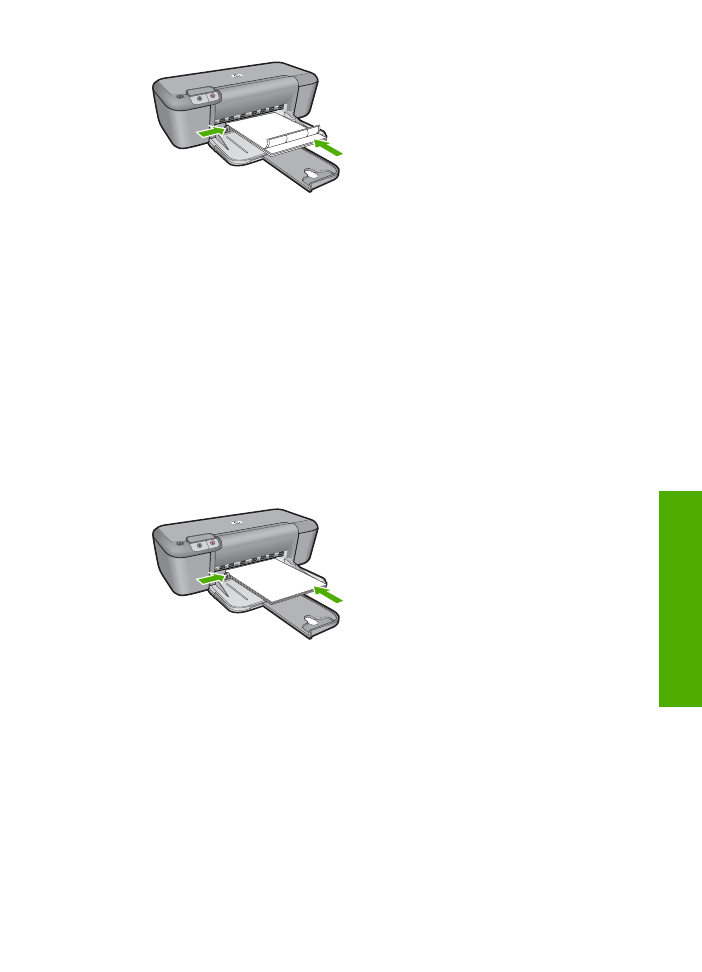
6.
Ouvrez la boîte de dialogue
Propriétés de l'imprimante
.
7.
Cliquez sur l'onglet
Raccourcis d'impression
.
8.
Dans l'onglet
Raccourcis d'impression
, cliquez sur
Impression ordinaire
, puis
indiquez les paramètres d'impression suivants :
•
Type de papier
:
Papier ordinaire
•
Format de papier
: format de papier approprié
9.
Cliquez sur
OK
.
Impression de brochures
1.
Faites glisser le guide-papier complètement vers la gauche.
2.
Chargez du papier dans la partie droite du bac. Le côté à imprimer doit être tourné
vers le bas.
3.
Poussez le papier dans l'imprimante jusqu'à ce qu'il soit calé.
4.
Faites glisser le guide-papier pour le positionner contre le papier.
5.
Ouvrez la boîte de dialogue
Propriétés de l'imprimante
.
6.
Cliquez sur l'onglet
Fonctionnalités
.
7.
Indiquez les paramètres d'impression suivants :
•
Qualité d'impression
:
Supérieure
•
Type de papier
: cliquez sur
Plus
, puis sélectionnez un papier jet d'encre HP
approprié.
•
Orientation
:
Portrait
ou
Paysage
•
Taille
: format de papier approprié
•
Impression recto verso
:
Manuelle
8.
Cliquez sur
OK
pour imprimer.
Impression sur supports spécialisés
11
Imp
ress
io
n
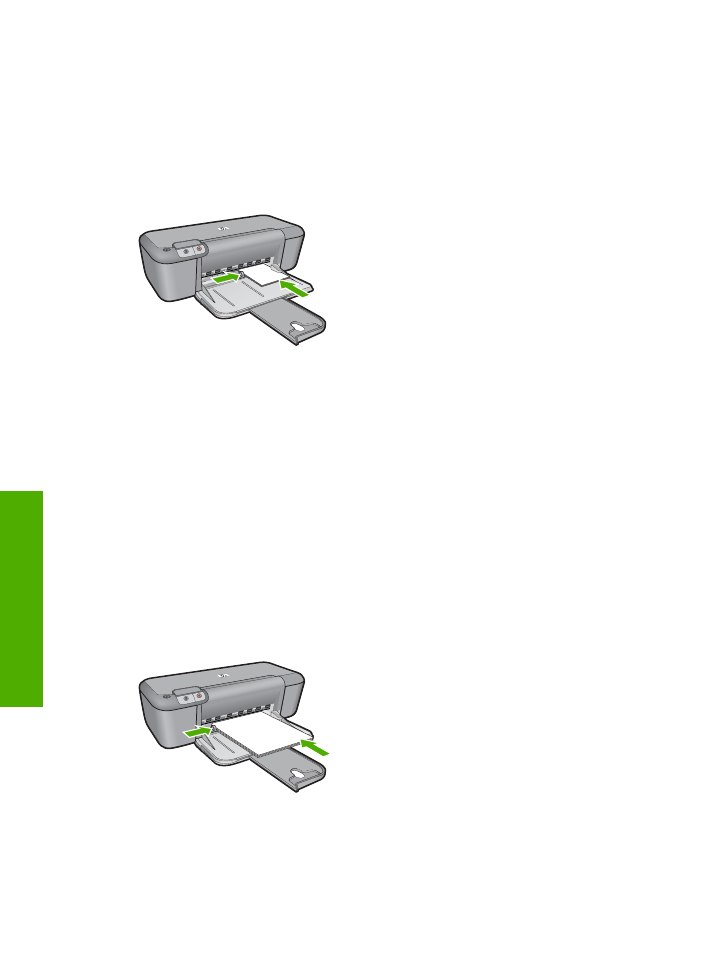
Impression de cartes de vœux
1.
Faites glisser le guide-papier complètement vers la gauche.
2.
Déramez le paquet pour séparer les cartes de voeux, puis alignez les bords.
3.
Chargez les cartes de voeux dans la partie droite du bac. Le côté à imprimer doit être
tourné vers le bas.
4.
Poussez les cartes dans l'imprimante jusqu'à ce qu'elles soient calées.
5.
Faites glisser le guide-papier pour le positionner contre le bord des cartes.
6.
Ouvrez la boîte de dialogue
Propriétés de l'imprimante
.
7.
Cliquez sur l'onglet
Fonctionnalités
, puis indiquez les paramètres d'impression
suivants :
•
Qualité d'impression
:
Normale.
•
Type de papier
: cliquez sur
Plus
, puis sélectionnez un type de carte approprié.
•
Taille
: format de carte approprié
8.
Sélectionnez les autres paramètres d'impression appropriés, puis cliquez sur
OK
.
Impression de livrets
1.
Faites glisser le guide-papier complètement vers la gauche.
2.
Chargez du papier ordinaire dans la partie droite du bac. Le côté à imprimer doit être
tourné vers le bas.
3.
Poussez le papier dans l'imprimante jusqu'à ce qu'il soit calé.
4.
Faites glisser le guide-papier pour le positionner contre le papier.
5.
Ouvrez la boîte de dialogue
Propriétés de l'imprimante
.
6.
Cliquez sur l'onglet
Raccourcis d'impression
.
7.
Dans la liste
Raccourcis d'impression
, cliquez sur
Impression de livret
.
Chapitre 2
12
Impression
Im
pres
sion
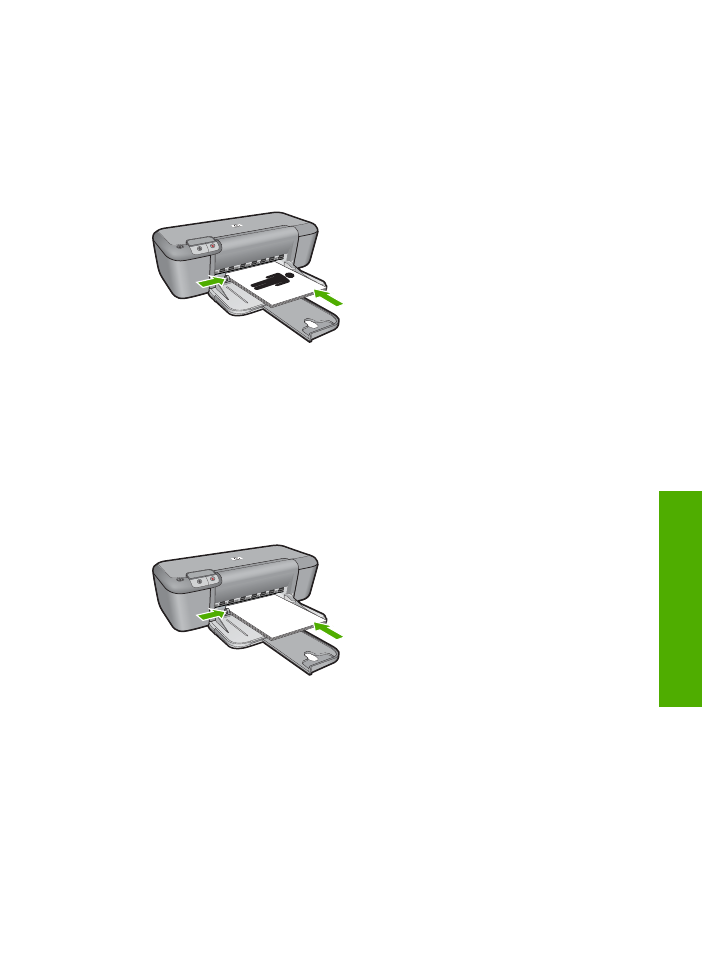
8.
Dans la liste déroulante
Impression recto verso
, choisissez l'une des options de
reliure suivantes :
•
Livret à reliure bord gauche
•
Livret à reliure bord droit
9.
Sélectionnez les autres paramètres d'impression appropriés, puis cliquez sur
OK
.
10.
Lorsqu'un message vous y invite, rechargez les pages imprimées dans le bac à
papier, comme illustré ci-dessous.
11.
Cliquez sur
Continuer
pour terminer l'impression du livret.
Impression d'affiches
1.
Faites glisser le guide-papier complètement vers la gauche.
2.
Chargez du papier ordinaire dans la partie droite du bac. Le côté à imprimer doit être
tourné vers le bas.
3.
Poussez le papier dans l'imprimante jusqu'à ce qu'il soit calé.
4.
Faites glisser le guide-papier pour le positionner contre le bord du papier.
5.
Ouvrez la boîte de dialogue
Propriétés de l'imprimante
.
6.
Cliquez sur l'onglet
Fonctionnalités
, puis indiquez les paramètres d'impression
suivants :
•
Type de papier
:
Papier ordinaire
•
Orientation
:
Portrait
ou
Paysage
•
Taille
: format de papier approprié
7.
Cliquez sur l'onglet
Avancé
, puis sur
Caractéristiques de l'imprimante
.
8.
Dans la liste déroulante
Impression d'affiches
, sélectionnez le nombre de feuilles
pour l'affiche.
9.
Cliquez sur le bouton
Sélectionner les fenêtres...
.
Impression sur supports spécialisés
13
Imp
ress
io
n
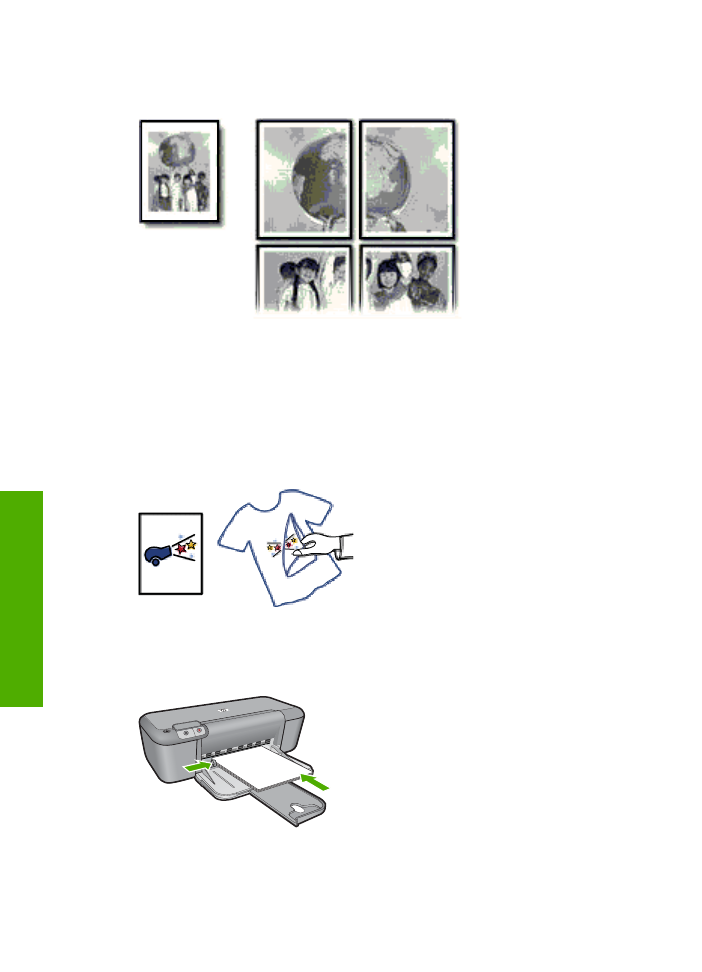
10.
Vérifiez que le nombre de fenêtres sélectionné correspond au nombre de feuilles de
l'affiche, puis cliquez sur
OK
.
11.
Sélectionnez les autres paramètres d'impression appropriés, puis cliquez sur
OK
.
Impression de transferts sur tissu
1.
Faites glisser le guide-papier complètement vers la gauche.
2.
Chargez le support pour transfert sur tissus dans la partie droite du bac. Le côté à
imprimer doit être tourné vers le bas.
3.
Poussez le support dans l'imprimante jusqu'à ce qu'il soit calé.
4.
Faites glisser le guide-papier pour le positionner contre le support.
5.
Ouvrez la boîte de dialogue
Propriétés de l'imprimante
.
Chapitre 2
14
Impression
Im
pres
sion
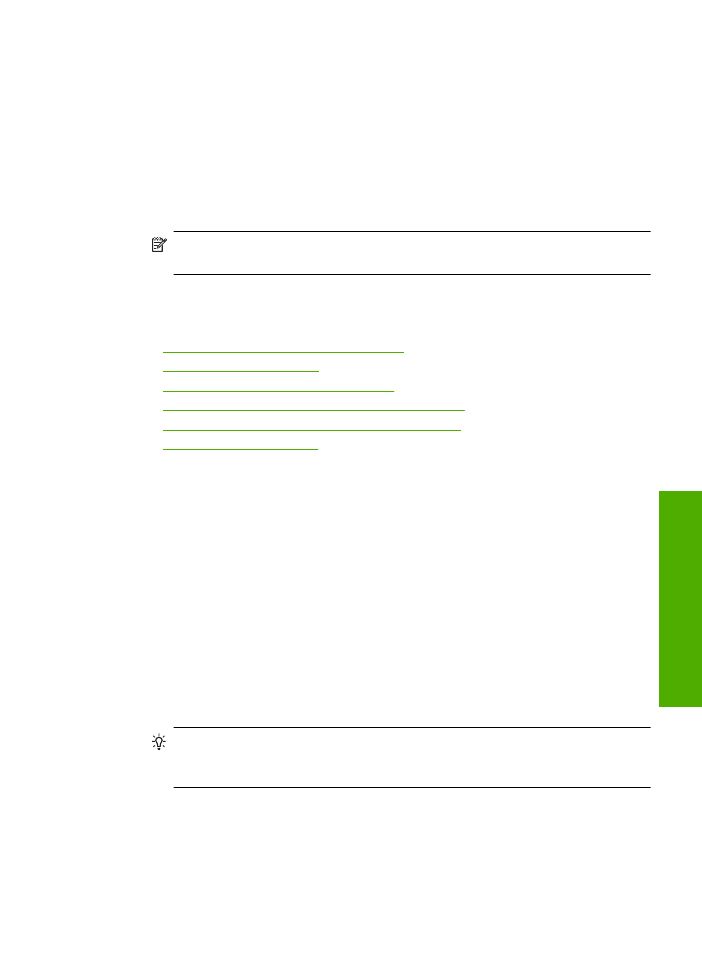
6.
Cliquez sur l'onglet
Fonctionnalités
, puis indiquez les paramètres d'impression
suivants :
•
Qualité d'impression
:
Normale
ou
Supérieure
•
Type de papier
: Cliquez sur
Plus
, sur
Papiers spéciaux
, puis sur
Autres
papiers spéciaux
.
•
Taille
: format de papier approprié
7.
Cliquez sur l'onglet
Avancé
.
8.
Cliquez sur
Caractéristiques de l'imprimante
, puis définissez
Image inversée
sur
Activée
.
Remarque
Certains logiciels prenant en charge les supports pour transfert sur
tissus ne nécessitent pas l'impression d'une image inversée.
9.
Sélectionnez les autres paramètres d'impression appropriés, puis cliquez sur
OK
.
Rubriques associées
•
« Papiers recommandés pour l'impression, » page 21
•
« Chargement des supports, » page 23
•
« Affichage de la résolution d'impression, » page 17
•
« Création de raccourcis d'impression personnalisés, » page 17
•
« Définition des paramètres d'impression par défaut, » page 18
•
« Arrêt de la tâche en cours, » page 81