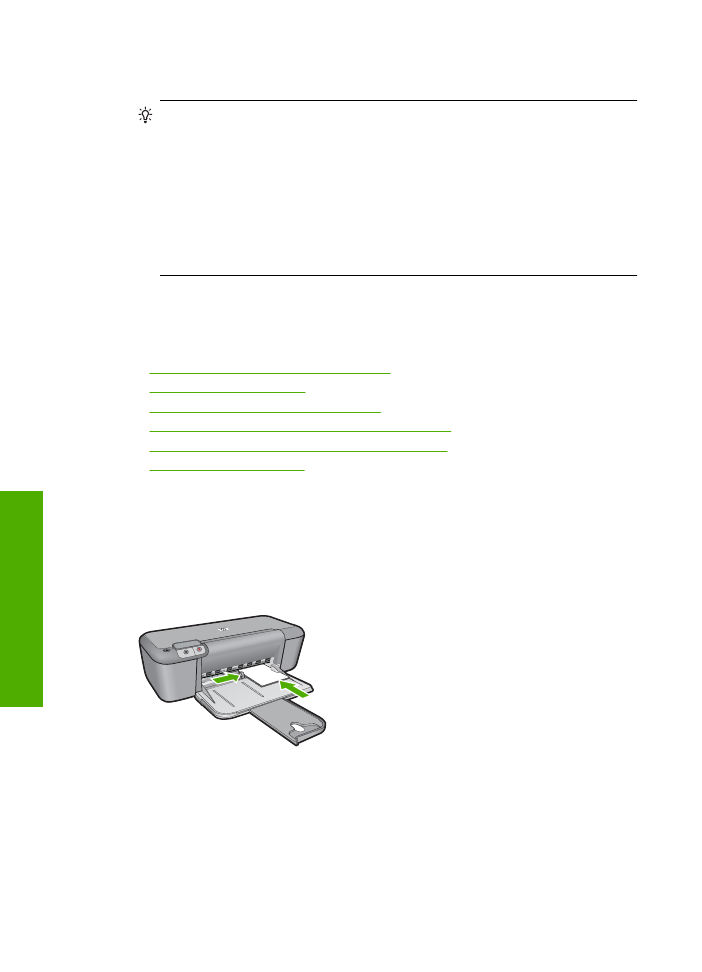
Impression des photos
Impression d'une photo sur du papier photo
1.
Retirez tout le papier du bac d'alimentation, puis chargez le papier photo, face à
imprimer vers le bas.
2.
Dans le menu
Fichier
de votre application logicielle, cliquez sur
Imprimer
.
3.
Vérifiez que l'appareil est sélectionné en tant qu'imprimante.
4.
Cliquez sur le bouton qui ouvre la boîte de dialogue
Propriétés
.
Selon l'application logicielle utilisée, ce bouton peut être libellé
Propriétés
,
Options
,
Configuration d'imprimante
,
Imprimante
ou
Préférences
.
5.
Cliquez sur l'onglet
Fonctionnalités
.
Chapitre 2
6
Impression
Im
pres
sion
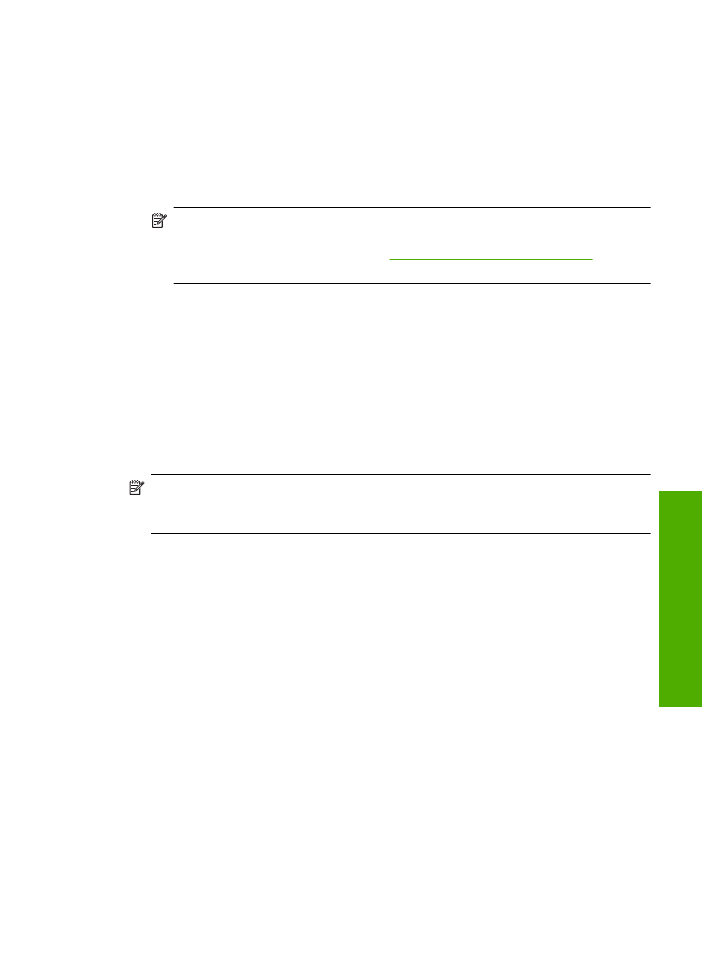
6.
Dans la zone
Options de base
, sélectionnez le type de papier approprié dans la liste
déroulante
Type de papier
.
7.
Dans la zone
Options de redimensionnement
, cliquez sur le format approprié dans
la liste
Format
.
Si le format et le type de papier ne sont pas compatibles, le logiciel de l'appareil affiche
un message d'alerte et permet de sélectionner un autre type ou un autre format.
8.
Dans la zone
Options de base
, sélectionnez une qualité d'impression élevée telle
que
Supérieure
dans la liste déroulante
Qualité d'impression
.
Remarque
Pour obtenir la résolution ppp maximale, cliquez sur l'onglet
Avancé
et sélectionnez
Activé
dans la liste déroulante
ppp maximal
. Pour de
plus amples renseignements, voir
« Impression en mode ppp maximal, »
page 16
.
9.
Cliquez sur
OK
pour revenir à la boîte de dialogue
Propriétés
.
10.
Si vous souhaitez imprimer la photo en noir et blanc, cliquez sur l'onglet
Couleur
et
activez l'option
Impr. en niveaux de gris
(facultatif). Dans la liste déroulante,
sélectionnez l'une des options suivantes :
•
Haute qualité :
utilise toutes les couleurs disponibles pour imprimer vos photos
en niveaux de gris. Cette option crée des niveaux de gris naturels.
•
Noir uniquement :
utilise l'encre noire pour imprimer la photo en niveaux de gris.
Les niveaux de gris sont créés par différents types de points noirs, ce qui peut
générer une image d'une certaine granulosité.
11.
Cliquez sur
OK
, puis sur
Imprimer
ou sur
OK
dans la boîte de dialogue
Imprimer
.
Remarque
Ne laissez pas de papier photo dans le bac d'alimentation si vous ne
l'utilisez pas. Il risquerait de gondoler, ce qui nuirait à la qualité des impressions. Le
papier photo doit être plat avant l'impression.
Pour imprimer une image sans bordure
1.
Retirez tout le papier du bac d'alimentation.
2.
Chargez du papier photo, face à imprimer vers le bas, dans la partie droite du bac
d'alimentation.
3.
Dans le menu
Fichier
de votre application logicielle, cliquez sur
Imprimer
.
4.
Vérifiez que l'appareil est sélectionné en tant qu'imprimante.
5.
Cliquez sur le bouton qui ouvre la boîte de dialogue
Propriétés
.
Selon l'application logicielle utilisée, ce bouton peut être libellé
Propriétés
,
Options
,
Configuration d'imprimante
,
Imprimante
ou
Préférences
.
6.
Cliquez sur l'onglet
Fonctionnalités
.
7.
Dans la liste
Format
, cliquez sur le format de papier photo chargé dans le bac
d'alimentation.
S'il est possible d'imprimer une image sans bordure au format spécifié, l'option
Impression sans bordure
est activée.
Impression des photos
7
Imp
ress
io
n
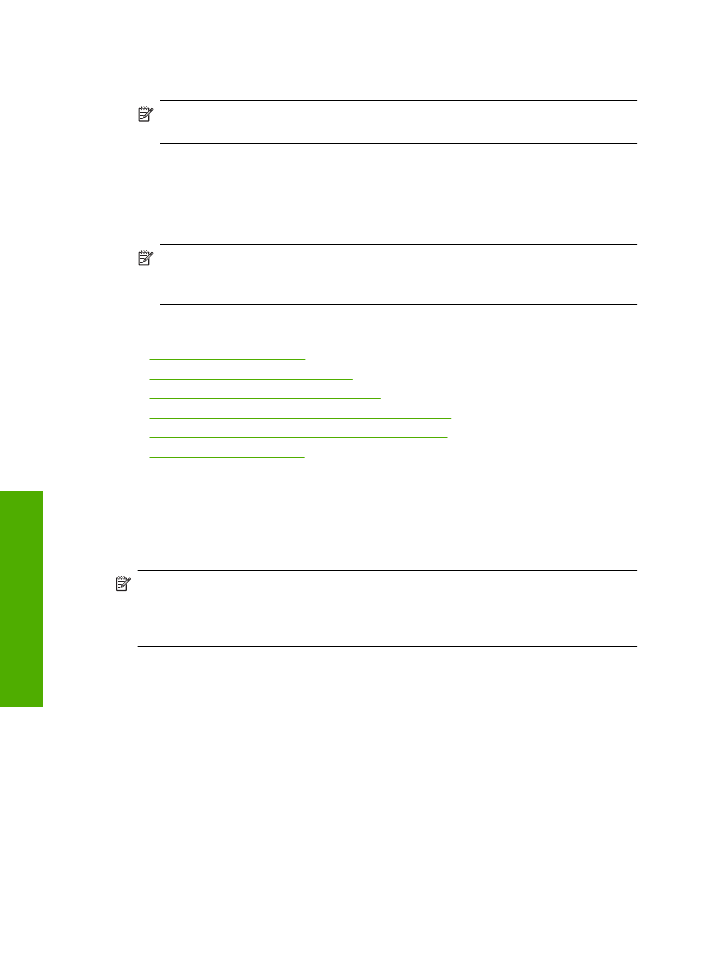
8.
Dans la liste déroulante
Type de papier
, cliquez sur
Plus
, puis sélectionnez le type
de papier approprié.
Remarque
Vous ne pouvez pas imprimer une image sans bordure si le type de
papier est défini sur
Papier ordinaire
ou sur un type autre que le papier photo.
9.
Cochez la case
Impression sans bordure
si elle ne l'est pas.
Si le format et le type de papier ne sont pas compatibles avec une impression sans
bordure, le logiciel de l'appareil affiche un message d'alerte et permet de sélectionner
un autre type ou un autre format.
10.
Cliquez sur
OK
, puis sur
Imprimer
ou sur
OK
dans la boîte de dialogue
Imprimer
.
Remarque
Ne laissez pas de papier photo dans le bac d'alimentation si vous ne
l'utilisez pas. Il risquerait de gondoler, ce qui nuirait à la qualité des impressions.
Le papier photo doit être plat avant l'impression.
Rubriques associées
•
« Chargement des supports, » page 23
•
« Impression en mode ppp maximal, » page 16
•
« Affichage de la résolution d'impression, » page 17
•
« Création de raccourcis d'impression personnalisés, » page 17
•
« Définition des paramètres d'impression par défaut, » page 18
•
« Arrêt de la tâche en cours, » page 81