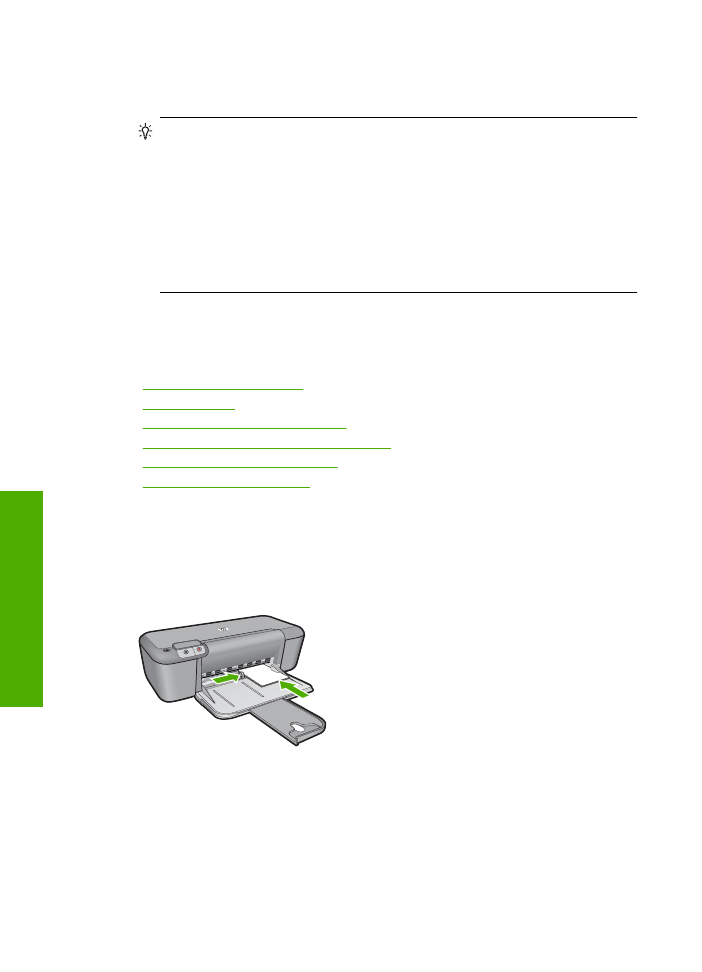
Fotode printimine
Foto printimine fotopaberile
1.
Eemaldage söötesalvest kõik paberilehed ja sisestage fotopaber, prinditav pool all.
2.
Klõpsake oma rakenduse menüü
File
(Fail) käsku
(Prindi).
3.
Veenduge, et valitud printer on teie seade.
4.
Klõpsake nuppu, mis avab dialoogiakna
Properties
(Atribuudid).
Olenevalt tarkvararakendusest võib selle nupu nimi olla
Properties
(Atribuudid),
Options
(Valikud või Suvandid),
Printer Setup
(Printeri häälestus),
Printer
või
Preferences
(Eelistused).
Peatükk 2
6
Print (Prindi)
P
rint (P
rindi)
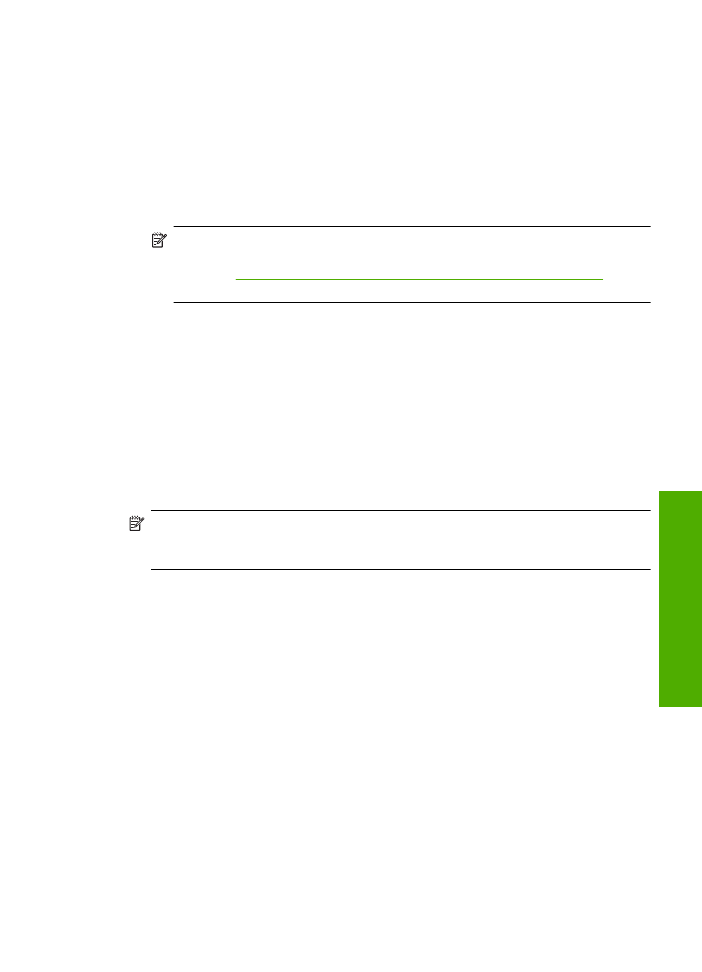
5.
Klõpsake vahekaarti
Features
(Funktsioonid).
6.
Valige alal
Basic Options
(Põhivalikud) loendist
Paper type
(Paberi tüüp) sobiv
fotopaberi tüüp.
7.
Valige alal
Resizing Options
(Suuruse muutmise valikud) loendist
Size is
(Suurus
on) sobiv formaat.
Kui paberi formaat ja tüüp ei ühildu omavahel, kuvab seadme tarkvara hoiatuse ja
laseb teil valida mõne muu tüübi või formaadi.
8.
Valige alal
Basic Options
(Põhivalikud) ripploendist
Print Quality
(Prindikvaliteet)
kõrge prindikvaliteet (nt
Best
(Parim)).
Märkus.
Maksimaalse dpi saamiseks avage sakk
Täpsem
ja valige ripploendis
Maximum dpi
(Maksimaalne dpi) valik
Enabled
(Lubatud). Lisainfot leiate
peatükist
„Kasutage printimiseks sätet Maximum dpi (Maksimaalne dpi).”
leheküljel 16
.
9.
Dialoogiboksi
Properties
(Atribuudid) naasmiseks klõpsake nuppu
OK
.
10.
(Valikuline) Kui soovite printida foto mustvalgena, klõpsake vahekaarti
Color
(Värv)
ja valige märkeruut
Print in grayscale
(Prindi halliskaalas). Valige ripploendist üks
järgmistest valikutest.
•
High Quality
(Kõrgkvaliteetne): fotode halliskaalas printimisel kasutatakse kõiki
olemasolevaid värve. Tekivad tõetruud halltoonide värvivarjundid.
•
Black Ink Only
(Ainult must tint): foto printimisel halltoonides kasutatakse üksnes
musta tinti. Hall varjund saadakse mustade punktide mustri variatsioonide abil,
mis võib pildi veidi teraliseks muuta.
11.
Klõpsake dialoogiaknas
(Printimine) nuppu
OK
ja seejärel klõpsake nuppu
(Prindi) või
OK
.
Märkus.
Ärge jätke kasutamata fotopaberit söötesalve. Paber võib hakata lokkima,
mis võib kahandada prinditöö kvaliteeti. Fotopaber peab enne printimise alustamist
olema sirge.
Ääristeta kujutise printimine
1.
Eemaldage söötesalvest kogu paber.
2.
Asetage fotopaber, prinditav pool all, sisendsalve parempoolsesse osasse.
3.
Klõpsake oma rakenduse menüü
File
(Fail) käsku
(Prindi).
4.
Veenduge, et valitud printer on teie seade.
5.
Klõpsake nuppu, mis avab dialoogiakna
Properties
(Atribuudid).
Olenevalt tarkvararakendusest võib selle nupu nimi olla
Properties
(Atribuudid),
Options
(Valikud või Suvandid),
Printer Setup
(Printeri häälestus),
Printer
või
Preferences
(Eelistused).
6.
Klõpsake vahekaarti
Features
(Funktsioonid).
7.
Klõpsake loendis
Size
(Paberi formaat) söötesalve sisestatud fotopaberi formaati.
Kui ääristeta kujutist saab printida määratud formaadile, on ruut
Borderless
printing
(Ääristeta printimine) märgitud.
Fotode printimine
7
Print (Prindi)
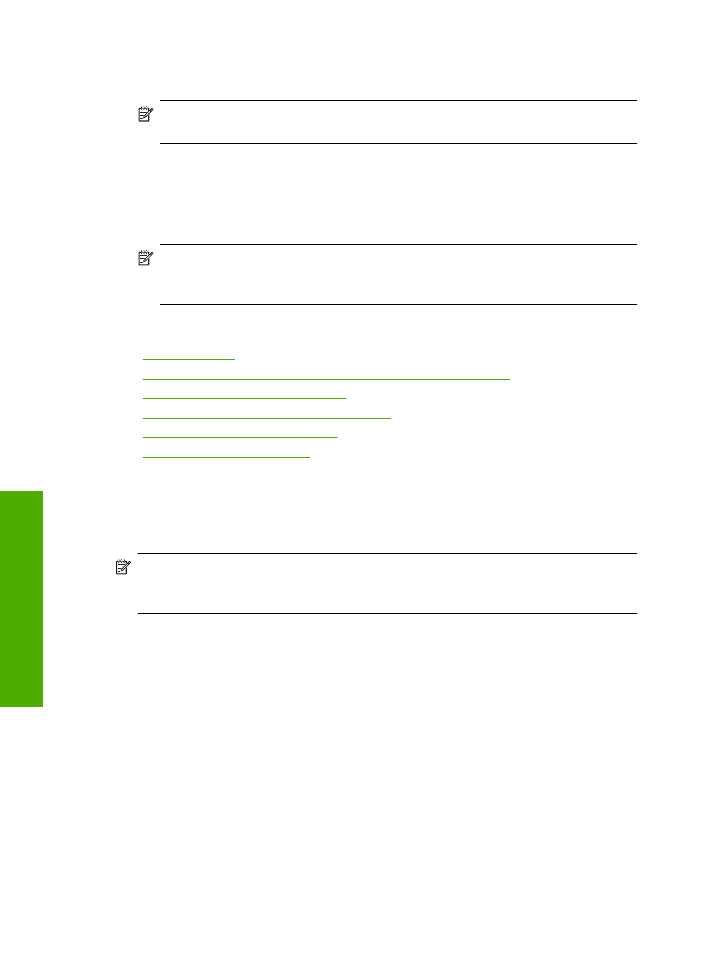
8.
Valige ripploendist
Paper type
(Paberi tüüp) valik
More
(Veel) ja valige seejärel sobiv
paberitüüp.
Märkus.
Ääristeta pilti ei saa printida, kui olete fotopaberi asemel valinud mõne
muu paberi tüübi ja sätte
Plain paper
(Tavapaber).
9.
Kui ruut
Borderless printing
(Ääristeta printimine) on märkimata, märkige see.
Kui ääristeta paberi formaat ja tüüp ei ühildu omavahel, kuvab seadme tarkvara
hoiatuse ja laseb teil valida mõne muu tüübi või formaadi.
10.
Klõpsake dialoogiaknas
(Printimine) nuppu
OK
ja seejärel klõpsake nuppu
(Prindi) või
OK
.
Märkus.
Ärge jätke kasutamata fotopaberit söötesalve. Paber võib hakata
lokkima, mis võib kahandada prinditöö kvaliteeti. Fotopaber peab enne printimise
alustamist olema sirge.
Sellega seotud teemad
•
„Laadige kandja” leheküljel 23
•
„Kasutage printimiseks sätet Maximum dpi (Maksimaalne dpi).” leheküljel 16
•
„Prinditöö eraldusvõime vaatamine” leheküljel 17
•
„Printimise kohandatud otseteede loomine” leheküljel 17
•
„Printimise vaikesätete muutmine” leheküljel 18
•
„Käimasoleva töö peatamine” leheküljel 79