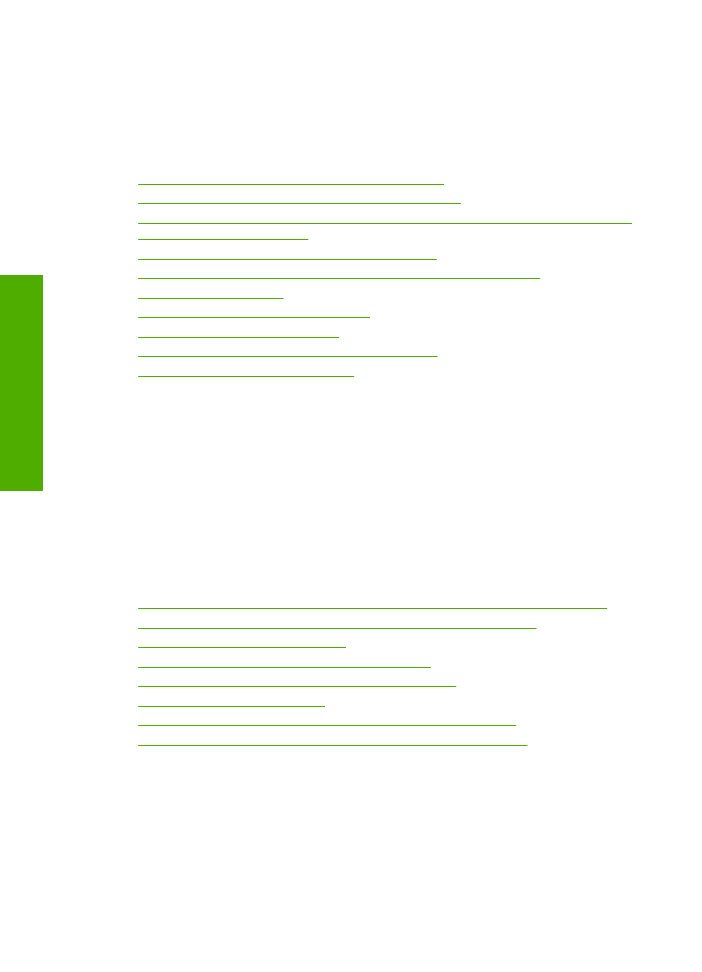
Colores incorrectos, imprecisos o que se derraman
Si la impresión tiene uno de los siguientes problemas de calidad de impresión, pruebe
las soluciones de esta sección.
•
Los colores son diferentes de lo que esperaba.
Por ejemplo, los colores de su gráfico o foto tienen un aspecto en la pantalla del
ordenador pero se imprimen con un aspecto diferente o bien el color magenta ha
quedado reemplazado por cian.
•
Los colores se mezclan o parecen como derramados por la página. Los bordes
pueden tener un aspecto borroso en vez de ser nítidos y bien definidos.
Pruebe las soluciones siguientes si los colores tienen un aspecto erróneo o se derraman.
•
Solución 1: Asegúrese de que está utilizando cartuchos de tinta HP auténticos
•
Solución 2: Compruebe el papel cargado en la bandeja de entrada
•
Solución 3: Revise el tipo de papel
•
Solución 4: Comprobación de los niveles de tinta
•
Solución 5: Verifique la configuración de la impresión
•
Solución 6: Alinee la impresora
•
Solución 7: Limpieza automática de los cartuchos de impresión
•
Solución 8: Póngase en contacto con la asistencia técnica de HP
Solución 1: Asegúrese de que está utilizando cartuchos de tinta HP auténticos
Solución:
Compruebe para ver si sus cartuchos de tinta son cartuchos de tinta HP
auténticos.
HP recomienda utilizar cartuchos de tinta originales HP, que han sido diseñados y
probados con impresoras HP para que resulte más fácil obtener siempre magníficos
resultados.
Capítulo 5
42
Solución de problemas
Solució
n
de p
roblemas
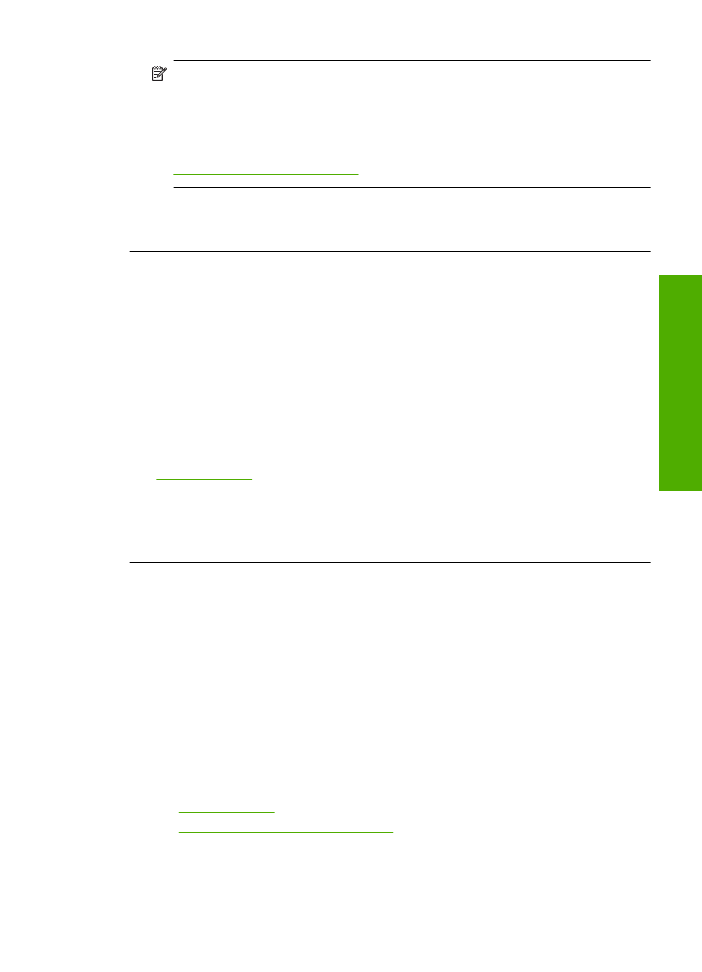
Nota
HP no puede garantizar la calidad y fiabilidad de suministros de otras
marcas. La asistencia técnica o las reparaciones del producto necesarias como
consecuencia de usar suministros de otras marcas que no sean HP no están
cubiertas por la garantía.
Si cree haber comprado cartuchos de tinta originales HP, vaya a:
www.hp.com/go/anticounterfeit
Causa:
Se estaban utilizando cartuchos de tinta que no eran de HP.
Si con esto no se ha solucionado el problema, pruebe la solución siguiente.
Solución 2: Compruebe el papel cargado en la bandeja de entrada
Solución:
Asegúrese de que el papel está cargado de forma correcta y que no está
arrugado ni es demasiado grueso.
•
Coloque el papel con la cara en la que desee imprimir hacia abajo. Por ejemplo,
si utiliza papel fotográfico, la cara satinada debe colocarse hacia abajo.
•
Asegúrese de que el papel descanse en la bandeja de entrada y de que no está
arrugado. Si el papel está demasiado cerca del cabezal de impresión mientras
se imprime, es posible que la tinta se entremezcle. Suele ocurrir cuando el papel
se levanta, se arruga o es muy grueso, como sucede con los sobres.
Para obtener más información, véase:
“Carga del papel” en la página 23
Causa:
El papel se cargó de forma incorrecta o estaba arrugado o era demasiado
grueso.
Si con esto no se ha solucionado el problema, pruebe la solución siguiente.
Solución 3: Revise el tipo de papel
Solución:
HP recomienda utilizar papel HP u otro tipo de papel apropiado para el
producto.
Asegúrese en todo momento de que el papel que utiliza esté plano. Para obtener
mejores resultados al imprimir imágenes, utilice papel fotográfico avanzado de HP.
Almacene los soportes fotográficos en una bolsa de plástico con cierre, en una
superficie plana y en un lugar frío y seco. Cuando esté listo para imprimir, retire
únicamente el papel que piensa utilizar en ese momento. Una vez finalizada la
impresión, vuelva a guardar el papel sobrante en la bolsa de plástico. Esto evitará
que el papel fotográfico se arrugue.
Para obtener más información, véase:
•
“Carga del papel” en la página 23
•
“Papel recomendado para impresión” en la página 21
Causa:
Se ha cargado papel de tipo incorrecto en la bandeja de entrada.
Solución de problemas con la calidad de impresión
43
Solución de
problemas
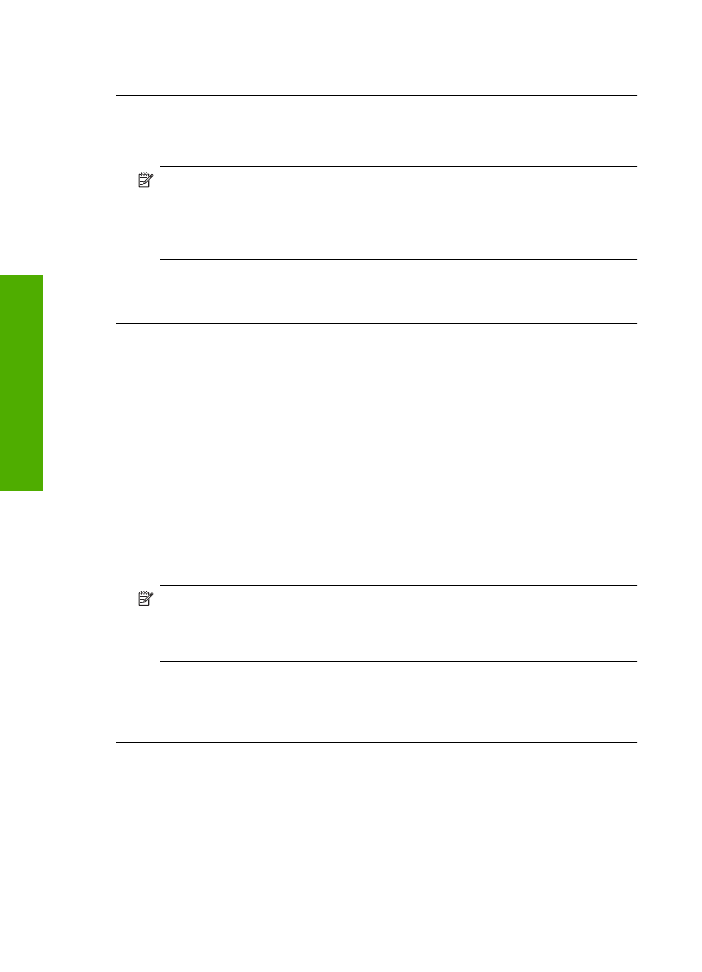
Si con esto no se ha solucionado el problema, pruebe la solución siguiente.
Solución 4: Comprobación de los niveles de tinta
Solución:
Compruebe el nivel estimado de tinta que queda en los cartuchos.
Nota
Los avisos e indicadores de nivel de tinta ofrecen estimaciones sólo para
fines de planificación. Cuando reciba un mensaje de aviso de bajo nivel de tinta,
piense en tener un cartucho de recambio a mano para evitar demoras en la
impresión. No hace falta sustituir los cartuchos hasta que la calidad de impresión
sea inaceptable.
Causa:
Puede que los cartuchos de tinta no tuvieran suficiente tinta.
Si con esto no se ha solucionado el problema, pruebe la solución siguiente.
Solución 5: Verifique la configuración de la impresión
Solución:
Revise la configuración de la impresión.
•
Compruebe los ajustes de impresión para ver si los ajustes de color son o no
correctos.
Por ejemplo, mire si el documento está configurado para imprimir en escala de
grises. O bien compruebe si hay ajustes avanzados de color, como saturación,
brillo o tono de color, ajustados para modificar la apariencia de los colores.
•
Compruebe el ajuste de calidad de papel y asegúrese de que coincide con el tipo
de papel cargado en el producto.
Puede que tenga que seleccionar una calidad de impresión menor si los colores
se entremezclan. O bien seleccione un nivel más alto si imprime una foto en alta
calidad y entonces asegúrese de que ha cargado papel fotográfico en la bandeja
de entrada, como papel Papel fotográfico avanzado de HP.
Nota
En algunas pantallas de ordenador los colores pueden aparecer de forma
diferente de como se ven en el papel. En este caso no hay ningún problema con
el producto, los ajustes de impresión ni los cartuchos de tinta. No hace falta
resolver ningún problema.
Causa:
Los ajustes de densidad de impresión estaban configurados
incorrectamente.
Si con esto no se ha solucionado el problema, pruebe la solución siguiente.
Solución 6: Alinee la impresora
Solución:
Alinee la impresora.
Capítulo 5
44
Solución de problemas
Solució
n
de p
roblemas
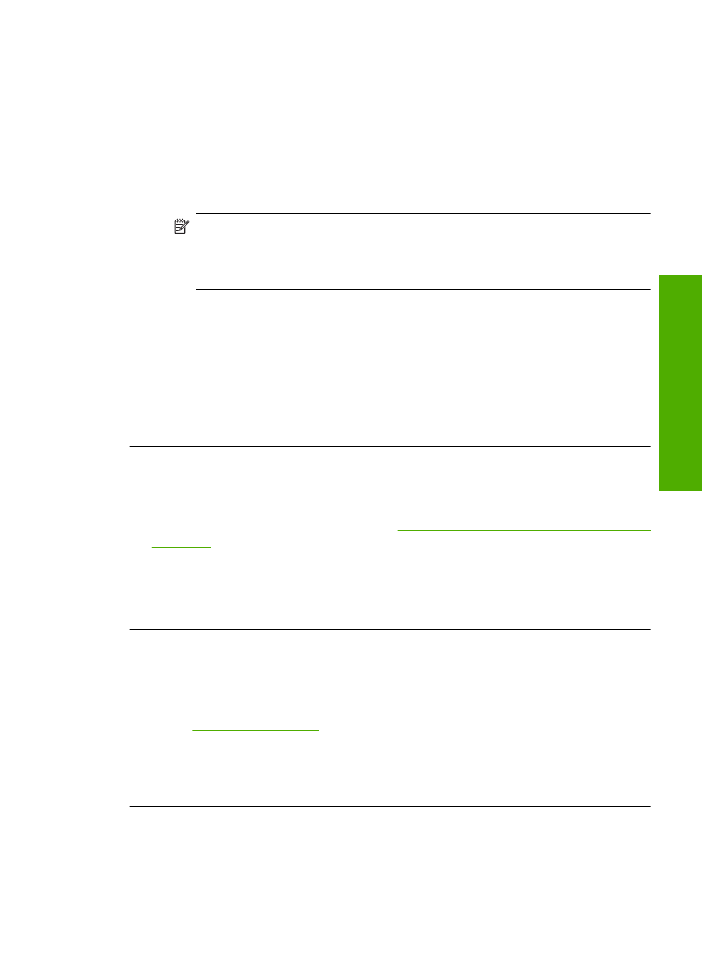
Alinear la impresora puede ayudar a asegurar una calidad de impresión excelente.
Para alinear la impresora desde el software de HP Photosmart
1.
Cargue papel blanco normal sin utilizar de tamaño carta, A4 o legal en la bandeja
de entrada.
2.
En el Centro de soluciones de HP, haga clic en
Ajustes
.
3.
En el área
Configuración de impresión
, haga clic en
Caja de herramientas de
la impresora
.
Nota
También puede abrir la
Caja de herramientas de impresora
desde
el cuadro de diálogo
Propiedades de impresión
. En el cuadro de diálogo
Propiedades de impresión
, haga clic en la ficha
Funciones
y, a
continuación, haga clic en
Servicios de la impresora
.
Aparece
el cuadro de herramientas de impresora
.
4.
Haga clic en la ficha
Servicios del dispositivo
.
5.
Haga clic en
Alinear la impresora
.
El producto imprime una página de prueba, alinea el cabezal de impresión y
calibra la impresora. Recicle o tire la hoja.
Causa:
Se tenía que calibrar la impresora.
Si con esto no se ha solucionado el problema, pruebe la solución siguiente.
Solución 7: Limpieza automática de los cartuchos de impresión
Solución:
Limpiar los cartuchos de tinta.
Para obtener más información, consulte
“Limpiar automáticamente los cartuchos de
impresión” en la página 27
.
Causa:
Es posible que se tuvieran que limpiar los contactos del cartucho de
impresión.
Si con esto no se ha solucionado el problema, pruebe la solución siguiente.
Solución 8: Póngase en contacto con la asistencia técnica de HP
Solución:
Póngase en contacto con el servicio de asistencia técnica de HP para
obtener asistencia.
Visite:
www.hp.com/support
.
Si se le pide, elija su país/región y, a continuación, haga clic en
Contactar con HP
para obtener información sobre cómo solicitar asistencia técnica.
Causa:
Había un problema con el cabezal de impresión.