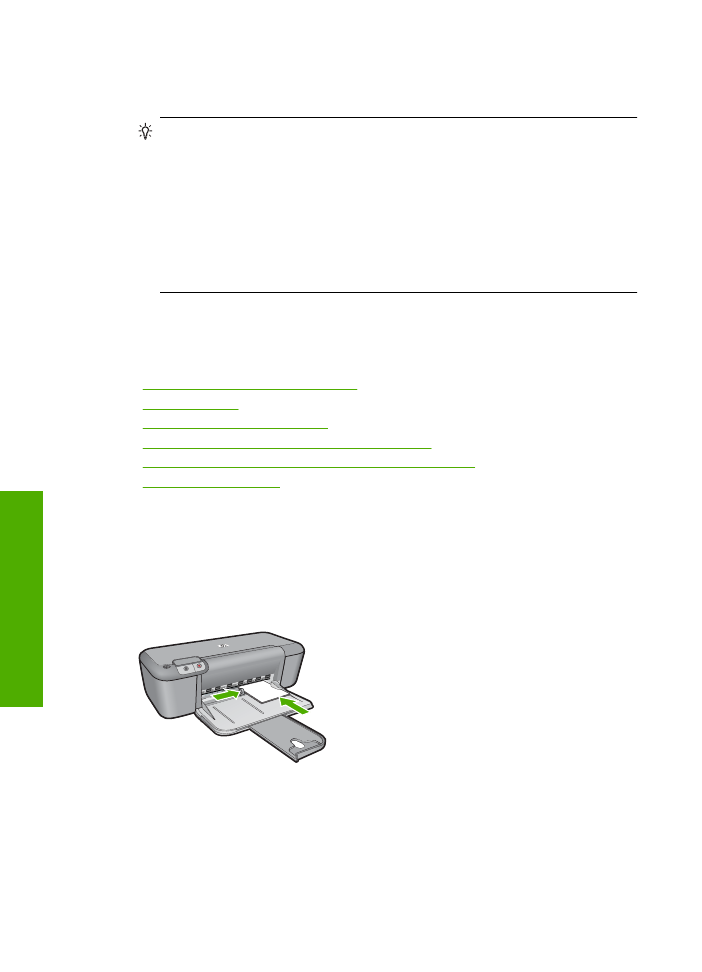
Imprimir fotografías
Para imprimir una fotografía en papel fotográfico
1.
Saque todo el papel de la bandeja de entrada y cargue el papel fotográfico con la
cara de impresión hacia abajo.
2.
En el menú
Archivo
de la aplicación de software, seleccione
Imprimir
.
3.
Asegúrese de que el producto es la impresora seleccionada.
4.
Haga clic en el botón que abre el cuadro de diálogo
Propiedades
.
Según la aplicación de software, este botón se puede llamar
Propiedades
,
Opciones
,
Configurar impresora
,
Impresora
o
Preferencias
.
Capítulo 2
6
Imprimir
Imprimir
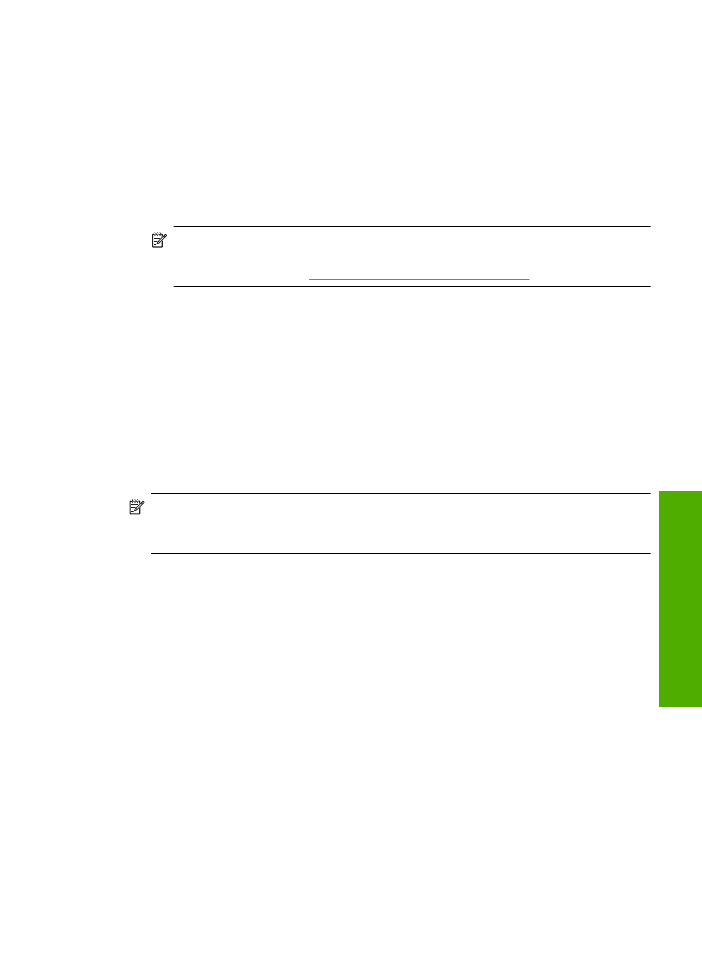
5.
Haga clic en la ficha
Características
.
6.
En el área
Opciones básicas
, seleccione el tipo de papel fotográfico de la lista
desplegable
Tipo de papel
.
7.
En el área
Opciones de cambio de tamaño
, haga clic en el tamaño de papel
adecuado de la lista
Tamaño
.
Si el tamaño y el tipo de papel no son compatibles, el software del producto mostrará
una alerta y le permitirá seleccionar un tipo o tamaño distintos.
8.
En el área
Opciones básicas
, seleccione una calidad de impresión alta, como
Óptima
de la lista desplegable
Calidad de impresión
.
Nota
Para obtener la resolución máxima de ppp, vaya a la ficha
Avanzado
y
seleccione
Activado
de la lista desplegable
Máximo de ppp
. Para obtener más
información, consulte
“Imprima utilizando el máximo de ppp” en la página 16
.
9.
Haga clic en
Aceptar
para volver al cuadro de diálogo
Propiedades
.
10.
(Opcional) Si desea imprimir la fotografía en blanco y negro, haga clic en la ficha
Color
y seleccione la casilla de verificación
Imprimir en escala de grises
. En la lista
desplegable, haga clic en una de las siguientes opciones:
•
Alta calidad:
utiliza todos los colores disponibles para imprimir sus fotos en
escala de grises. Esto crea tonalidades grises suaves y naturales.
•
Sólo tinta negra:
utiliza tinta negra para imprimir su foto en escala de grises. Las
tonalidades grises se crean mediante la variación de puntos negros, lo que puede
tener como resultado una imagen granulosa.
11.
Haga clic en
Aceptar
y, a continuación, en
Imprimir
o
Aceptar
en el cuadro de
diálogo
Imprimir
.
Nota
No deje papel fotográfico sin utilizar en la bandeja de entrada. El papel se
puede ondular, lo cual puede reducir la calidad de la impresión. El papel fotográfico
no debe estar curvado antes de la impresión.
Para imprimir una imagen sin bordes
1.
Retire todo el papel de la bandeja de entrada.
2.
Coloque la cara de impresión del papel fotográfico mirando hacia abajo en el lado
derecho de la bandeja de entrada.
3.
En el menú
Archivo
de la aplicación de software, seleccione
Imprimir
.
4.
Asegúrese de que el producto es la impresora seleccionada.
5.
Haga clic en el botón que abre el cuadro de diálogo
Propiedades
.
Según la aplicación de software, este botón se puede llamar
Propiedades
,
Opciones
,
Configurar impresora
,
Impresora
o
Preferencias
.
6.
Haga clic en la ficha
Características
.
7.
En la lista
Tamaño
, haga clic en el tamaño de papel fotográfico cargado en la bandeja
de entrada.
Si una imagen sin bordes se puede imprimir en el tamaño especificado, la casilla de
verificación
Impresión sin bordes
estará activada.
Imprimir fotografías
7
Impri
m
ir
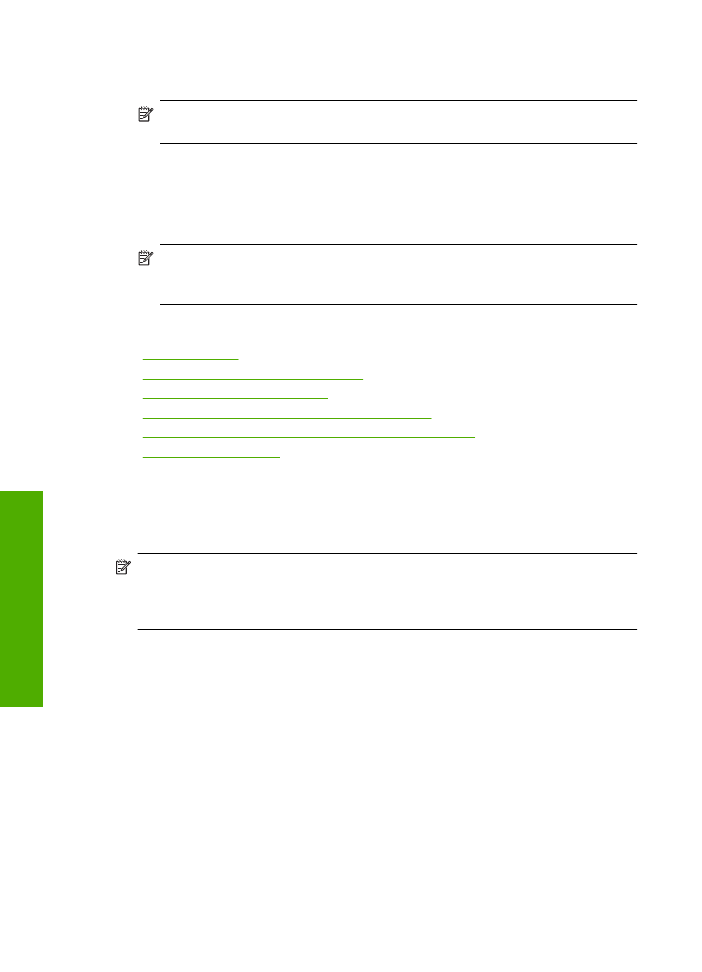
8.
En la lista desplegable
Tipo de papel
, haga clic en
Más
y seleccione el tipo de papel
apropiado.
Nota
No puede imprimir una imagen sin bordes si la configuración del tipo de
papel es
Papel normal
o un tipo de papel distinto de un papel fotográfico.
9.
Seleccione la casilla de verificación
Impresión sin bordes
si aún no lo está.
Si el tipo y el tamaño de papel sin bordes no son compatibles, el software del producto
mostrará una alerta y permite seleccionar un tipo o tamaño distinto.
10.
Haga clic en
Aceptar
y, a continuación, en
Imprimir
o
Aceptar
en el cuadro de
diálogo
Imprimir
.
Nota
No deje papel fotográfico sin utilizar en la bandeja de entrada. El papel se
puede ondular, lo cual puede reducir la calidad de la impresión. El papel
fotográfico no debe estar curvado antes de la impresión.
Temas relacionados
•
“Carga del papel” en la página 23
•
“Imprima utilizando el máximo de ppp” en la página 16
•
“Vea la resolución de impresión” en la página 17
•
“Creación de atajos de impresión personalizados” en la página 17
•
“Definición de los ajustes de impresión predeterminados” en la página 18
•
“Detener la tarea actual” en la página 83