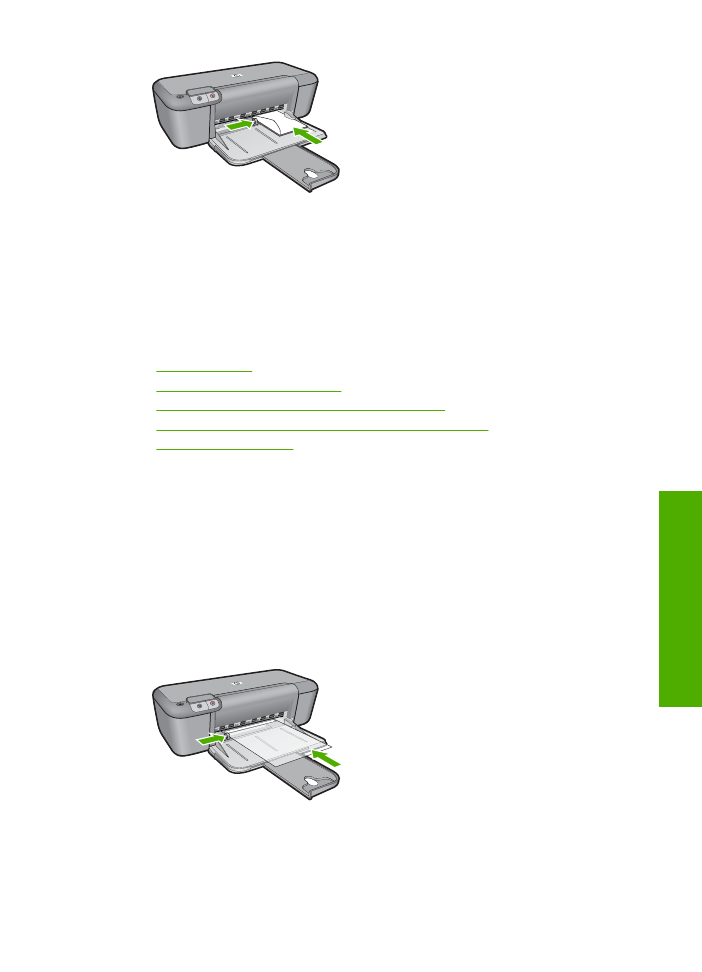
Imprimir en material especializado
Impresión de transparencias
1.
Deslice la guía del papel totalmente hacia la izquierda.
2.
Coloque las transparencias en el lado derecho de la bandeja. La cara imprimible debe
estar hacia abajo y la tira adhesiva hacia arriba y orientada hacia la impresora.
3.
Introduzca las transparencias en la impresora hasta que se detengan (hágalo con
cuidado para que las tiras adhesivas no se peguen entre sí).
4.
Deslice la guía del papel firmemente hasta el borde de las transparencias.
5.
Abra el cuadro de diálogo
Propiedades de la impresora
.
6.
Haga clic en la ficha
Atajos de impresión
.
Imprimir en material especializado
9
Impri
m
ir
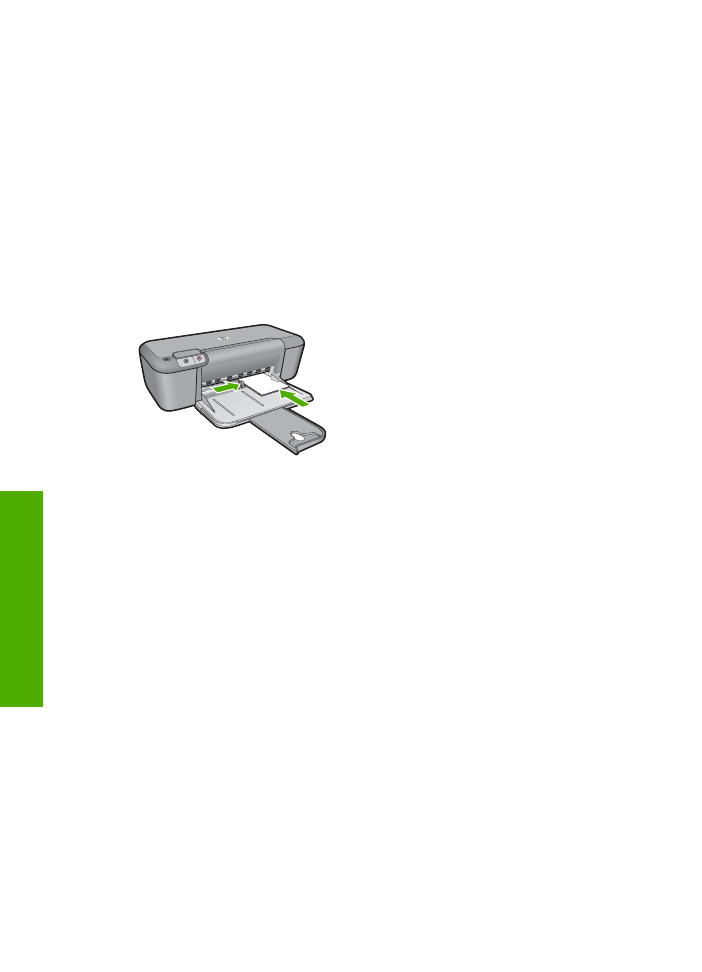
7.
En la lista de
Atajos de impresión
, seleccione
Impresión de presentaciones
y
especifique los siguientes ajustes de impresión:
•
Tipo de papel
: haga clic en
Más
y seleccione una película de transparencia
adecuada.
•
Tamaño del papel
: tamaño adecuado del papel.
8.
Seleccione cualquier otro ajuste de impresión que desee y haga clic en
Aceptar
.
Impresión de tarjetas postales
1.
Deslice la guía del papel totalmente hacia la izquierda.
2.
Coloque las tarjetas en el lado derecho de la bandeja. La cara imprimible debe estar
hacia abajo y el lado corto orientado hacia la impresora.
3.
Introduzca las tarjetas en la impresora hasta que se detengan.
4.
Deslice la guía de papel firmemente hasta el borde de las tarjetas.
5.
Abra el cuadro de diálogo
Propiedades de la impresora
.
6.
Seleccione la ficha
Funciones
y especifique los siguientes ajustes de impresión:
•
Tipo de papel
: haga clic en
Más
y
Papeles especializados
, y seleccione un tipo
de ficha adecuado.
•
Calidad de impresión
:
Normal
u
Óptima
.
•
Tamaño
: tamaño adecuado de la ficha.
7.
Seleccione cualquier otro ajuste de impresión que desee y haga clic en
Aceptar
.
Impresión de etiquetas
1.
Deslice la guía del papel totalmente hacia la izquierda.
2.
Abanique las hojas de etiquetas para separarlas y vuelva a alinearlas.
3.
Coloque las hojas de etiquetas en el lado derecho de la bandeja. El lado de la etiqueta
debe colocarse hacia abajo.
4.
Empuje las hojas hacia el interior de la impresora hasta notar el tope.
5.
Deslice la guía del papel firmemente hasta el borde de las hojas.
Capítulo 2
10
Imprimir
Imprimir
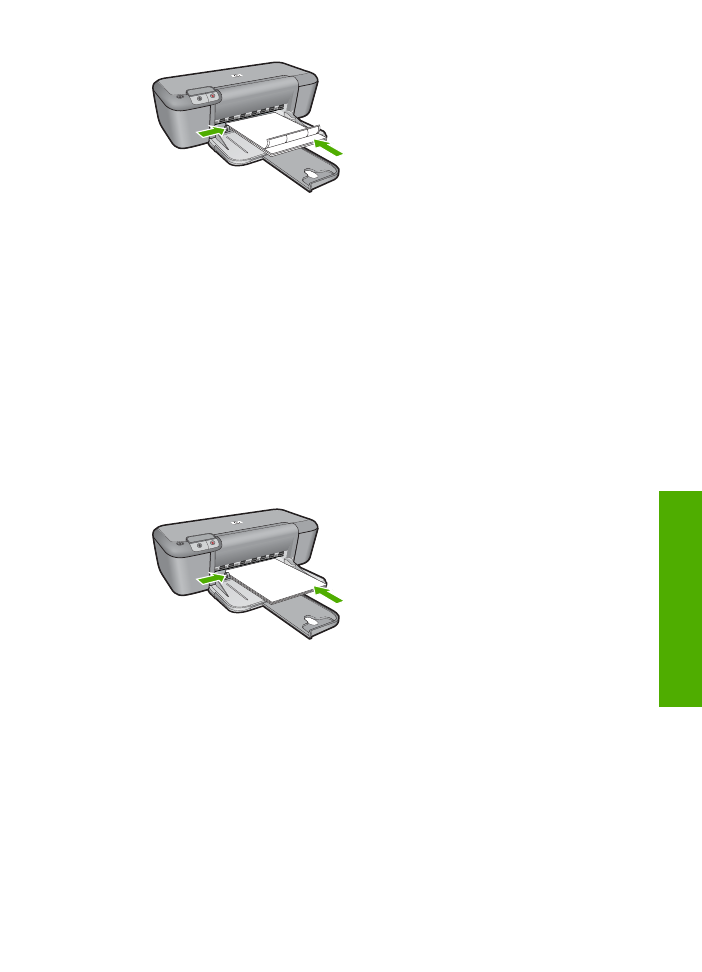
6.
Abra el cuadro de diálogo
Propiedades de la impresora
.
7.
Haga clic en la ficha
Atajos de impresión
.
8.
En la lista de
Atajos de impresión
, seleccione
Impresión general cotidiana
y
especifique los siguientes ajustes de impresión:
•
Tipo de papel
:
Papel normal
•
Tamaño del papel
: tamaño adecuado del papel.
9.
Haga clic en
Aceptar
.
Impresión de prospectos
1.
Deslice la guía del papel totalmente hacia la izquierda.
2.
Coloque el papel en el lado derecho de la bandeja. La cara del papel que en la que
se desea imprimir debe colocarse hacia abajo.
3.
Introduzca el papel hacia el interior de la impresora hasta que se detenga.
4.
Deslice la guía del papel firmemente hasta el borde de las hojas.
5.
Abra el cuadro de diálogo
Propiedades de la impresora
.
6.
Haga clic en la ficha
Funciones
.
7.
Especifique los siguientes ajustes de impresión:
•
Calidad de impresión
:
Óptima
•
Tipo de papel
: Haga clic en
Más
y seleccione un papel adecuado HP para
inyección de tinta.
•
Orientación
:
Vertical
u
Horizontal
.
•
Tamaño
: tamaño adecuado del papel.
•
Impresión a doble cara
:
Manual
8.
Haga clic en
Aceptar
para imprimir.
Imprimir en material especializado
11
Impri
m
ir
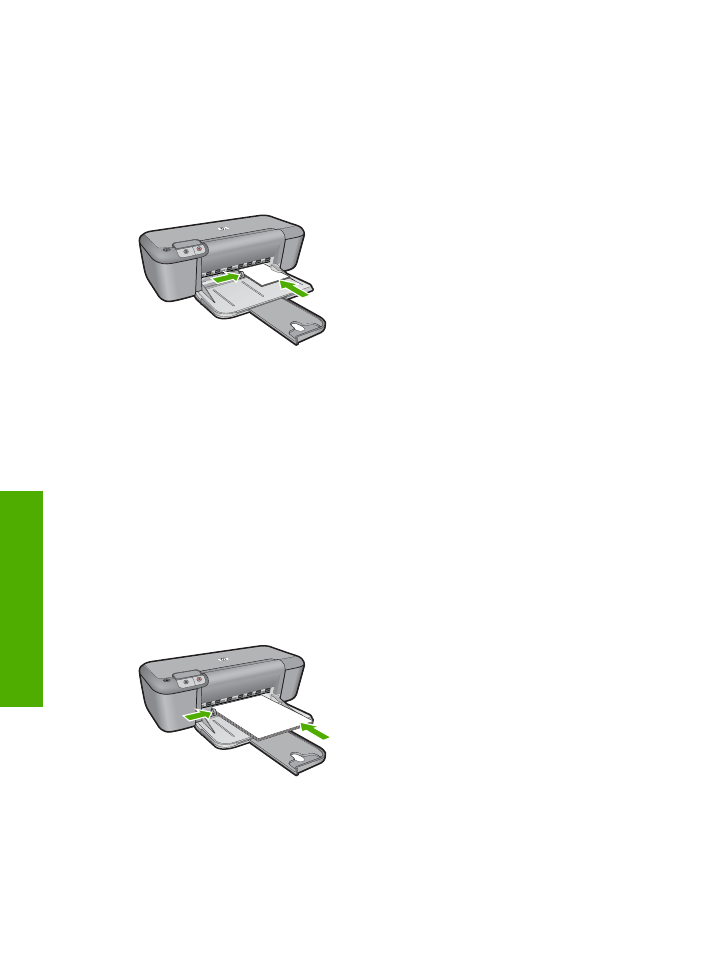
Impresión de tarjetas de felicitación
1.
Deslice la guía del papel totalmente hacia la izquierda.
2.
Abanique las tarjetas de felicitación para separarlas y vuelva a alinear los bordes.
3.
Coloque las tarjetas de felicitación en el lado derecho de la bandeja. La cara del papel
que en la que se desea imprimir debe colocarse hacia abajo.
4.
Introduzca las tarjetas en la impresora hasta que se detengan.
5.
Deslice la guía de papel firmemente hasta el borde de las tarjetas.
6.
Abra el cuadro de diálogo
Propiedades de la impresora
.
7.
Seleccione la ficha
Funciones
y especifique los siguientes ajustes de impresión:
•
Calidad de impresión
:
Normal
•
Tipo de papel
: haga clic en
Más
y seleccione el tipo de ficha adecuado.
•
Tamaño
: tamaño adecuado de la ficha.
8.
Seleccione cualquier otro ajuste de impresión que desee y haga clic en
Aceptar
.
Impresión de folletos
1.
Deslice la guía del papel totalmente hacia la izquierda.
2.
Coloque el papel normal en el lado derecho de la bandeja. La cara del papel que en
la que se desea imprimir debe colocarse hacia abajo.
3.
Introduzca el papel hacia el interior de la impresora hasta que se detenga.
4.
Deslice la guía del papel firmemente hasta el borde de las hojas.
5.
Abra el cuadro de diálogo
Propiedades de la impresora
.
6.
Haga clic en la ficha
Atajos de impresión
.
7.
En la lista
Medios rápidos de impresión
, haga clic en
Impresión de folletos
.
Capítulo 2
12
Imprimir
Imprimir
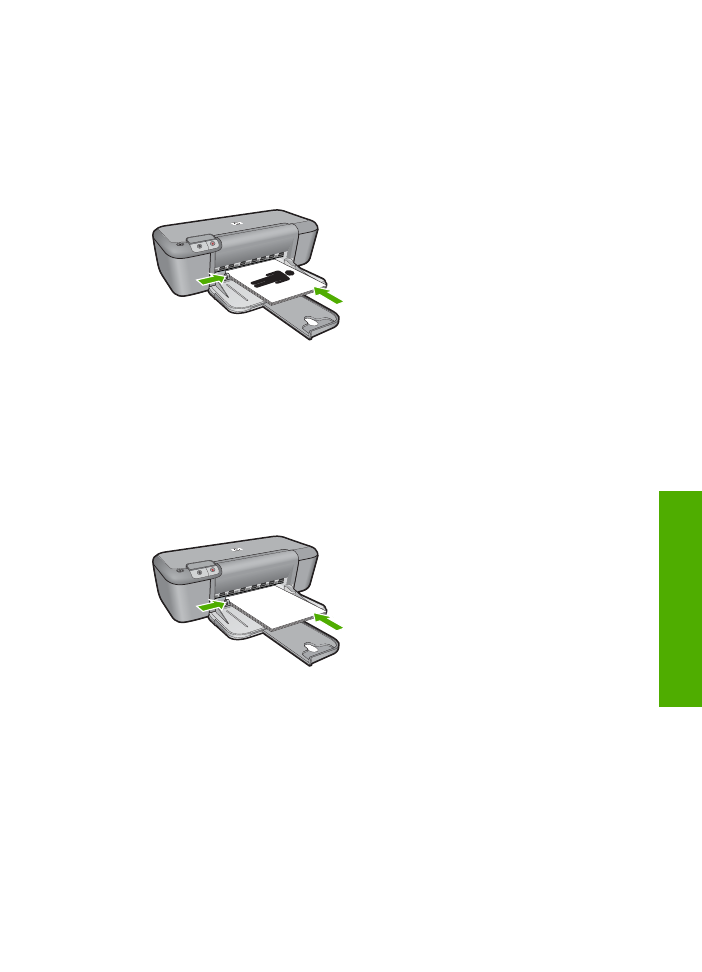
8.
En la lista desplegable
Imprimir en ambas caras
, seleccione una de las siguientes
opciones de encuadernación:
•
Folleto con encuadernación izquierda
•
Folleto con encuadernación derecha
9.
Seleccione cualquier otro ajuste de impresión que desee y haga clic en
Aceptar
.
10.
Cuando se le solicite, vuelva a cargar las páginas impresas en la bandeja del papel
como se muestra a continuación.
11.
Haga clic en
Continuar
para terminar la impresión del folleto.
Impresión de pósters
1.
Deslice la guía del papel totalmente hacia la izquierda.
2.
Coloque el papel normal en el lado derecho de la bandeja. La cara del papel que en
la que se desea imprimir debe colocarse hacia abajo.
3.
Introduzca el papel hacia el interior de la impresora hasta que se detenga.
4.
Deslice la guía del papel firmemente hasta el borde de las hojas.
5.
Abra el cuadro de diálogo
Propiedades de la impresora
.
6.
Seleccione la ficha
Funciones
y especifique los siguientes ajustes de impresión:
•
Tipo de papel
:
Papel normal
•
Orientación
:
Vertical
u
Horizontal
.
•
Tamaño
: tamaño adecuado del papel.
7.
Haga clic en la ficha
Avanzadas
y en
Funciones de la impresora
.
8.
En la lista desplegable de
Impresión de Póster
, seleccione el número de hojas para
el póster.
9.
Haga clic en el botón
Seleccionar mosaicos
.
10.
Verifique que el número de mosaicos que se encuentran seleccionados coincida con
el número de hojas para el póster y haga clic en
Aceptar
.
Imprimir en material especializado
13
Impri
m
ir
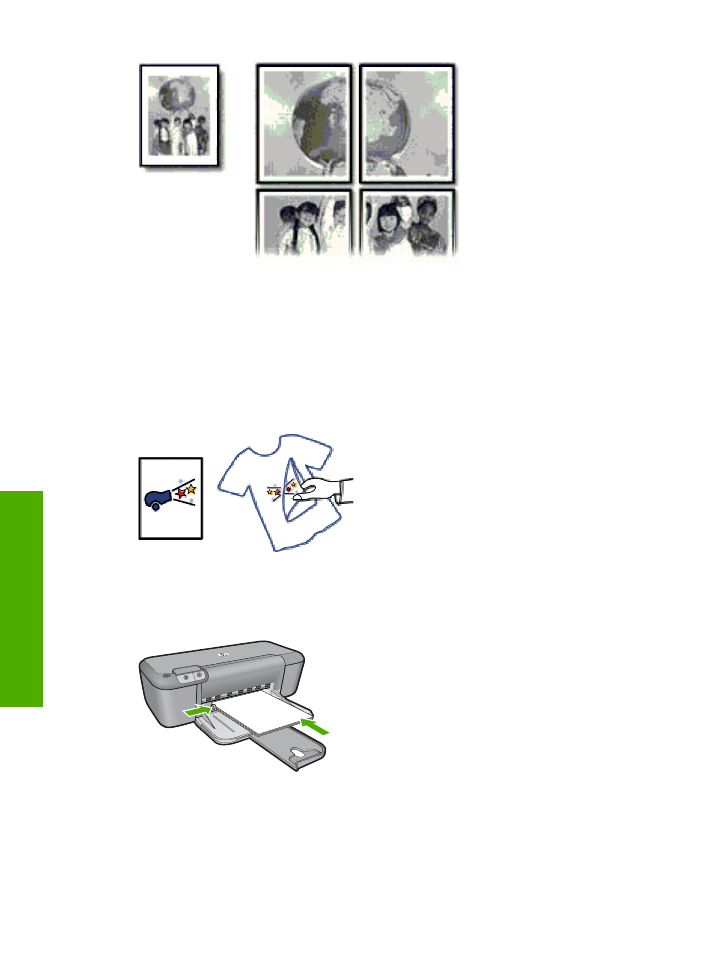
11.
Seleccione cualquier otro ajuste de impresión que desee y haga clic en
Aceptar
.
Impresión de transferencias para camisetas
1.
Deslice la guía del papel totalmente hacia la izquierda.
2.
Coloque el papel de transferencia para camisetas en el lado derecho de la bandeja.
La cara del papel que en la que se desea imprimir debe colocarse hacia abajo.
3.
Introduzca el papel hacia el interior de la impresora hasta que se detenga.
4.
Deslice la guía del papel firmemente hasta el borde de las hojas.
5.
Abra el cuadro de diálogo
Propiedades de la impresora
.
Capítulo 2
14
Imprimir
Imprimir
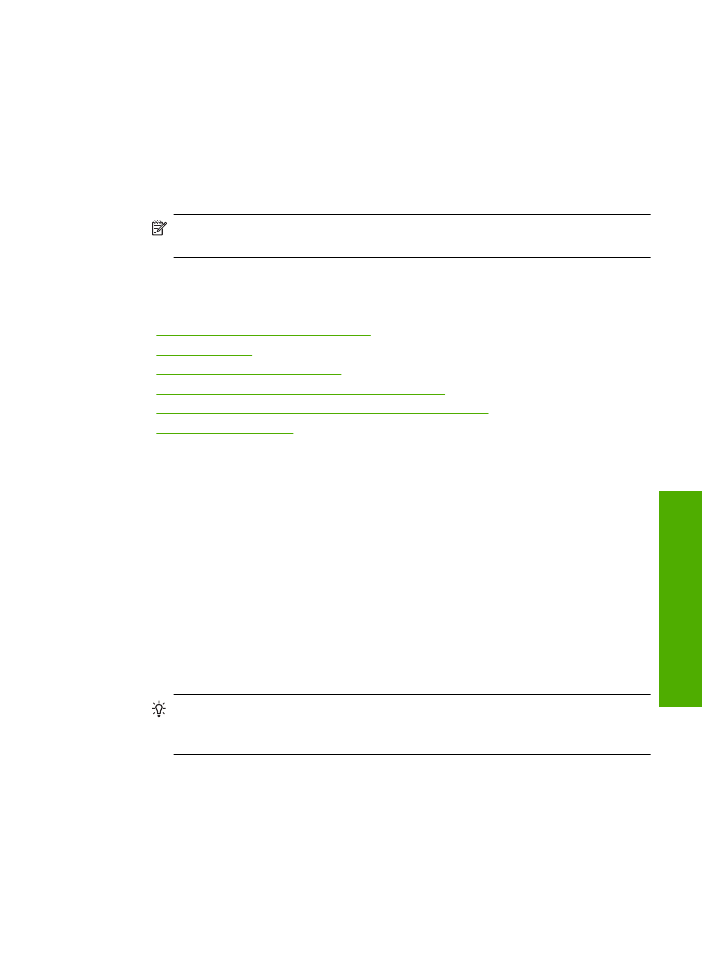
6.
Seleccione la ficha
Funciones
y especifique los siguientes ajustes de impresión:
•
Calidad de impresión
:
Normal
u
Óptima
.
•
Tipo de papel
: Haga clic en
Más
, seleccione
Papeles especializados
y haga
clic en
Otros papeles especializados
.
•
Tamaño
: tamaño adecuado del papel.
7.
Haga clic en la ficha
Avanzado
.
8.
Haga clic en
Funciones de la impresora
y establezca
Imagen inversa
en
Activada
.
Nota
Algunos programas de transferencias para camisetas no necesitan que se
imprima una imagen inversa.
9.
Seleccione cualquier otro ajuste de impresión que desee y haga clic en
Aceptar
.
Temas relacionados
•
“Papel recomendado para impresión” en la página 21
•
“Carga del papel” en la página 23
•
“Vea la resolución de impresión” en la página 17
•
“Creación de atajos de impresión personalizados” en la página 17
•
“Definición de los ajustes de impresión predeterminados” en la página 18
•
“Detener la tarea actual” en la página 83