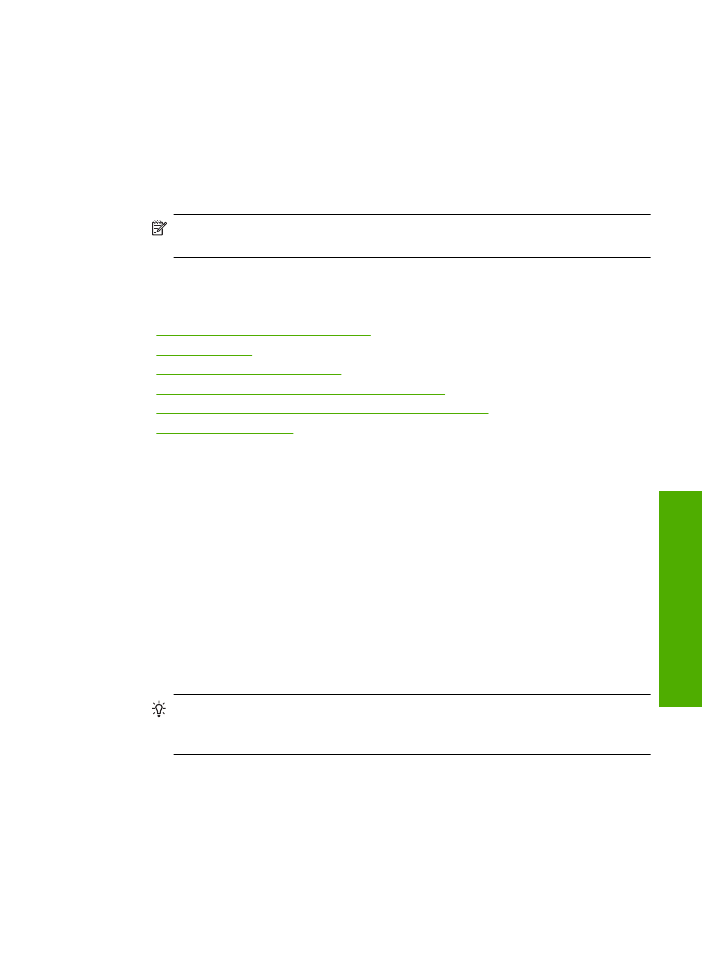
Impresión de una página web
Puede imprimir una página Web desde el navegador Web en Impresora HP.
Si utiliza Internet Explorer 6.0 o posterior para la navegación por la Web, puede utilizar
HP Smart Web Printing
para asegurar una impresión web sencilla y predecible con un
control sobre lo que se desea obtener y cómo quedará impreso. Puede acceder a
HP
Smart Web Printing
desde la barra de herramientas de Internet Explorer. Para obtener
más información sobre
HP Smart Web Printing
, consulte el archivo de ayuda que lo
acompaña.
Para imprimir una página Web
1.
Asegúrese de que hay papel cargado en la bandeja de entrada.
2.
En el menú
Archivo
del navegador Web, haga clic en
Imprimir
.
Sugerencia
Para obtener resultados óptimos, seleccione
HP Smart Web
Printing
en el menú
Archivo
. Cuando se selecciona, aparece una marca de
selección.
Aparecerá el cuadro de diálogo
Imprimir
.
3.
Asegúrese de que el producto es la impresora seleccionada.
Impresión de una página web
15
Impri
m
ir
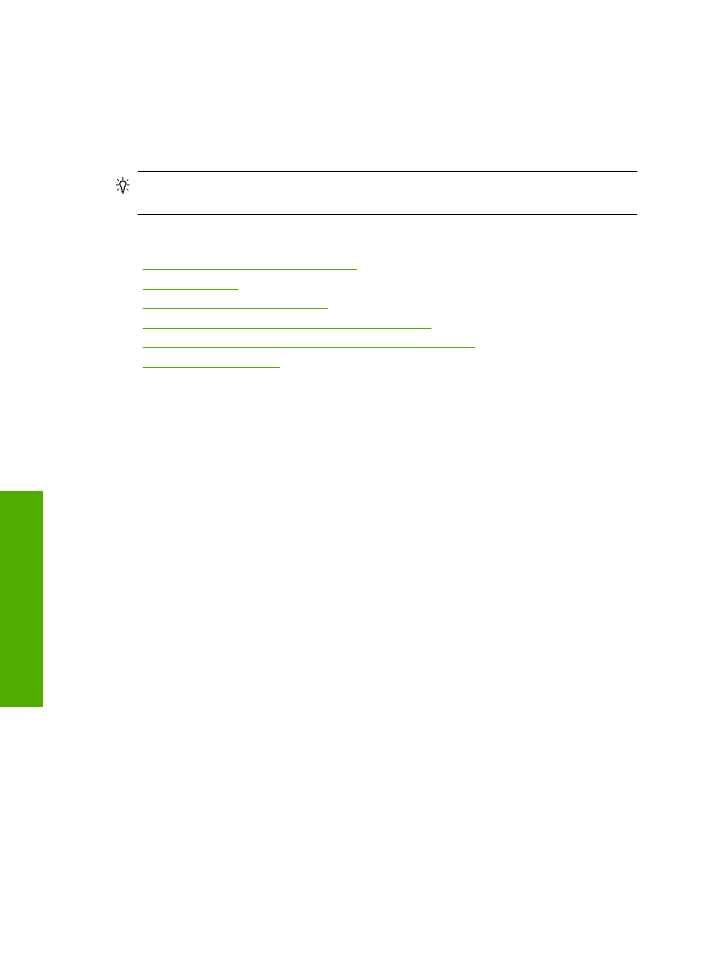
4.
Si el navegador lo admite, seleccione los elementos de la página Web que desee
incluir en la impresión.
Por ejemplo, en Internet Explorer, haga clic en la ficha
Opciones
para seleccionar
opciones como
Como aparecen en pantalla
,
Sólo el marco seleccionado
e
Imprimir documentos vinculados
.
5.
Haga clic en
Imprimir
o en
Aceptar
para imprimir la página Web.
Sugerencia
Para imprimir páginas Web correctamente, puede que necesite
configurar la orientación de la impresión a
Horizontal
.
Temas relacionados
•
“Papel recomendado para impresión” en la página 21
•
“Carga del papel” en la página 23
•
“Vea la resolución de impresión” en la página 17
•
“Creación de atajos de impresión personalizados” en la página 17
•
“Definición de los ajustes de impresión predeterminados” en la página 18
•
“Detener la tarea actual” en la página 83
Imprima utilizando el máximo de ppp
Utilice el modo máximo de ppp para imprimir imágenes de alta calidad y buena definición.
Para obtener el mejor beneficio del modo máximo de ppp, utilícelo para imprimir
imágenes de alta calidad como fotografías digitales. Cuando se selecciona la
configuración máxima de ppp, el software de la impresora muestra los puntos por
pulgada (ppp) optimizados que la impresora Impresora HP imprimirá. La impresión de
ppp máximo es posible sólo con los tipos de papel siguientes:
•
Papel fotográfico HP Premium Plus
•
Papel fotográfico HP Premium
•
Papel fotográfico Avanzado HP
•
Fotografía hagaki
Imprimir en el máximo de ppp lleva más tiempo que imprimir con otros ajustes y requiere
una gran cantidad de espacio en el disco.
Para imprimir en modo Máximo de ppp
1.
Asegúrese de que hay papel cargado en la bandeja de entrada.
2.
En el menú
Archivo
de la aplicación de software, seleccione
Imprimir
.
3.
Asegúrese de que el producto es la impresora seleccionada.
4.
Haga clic en el botón que abre el cuadro de diálogo
Propiedades
.
Según la aplicación de software, este botón se puede llamar
Propiedades
,
Opciones
,
Configurar impresora
,
Impresora
o
Preferencias
.
5.
Haga clic en la ficha
Avanzadas
.
6.
En el área
Funciones de la impresora
, seleccione
Activado
en la lista desplegable
Máximo de ppp
.
7.
Haga clic en la ficha
Características
.
Capítulo 2
16
Imprimir
Imprimir
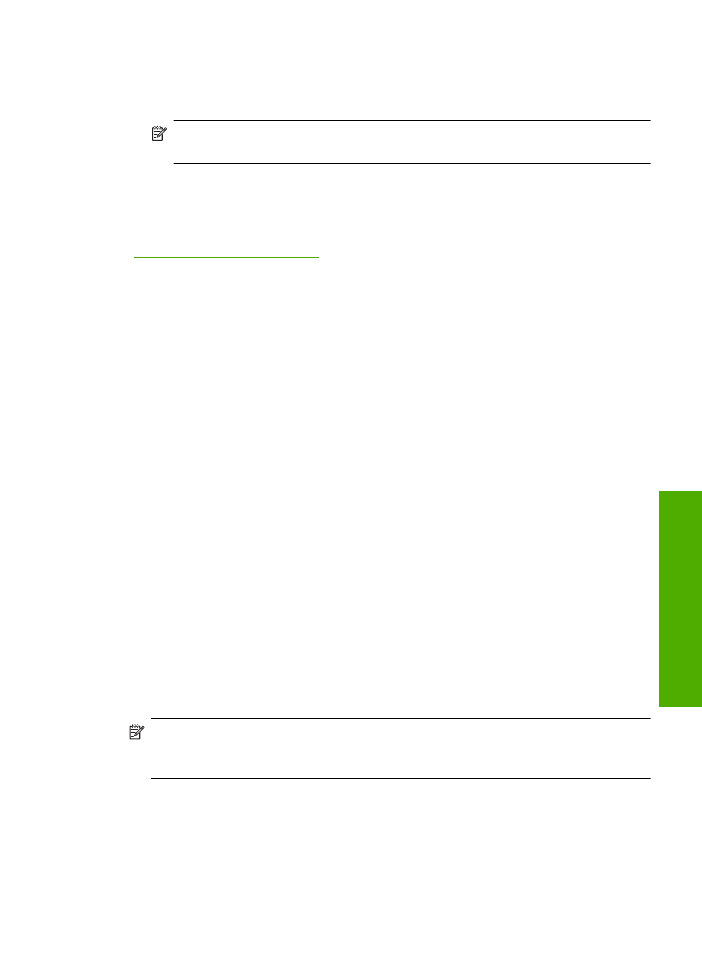
8.
En la lista desplegable
Tipo de papel
, haga clic en
Más
y seleccione el tipo de papel
apropiado.
9.
En la lista desplegable
Calidad de impresión
, haga clic en
Máximo de ppp
.
Nota
Para ver el máximo de ppp que imprimirá el producto, haga clic en
Resolución
.
10.
Seleccione cualquier otro ajuste de impresión que desee y, a continuación, haga clic
en
Aceptar
.
Temas relacionados
“Vea la resolución de impresión” en la página 17
Vea la resolución de impresión
El software de la impresora muestra la resolución de impresión en puntos por pulgada
(ppp). La resolución en ppp varía en función del tipo de papel y la calidad de impresión
que ha seleccionado en el software de la impresora.
Para ver la resolución de impresión
1.
Asegúrese de que hay papel cargado en la bandeja de entrada.
2.
En el menú
Archivo
de la aplicación de software, seleccione
Imprimir
.
3.
Asegúrese de que el producto es la impresora seleccionada.
4.
Haga clic en el botón que abre el cuadro de diálogo
Propiedades
.
Según la aplicación de software, este botón se puede llamar
Propiedades
,
Opciones
,
Configurar impresora
,
Impresora
o
Preferencias
.
5.
Haga clic en la ficha
Características
.
6.
En la lista desplegable
Calidad de impresión
, seleccione la calidad de impresión
adecuada para el trabajo que desee realizar.
7.
En la lista desplegable
Tipo de papel
, seleccione el tipo de papel que ha colocado.
8.
Haga clic en el botón
Resolución
para ver los ppp de la resolución de impresión.
Creación de atajos de impresión personalizados
Utilice los atajos de impresión para imprimir con la configuración que utiliza más a
menudo. El software de la impresora tiene varios atajos de impresión especialmente
diseñados y que se encuentran disponibles en la lista Atajos de impresión.
Nota
Al seleccionar un atajo de impresión, aparecen automáticamente las opciones
de impresión adecuadas. Puede dejarlas tal como están, cambiarlas o crear sus
propios atajos para tareas utilizadas a menudo.
Utilice la ficha Atajos de impresión para realizar las siguientes tareas de impresión:
•
Impresión general cotidiana
: Imprimir documentos de forma rápida.
•
Impresión de fotografías sin bordes
: Imprimir hasta los bordes superior, inferior y
laterales de papel fotográfico de HP de tamaños 10 x 15 cm y 13 x 18 cm.
•
Opciones de ahorro de papel
: imprime documentos a dos caras con varias páginas
en la misma hoja para reducir el uso de papel.
Creación de atajos de impresión personalizados
17
Impri
m
ir
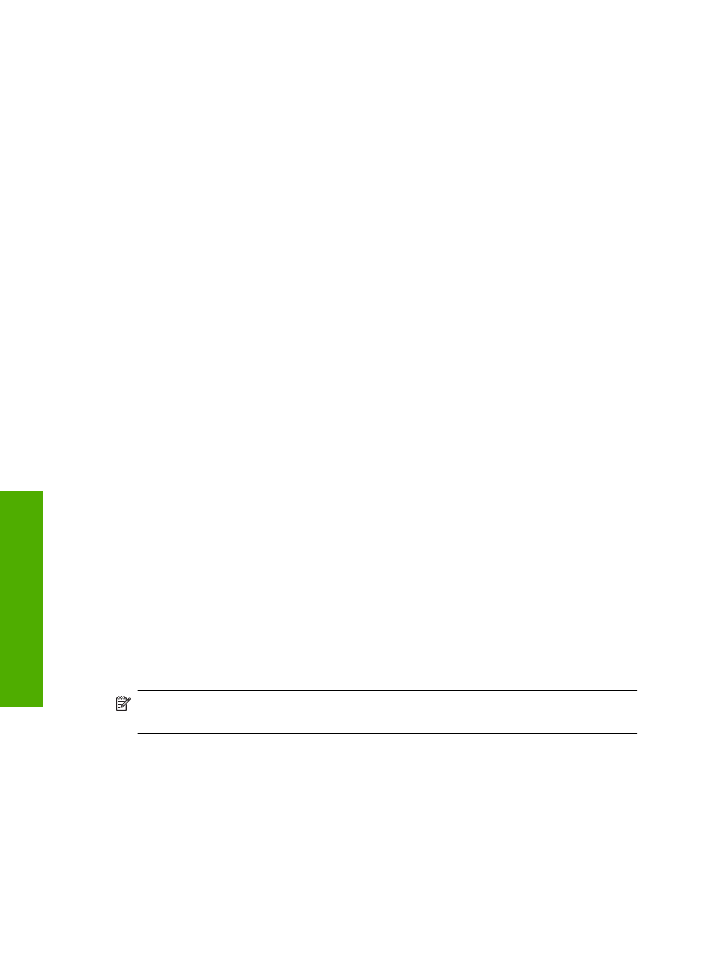
•
Impresión de fotografías con bordes blancos
: Imprimir una fotografía con un
margen blanco alrededor de los bordes.
•
Impresión rápida/económica
: Crear impresiones de calidad de borrador de forma
rápida.
•
Impresión de presentaciones
: Imprimir documentos de alta calidad, incluidos los
sobres y las transparencias.
Para crear un atajo de impresión
1.
En el menú
Archivo
de la aplicación de software, seleccione
Imprimir
.
2.
Asegúrese de que el producto es la impresora seleccionada.
3.
Haga clic en el botón que abre el cuadro de diálogo
Propiedades
.
Según la aplicación de software, este botón se puede llamar
Propiedades
,
Opciones
,
Configurar impresora
,
Impresora
o
Preferencias
.
4.
Haga clic en la ficha
Atajos de impresión
.
5.
En la lista
Atajos de impresión
, haga clic en un atajo de impresión.
Se muestran las configuraciones de impresión para los atajos de impresión
seleccionados.
6.
Cambie las configuraciones de impresión a las que desee en el nuevo atajo de
impresión.
7.
Haga clic en
Guardar como
y escriba un nombre para el nuevo atajo de impresión
y a continuación haga clic en
Guardar
.
El atajo se agregará a la lista.
Para eliminar un atajo de impresión
1.
En el menú
Archivo
de la aplicación de software, seleccione
Imprimir
.
2.
Asegúrese de que el producto es la impresora seleccionada.
3.
Haga clic en el botón que abre el cuadro de diálogo
Propiedades
.
Según la aplicación de software, este botón se puede llamar
Propiedades
,
Opciones
,
Configurar impresora
,
Impresora
o
Preferencias
.
4.
Haga clic en la ficha
Atajos de impresión
.
5.
En la lista
Atajos de impresión
, haga clic en el atajo de impresión que desea
eliminar.
6.
Haga clic en
Eliminar
.
El atajo de impresión es retirado de la lista.
Nota
Sólo puede eliminar los atajos de impresión que haya creado. No se pueden
eliminar los atajos originales de HP.
Definición de los ajustes de impresión predeterminados
Si existen ajustes que utiliza con frecuencia para imprimir, puede convertirlos en los
ajustes predeterminados de impresión, de manera que ya estén establecidos cuando
abra el cuadro de diálogo
Imprimir
desde la aplicación de software.
Capítulo 2
18
Imprimir
Imprimir
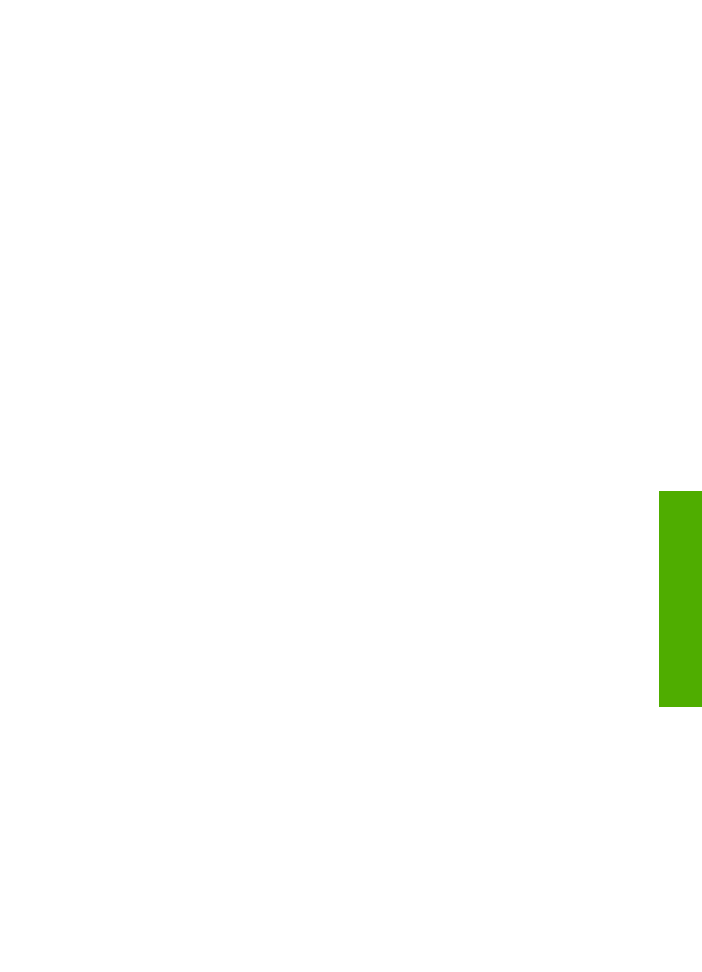
Para cambiar los ajustes predeterminados de impresión
1.
En el Centro de soluciones de HP, haga clic en
Configuración
, señale
Configuración de impresión
y, por último, haga clic en
Ajustes de impresora
.
2.
Modifique los ajustes de impresión y haga clic en
Aceptar
.
Definición de los ajustes de impresión predeterminados
19
Impri
m
ir
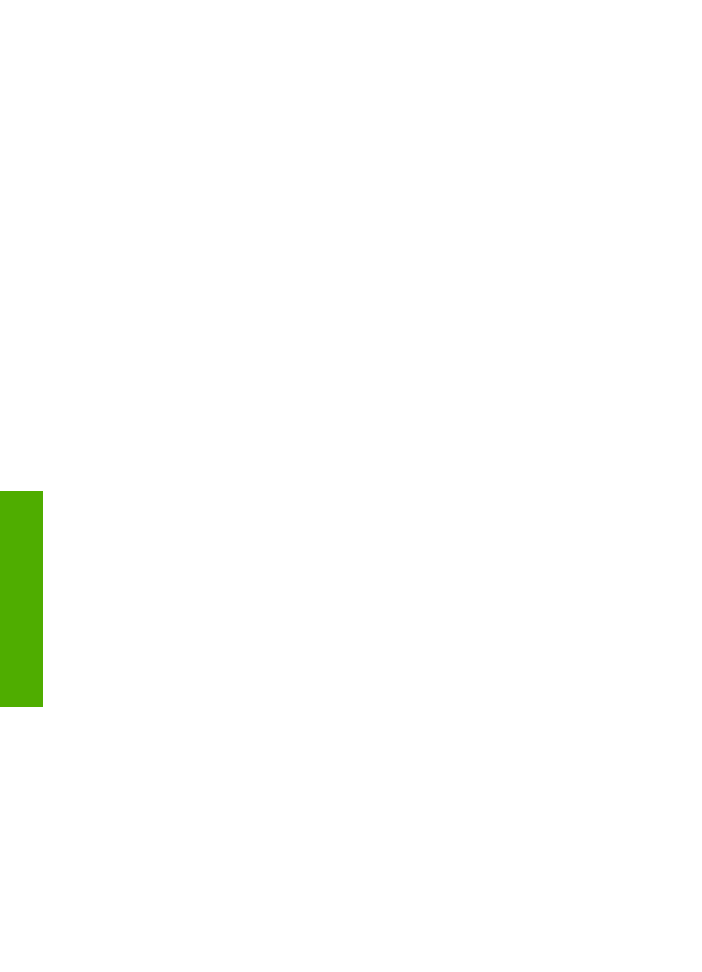
Capítulo 2
20
Imprimir
Imprimir
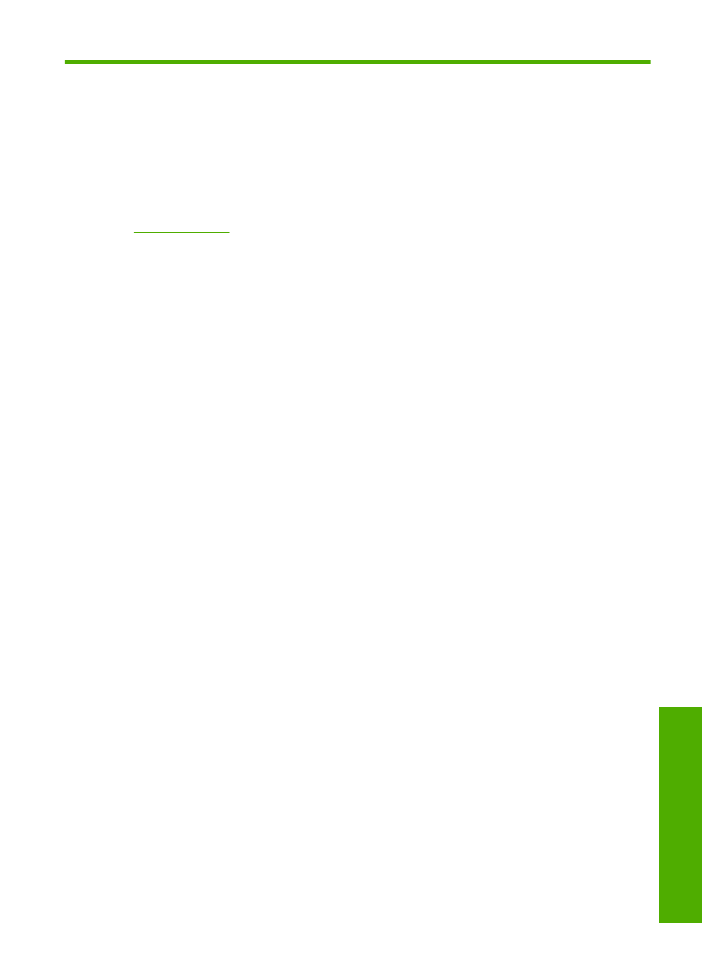
3
Conceptos básicos relativos al
papel
Puede cargar papeles de distintos tipos y tamaños en el Impresora HP, incluido el papel
de tamaño carta o A4, papel fotográfico, transparencias y sobres.
En esta sección se tratan los siguientes temas:
“Carga del papel” en la página 23
Papel recomendado para impresión
Si desea obtener la mejor calidad de impresión, HP recomienda el uso de papeles HP
específicamente diseñados para el tipo de proyecto que va a imprimir.
En función del país o región, es posible que algunos de estos papeles no estén
disponibles.
Papel fotográfico avanzado HP
Este papel fotográfico grueso presenta un acabado de secado instantáneo que permite
un manejo fácil sin borrones. Es resistente al agua, las manchas de tinta, las marcas de
dedos y la humedad. Las copias tienen un aspecto y tacto comparable a los de un
laboratorio fotográfico. Está disponible en varios tamaños, como papel A4, 8,5 x
11 pulgadas, 10 x 15 cm (con o sin pestañas), 13 x 18 cm y dos tipos de acabado -
satinado o satinado suave (satinado mate). Carece de ácido para prolongar la duración
de los documentos.
Papel fotográfico HP Everyday
Es un papel diseñado para la impresión diaria de fotografías ocasionales llenas de color
y a un bajo coste. Este papel fotográfico asequible seca rápidamente para facilitar su
manejo. Obtenga imágenes nítidas con este papel y cualquier impresora de inyección
de tinta. Está disponible en varios tamaños, incluidos A4, 8,5 x 11 pulgadas y 10 x 15
cm (con o sin pestaña). Carece de ningún tipo de ácido para alargar la vida de las
fotografías.
Papel HP Brochure o HP Superior Inkjet
Estos tipos de papel están recubiertos en satinado o mate por los dos lados para poder
usarlos por ambas caras. Es la opción perfecta para conseguir reproducciones casi
fotográficas y gráficos comerciales para portadas de informes, presentaciones
especiales, folletos, etiquetas y calendarios.
Papel HP Premium Presentation o HP Professional
Estos tipos de papel son de alto gramaje, en mate por ambas caras, especial para
presentaciones, propuestas de negocio, informes y cartas. Su alto gramaje le da un tacto
y un aspecto excelente.
Papel blanco brillante para inyección de tinta HP
Papel para inyección de tinta blanco intenso HP: ofrece colores de alto contraste y texto
nítido. Es suficientemente opaco para permitir la impresión en color por las dos caras sin
Papel recomendado para impresión
21
Co
ncept
o
s
básico
s re
la
tivos
al
pap
el
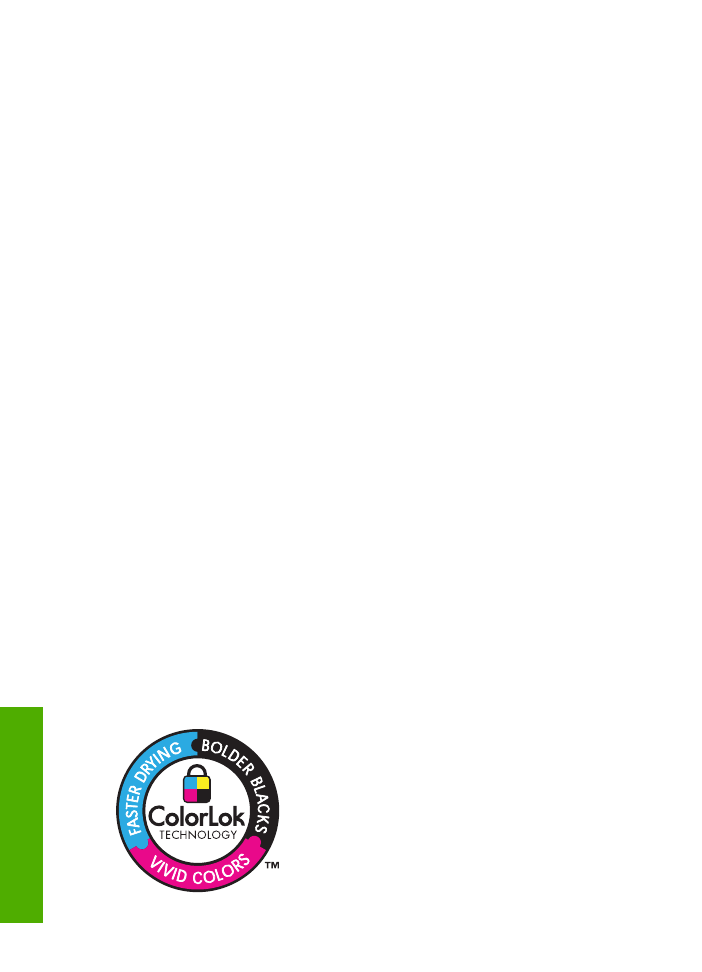
que se transparente, lo que lo hace ideal para boletines, informes y octavillas. Integra la
tecnología ColorLok que disminuye la capacidad de emborronarse, los colores son más
vivos y los negros más sólidos.
Papel de impresión HP
El papel de impresión HP es un soporte multifunción de alta calidad. Genera documentos
que tienen mucho mejor aspecto y tacto que los documentos impresos en papel
multipropósito o de copia estándar. Integra la tecnología ColorLok que disminuye la
capacidad de emborronarse, los colores son más vivos y los negros más sólidos. Carece
de ácido para prolongar la duración de los documentos.
Papel HP Office
El papel HP Office es un soporte multifunción de alta calidad. Puede utilizarse para
realizar copias, borradores, notas y otros tipos de documentos. Integra la tecnología
ColorLok que disminuye la capacidad de emborronarse, los colores son más vivos y los
negros más sólidos. Carece de ácido para prolongar la duración de los documentos.
Transferencia para camisetas HP
Transferencias para camisetas HP (para tejidos en color o tejidos blancos o claros): son
la solución ideal para crear camisetas personalizadas a partir de fotografías digitales.
Transparencias inyección tinta HP Premium
La película de transparencia de inyección de tinta HP Premium hace que sus
presentaciones en color sean más vivas y más impresionantes. Estas transparencias
son fáciles de utilizar y manejar y se secan rápidamente sin que se produzcan borrones.
Pack fotográfico económico HP
Los packs fotográficos económicos de HP proporcionan lo necesario para la impresión
fotográfica de calidad profesional como los cartuchos originales HP y el papel fotográfico
HP Advanced por lo que ahorrará tiempo y no tendrá que adivinar cuál es el material
adecuado para una impresión económica profesional con Impresora HP. Las tintas HP
originales y el papel fotográfico HP Advanced han sido diseñados para ser utilizados
conjuntamente, de manera que las fotografías sean más duraderas y sean más reales
en cada una de las impresiones. Perfectas para imprimir toda la sesión fotográfica de
unas vacaciones o múltiples copias para compartir.
ColorLok
HP recomienda el papel normal con el logotipo ColorLok para la impresión y copia diaria
de documentos. Todos los tipos de papel con el logotipo ColorLok se han probado de
manera independiente para conseguir una calidad de impresión y una fiabilidad de alto
estándar y producir unos documentos con un color brillante y vivo, unos negros más
sólidos y un secado más rápido que el papel normal ordinario. Busque el papel con el
logotipo ColorLok en diferentes tamaños y gramajes de los principales fabricantes de
papel.
Capítulo 3
22
Conceptos básicos relativos al papel
Con
cept
o
s
b
ásicos relat
ivos al
pap
el
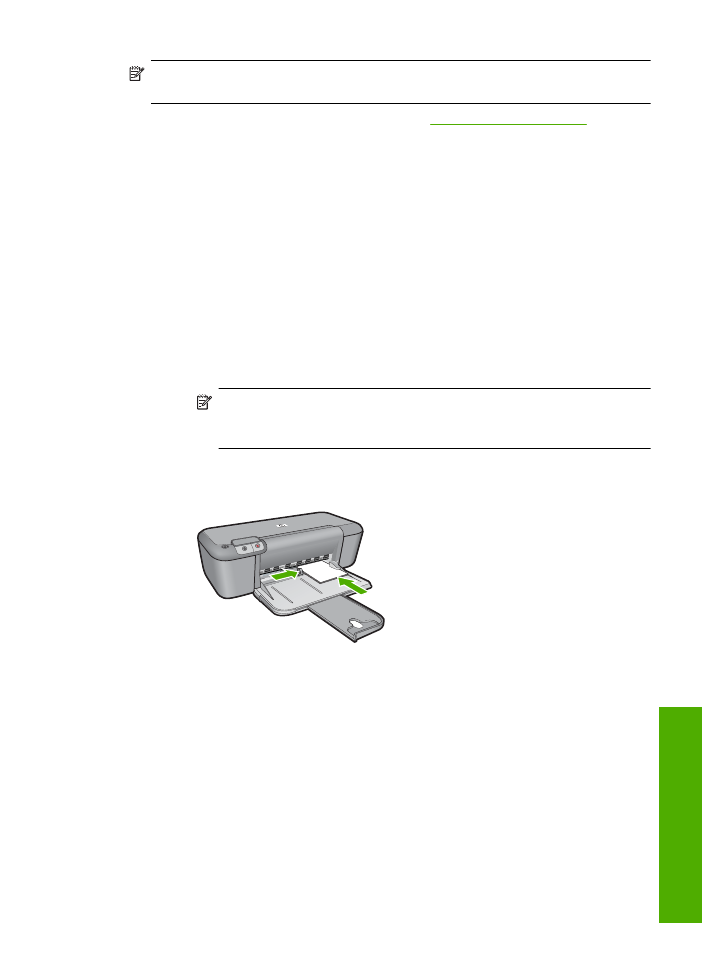
Nota
Actualmente, algunas secciones del sitio Web de HP están disponibles sólo
en inglés.
Para pedir papeles HP y otros consumibles, visite
www.hp.com/buy/supplies
. Si se le
solicita, seleccione el país/región, siga las indicaciones para seleccionar el producto y
haga clic en uno de los vínculos para comprar en la página.
Carga del papel
▲
Seleccione un tamaño de papel para continuar.
Carga de papel a tamaño pequeño
a
. Deslice el ajustador de anchura del papel hacia la izquierda.
Deslice el ajustador de anchura del papel hacia la izquierda.
b
. Cargue el papel.
Inserte la pila de papel en la bandeja de fotografías con el borde corto primero
y la cara de impresión hacia abajo.
Deslice la pila de papel hasta que se detenga.
Nota
Si el papel fotográfico que está utilizando tiene pestañas
perforadas, cárguelo de modo que las pestañas estén más próximas a
usted.
Deslice el ajustador de anchura del papel hacia la derecha hasta que haga
tope.
Carga de papel a tamaño completo
a
. Deslice el ajustador de anchura del papel hacia la izquierda.
Deslice el ajustador de anchura del papel hacia la izquierda.
b
. Cargue el papel.
Inserte la pila de papel en la bandeja de entrada con el borde corto primero
y la cara de impresión hacia abajo.
Deslice la pila de papel hasta que se detenga.
Deslice el ajustador de anchura del papel hacia la derecha hasta que haga
tope.
Carga del papel
23
Co
ncept
o
s
básico
s re
la
tivos
al
pap
el
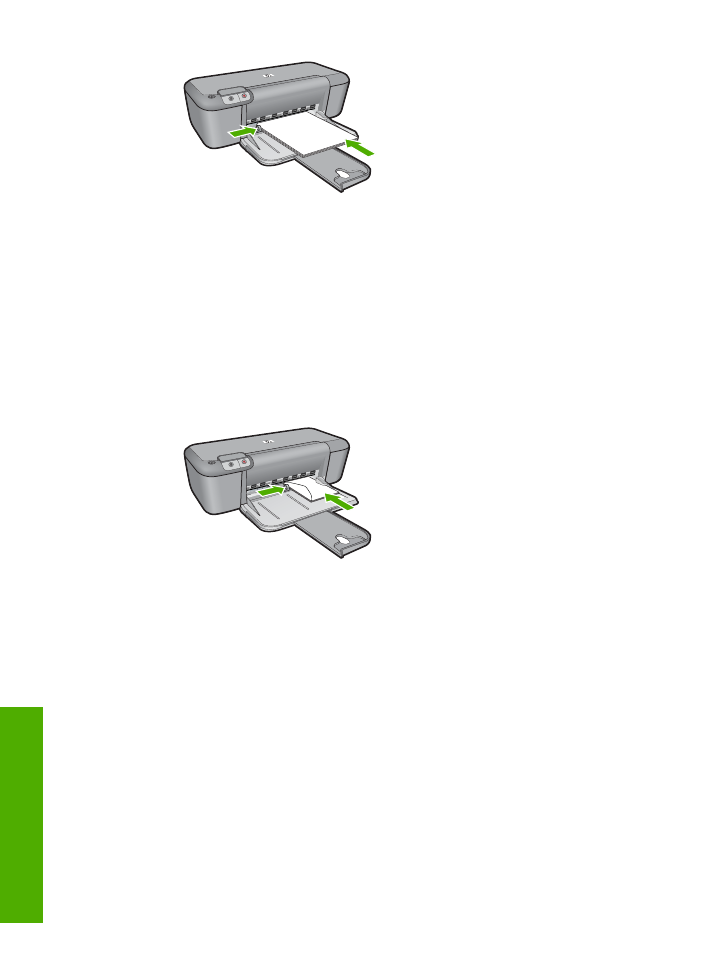
Carga de sobres
a
. Deslice el ajustador de anchura del papel hacia la izquierda.
Deslice el ajustador de anchura del papel hacia la izquierda.
Retire todo el papel de la bandeja de entrada principal.
b
. Cargar sobres.
Introduzca uno o varios sobres en el extremo derecho de la bandeja de
entrada con las solapas hacia arriba y a la izquierda.
Deslice la pila de sobres hasta que se detenga.
Deslice la guía de ancho del papel hacia la derecha hasta que llegue a la pila
de sobres.
Capítulo 3
24
Conceptos básicos relativos al papel
Con
cept
o
s
b
ásicos relat
ivos al
pap
el
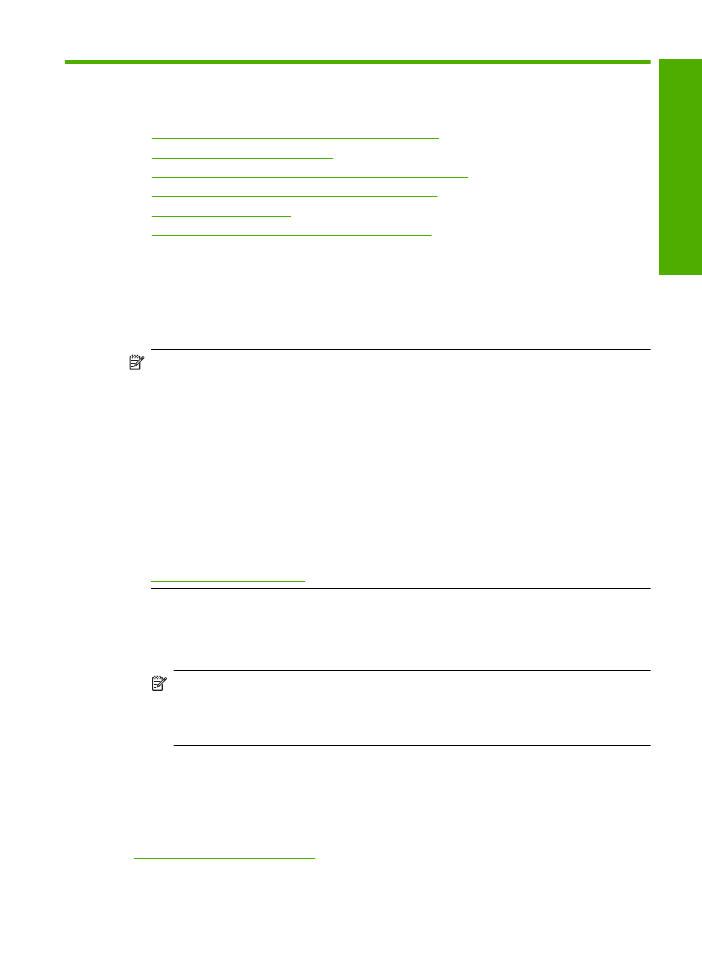
4