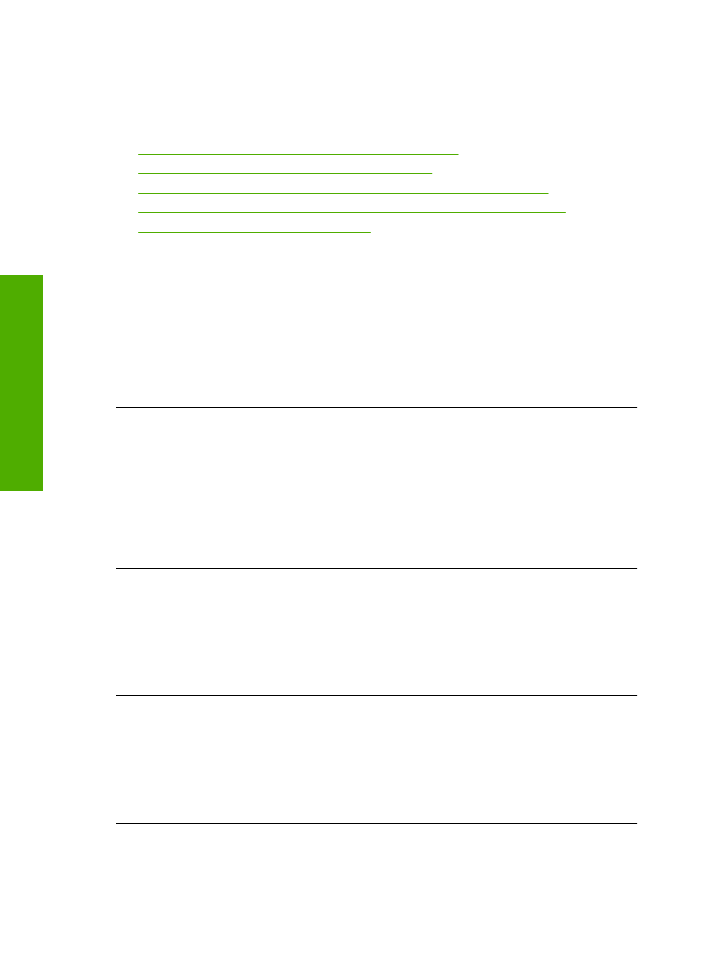
After setting up the product, it does not print
Try the following solutions to resolve the issue. Solutions are listed in order, with the most
likely solution first. If the first solution does not solve the problem, continue trying the
remaining solutions until the issue is resolved.
•
Solution 1: Press the On button to turn on the product
•
Solution 2: Set your product as the default printer
•
Solution 3: Check the connection between the product and computer
•
Solution 4: Check that the cartridges are installed properly and have ink
•
Solution 5: Load paper in the input tray
Solution 1: Press the On button to turn on the product
Solution:
Look at the display on the product. If the display is blank and the
On
button is not lit, the product is turned off. Make sure the power cord is firmly connected
to the product and plugged into a power outlet. Press the
On
button to turn on the
product.
Cause:
The product might not have been turned on.
If this did not solve the issue, try the next solution.
Solution 2: Set your product as the default printer
Solution:
Use the system tools on your computer to change your product to be the
default printer.
Cause:
You sent the print job to the default printer, but this product was not the
default printer.
If this did not solve the issue, try the next solution.
Solution 3: Check the connection between the product and computer
Solution:
Check the connection between the product and computer.
Cause:
The product and computer were not communicating with each other.
If this did not solve the issue, try the next solution.
Solution 4: Check that the cartridges are installed properly and have ink
Solution:
Check that the cartridges are installed properly and have ink.
Cause:
There might have been a problem with one or more of the cartridges.
If this did not solve the issue, try the next solution.
Chapter 5
34
Solve a problem
Solve a problem
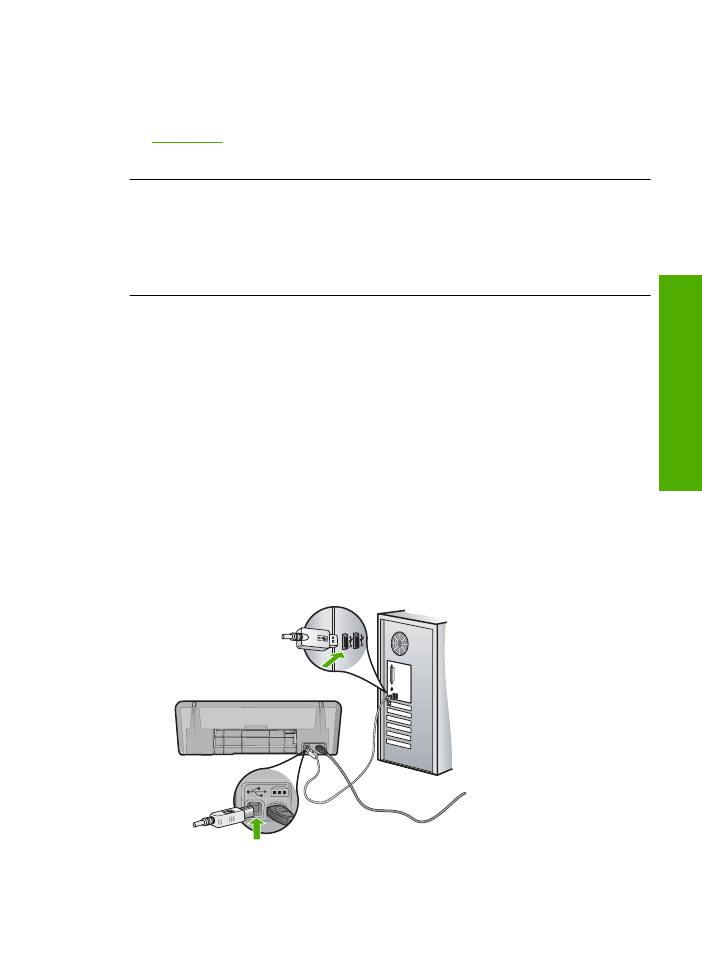
Solution 5: Load paper in the input tray
Solution:
Load paper in the input tray.
For more information, see:
Load media
Cause:
The product might have been out of paper.
The Minimum System Checks screen appears
Solution:
Click
Details
to see what the specific problem is, and then correct the
problem before attempting to install the software.
Cause:
Your system did not meet the minimum requirements to install the software.
A red X appears on the USB connect prompt
Solution:
Verify that the product is set up properly, and then try to re-establish the
connection.
To retry the USB connection
1.
Verify that the USB cable is set up properly as follows:
•
Unplug the USB cable and plug it in again or try plugging the USB cable into
a different USB port.
•
Do not attach the USB cable to a keyboard.
•
Verify that the USB cable is 3 meters (9.8 feet) or less in length.
•
If you have several USB devices attached to your computer, you might want
to unplug the other devices during the installation.
2.
Unplug the product power cord, and then plug it in again.
3.
Verify that the USB cable and power cord are plugged in.
Setup troubleshooting
35
Solve a problem
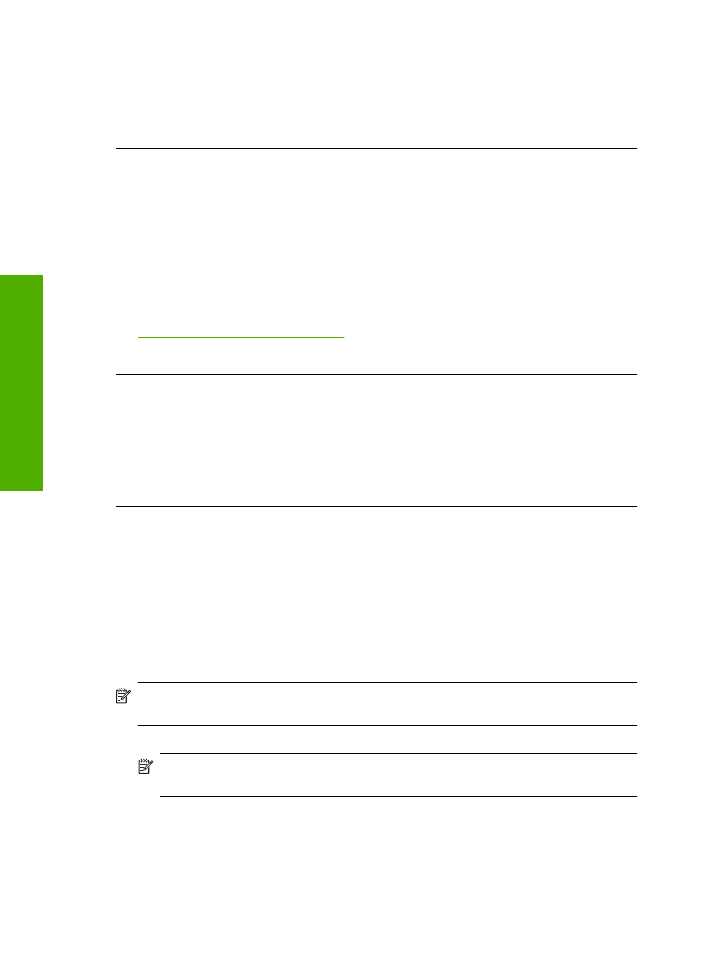
4.
Click
Retry
to retry the connection.
5.
Continue with the installation and restart the computer when prompted.
Cause:
Normally, a green check appears indicating that the plug and play was
successful. A red X indicates that the plug and play failed.
I received a message that an Unknown Error has occurred
Solution:
Try to continue with the installation. If that does not work, stop and then
restart the installation, and follow the directions on the screen. If an error occurs, you
might need to uninstall and then reinstall the software. Do not simply delete the
product application files from your computer. Make sure to remove them properly
using the uninstall utility provided when you installed the software that came with the
product.
For more information, see:
Uninstall and reinstall the software
Cause:
The source of the error is unknown.
The registration screen does not appear
Solution:
You can access the registration (Sign up now) screen from the Windows
taskbar by clicking
Start
, pointing to
Programs
or
All Programs
,
HP
,
Deskjet D2600
series
, and then clicking
Product Registration
.
Cause:
The registration screen did not launch automatically.