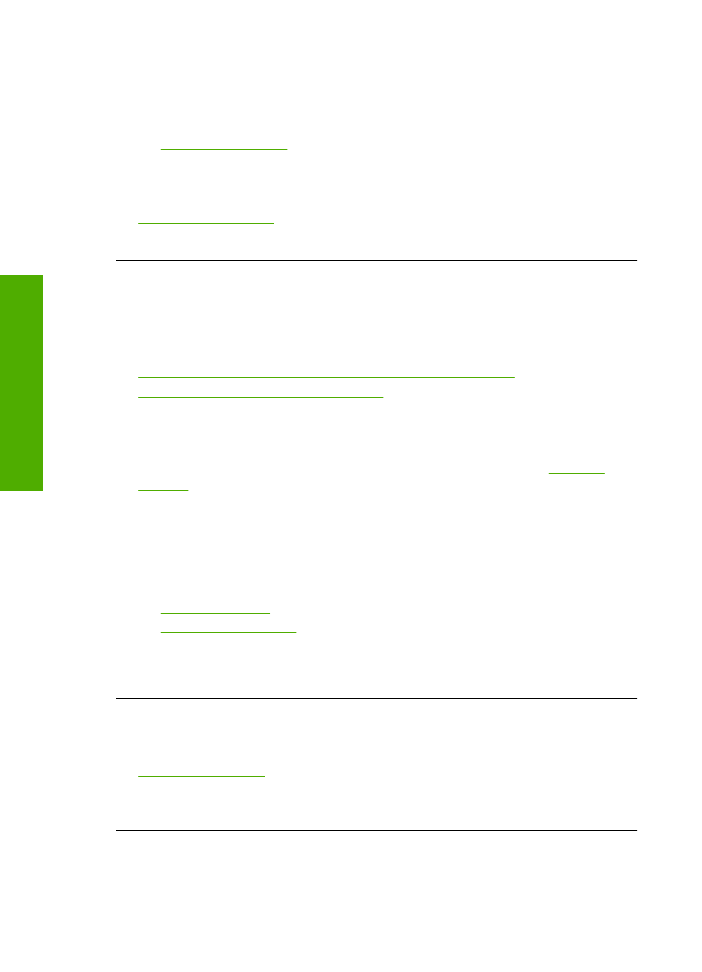
Incompatible print cartridges
Try the following solutions to resolve the issue. Solutions are listed in order, with the most
likely solution first. If the first solution does not solve the problem, continue trying the
remaining solutions until the issue is resolved.
•
Solution 1: Make sure you are using the correct print cartridges
•
Solution 2: Contact HP customer support
Solution 1: Make sure you are using the correct print cartridges
Solution:
Check to make sure you are using the correct print cartridges for your
product. For more information about compatible print cartridges, see
Order ink
supplies
.
If you are using print cartridges that are not compatible with the product, replace the
indicated print cartridges with print cartridges that are compatible.
If it appears that you are using the correct print cartridges, proceed to the next
solution.
For more information, see:
•
Order ink supplies
•
Replace the cartridges
Cause:
The indicated print cartridges were not compatible with the product.
If this did not solve the issue, try the next solution.
Solution 2: Contact HP customer support
Solution:
To find support and warranty information, go to the HP Web site at
www.hp.com/support
. If prompted, choose your country/region, and then click
Contact HP
for information on calling for technical support.
Cause:
The print cartridges were not intended for use in this product.
Chapter 5
68
Solve a problem
Solve a problem
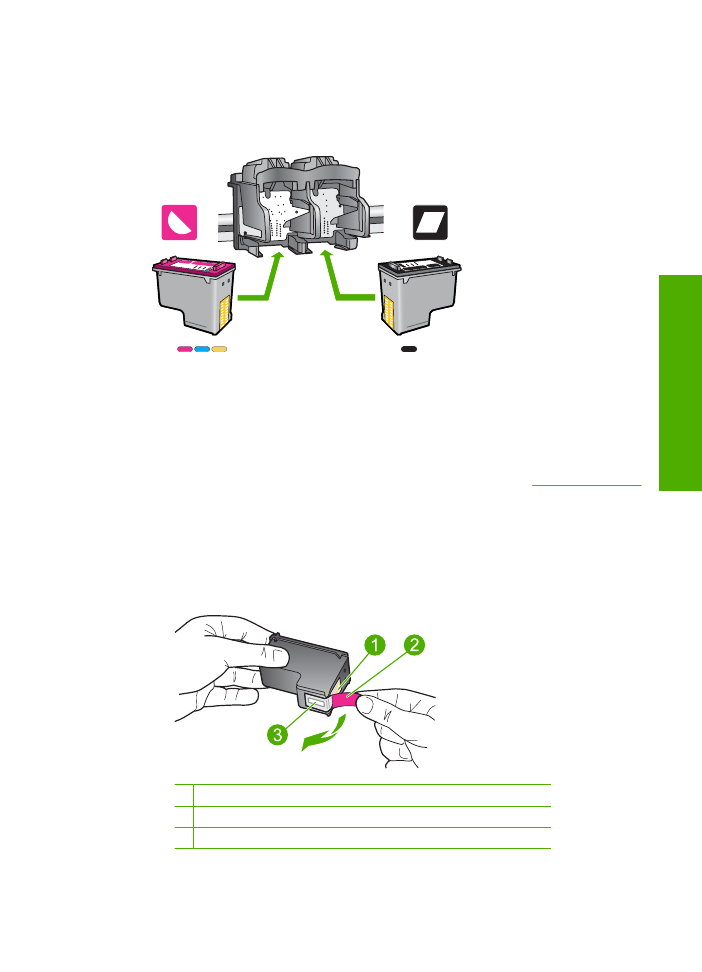
Print cartridges in wrong slot
Solution:
Make sure the print cartridges are installed into the correct slots. If they
are, remove and reinsert the print cartridges and verify that they are fully inserted and
locked in place.
To make sure the print cartridges are installed correctly
1.
Make sure the product is turned on.
2.
Open the print cartridge door.
The print carriage moves to the center of the product.
3.
Check to make sure you are using the correct print cartridges for your product.
For more information about compatible print cartridges, see
Order ink supplies
4.
Remove the black print cartridge from the slot on the right. Do not touch the ink
nozzles or the copper-colored contacts. Check for possible damage to the copper-
colored contacts or ink nozzles.
Make sure the clear plastic tape has been removed. If it is still covering the ink
nozzles, gently remove the clear plastic tape by using the pink pull tab. Make sure
you do not remove the copper colored tape containing the electrical contacts.
1 Copper-colored contacts
2 Plastic tape with pink pull tab (must be removed before installing)
3 Ink nozzles under tape
Errors
69
Solve a problem
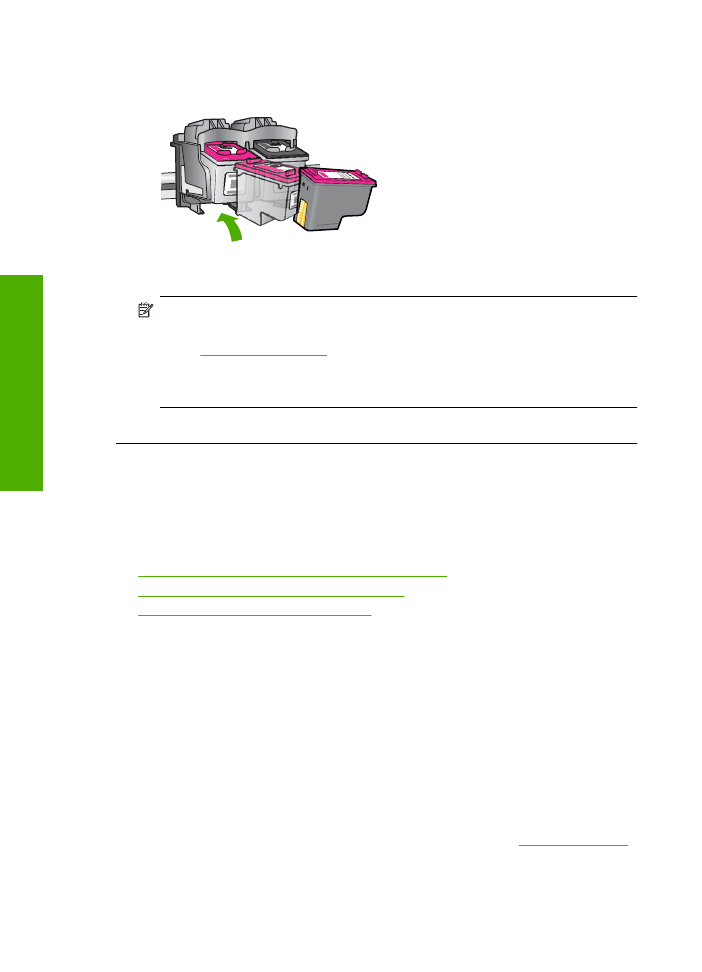
5.
Reinsert the print cartridge by sliding it forward into the slot on the right. Then
push the print cartridge forward until it clicks into the socket.
6.
Repeat steps 1 and 2 for the tri-color print cartridge on the left side.
NOTE:
If the print cartridges are installed in the wrong slots and you cannot
remove them from the product, contact HP support for service.
Go to:
www.hp.com/support
.
If prompted, choose your country/region, and then click
Contact HP
for
information on calling for technical support.
Cause:
The indicated print cartridges were installed incorrectly.