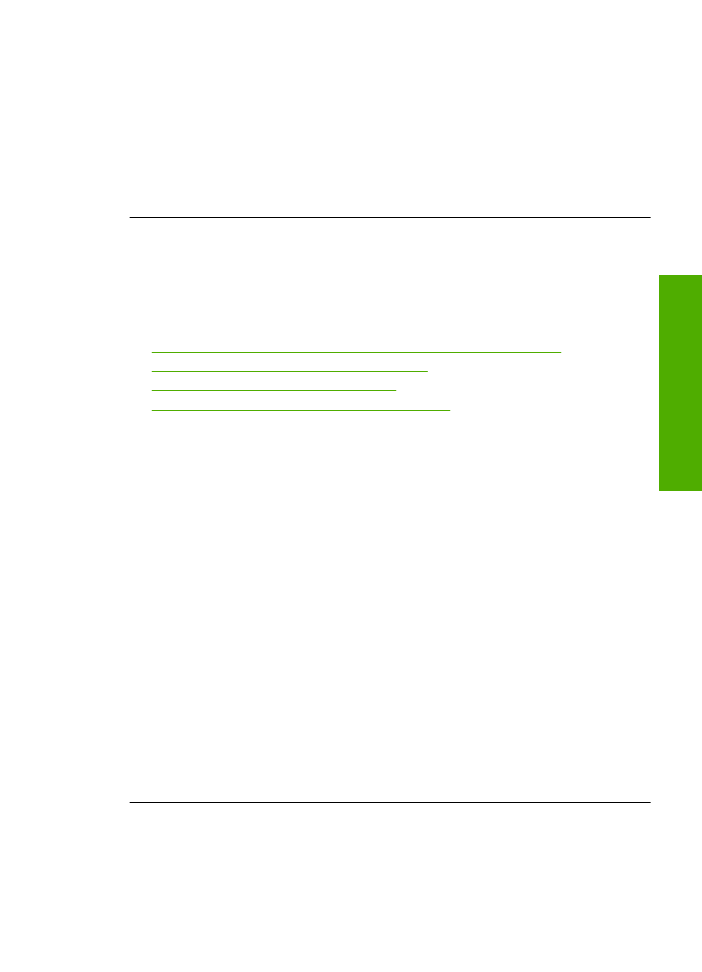
Die Ränder werden nicht wie erwartet gedruckt
Probieren Sie die folgenden Lösungswege aus, um dieses Problem zu beheben. Die
Lösungswege sind so sortiert, dass die wahrscheinlichste Lösung am Anfang steht. Wenn
sich das Problem mit dem ersten Lösungsweg nicht lösen lässt, probieren Sie die
weiteren Lösungswege aus, bis das Problem behoben ist.
•
Lösung 1: Die richtigen Ränder in der Softwareanwendung festlegen
•
Lösung 2: Einstellung für Papierformat ändern
•
Lösung 3: Stapel Papier korrekt einlegen
•
Lösung 4: Stapel Briefumschläge korrekt einlegen
Lösung 1: Die richtigen Ränder in der Softwareanwendung festlegen
Lösung:
Überprüfen Sie die Randeinstellungen.
Stellen Sie sicher, dass die Randeinstellungen des Dokuments den Druckbereich des
Geräts nicht überschreiten.
So überprüfen Sie die Randeinstellungen:
1.
Überprüfen Sie den Druckauftrag in der Vorschau, bevor Sie ihn an das Gerät
senden.
In den meisten Anwendungen können Sie hierzu auf
Datei
und dann auf
Druckvorschau
klicken.
2.
Prüfen Sie die Ränder.
Das Gerät verwendet die in der Anwendung festgelegten Einstellungen, solange
sie die Mindesteinstellung für den Rand im Gerät überschreiten. Weitere
Informationen zum Einstellen der Ränder in der Anwendung finden Sie in der
Dokumentation, die Sie mit der Anwendung erhalten haben.
3.
Brechen Sie den Druckauftrag ab, wenn die Ränder falsch gedruckt werden, und
passen Sie die Randeinstellungen in der Softwareanwendung an.
Mögliche Ursache:
Die Ränder waren in der Anwendung nicht richtig eingestellt.
Wenn das Problem weiterhin besteht, probieren Sie den nächsten Lösungsweg aus.
Lösung 2: Einstellung für Papierformat ändern
Lösung:
Prüfen Sie, ob Sie das richtige Papierformat für Ihr Projekt gewählt haben.
Stellen Sie sicher, dass Sie das richtige Papierformat in das Zufuhrfach eingelegt
haben.
Fehlerbehebung bei Druckproblemen
61
Lös
en von
Prob
lemen
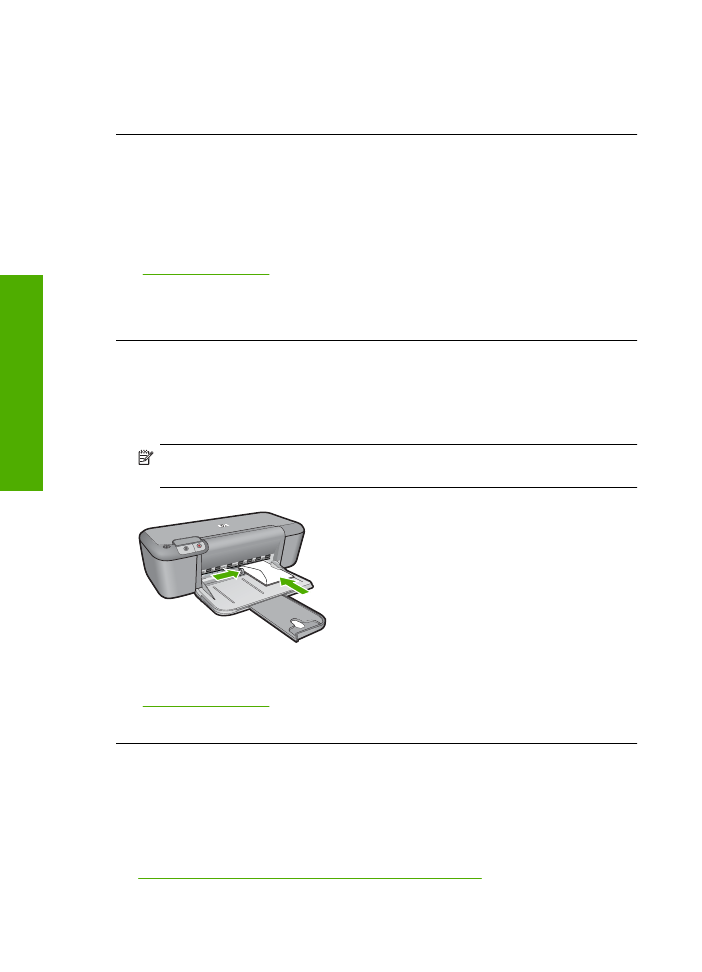
Mögliche Ursache:
Das Papierformat war für das gedruckte Projekt nicht richtig
eingestellt.
Wenn das Problem weiterhin besteht, probieren Sie den nächsten Lösungsweg aus.
Lösung 3: Stapel Papier korrekt einlegen
Lösung:
Nehmen Sie den Papierstapel aus dem Zufuhrfach, und legen Sie ihn
wieder ein. Schieben Sie unbedingt die Papierquerführung nach rechts bis an die
Papierkanten heran.
Weitere Informationen finden Sie unter:
„Einlegen von Medien“ auf Seite 23
Mögliche Ursache:
Die Papierführungen liegen nicht richtig an.
Wenn das Problem weiterhin besteht, probieren Sie den nächsten Lösungsweg aus.
Lösung 4: Stapel Briefumschläge korrekt einlegen
Lösung:
Nehmen Sie das gesamte Papier aus dem Zufuhrfach. Legen Sie den
Stapel Briefumschläge so in das Zufuhrfach, dass die Umschlagklappen nach oben
und nach links zeigen.
Hinweis
Um einen Papierstau zu vermeiden, schlagen Sie die
Umschlagklappen nach innen.
Weitere Informationen finden Sie unter:
„Einlegen von Medien“ auf Seite 23
Mögliche Ursache:
Ein Stapel Briefumschläge war falsch eingelegt.