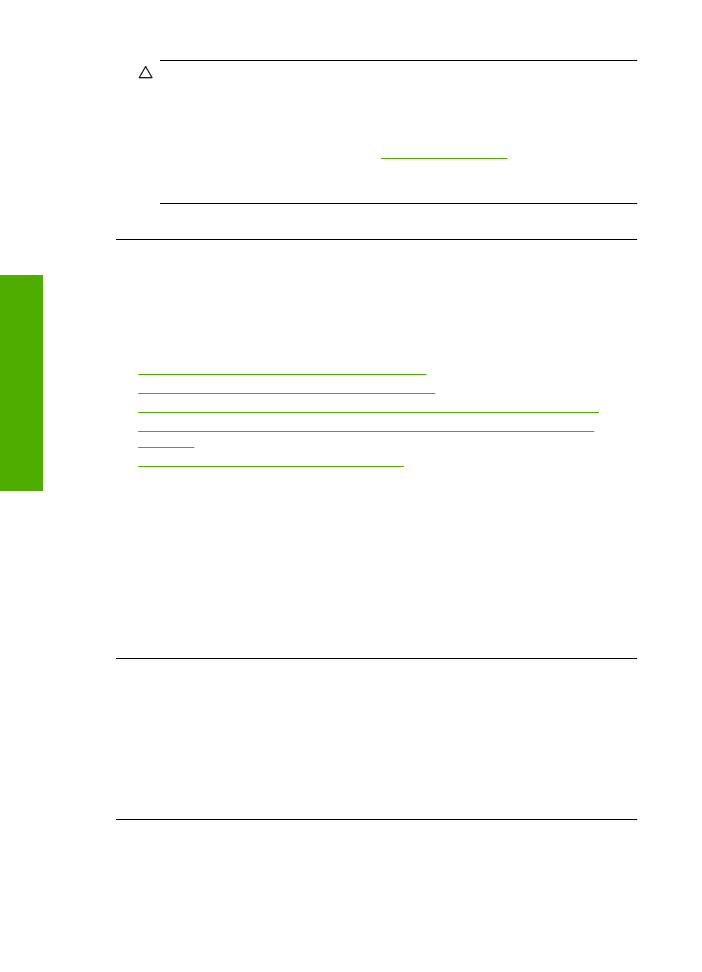
Nach der Einrichtung druckt das Gerät nicht
Probieren Sie die folgenden Lösungswege aus, um dieses Problem zu beheben. Die
Lösungswege sind so sortiert, dass die wahrscheinlichste Lösung am Anfang steht. Wenn
sich das Problem mit dem ersten Lösungsweg nicht lösen lässt, probieren Sie die
weiteren Lösungswege aus, bis das Problem behoben ist.
•
Lösung 1: Produkt mit der Taste Ein einschalten
•
Lösung 2: Produkt als Standarddrucker einrichten
•
Lösung 3: Verbindung zwischen dem Produkt und dem Computer überprüfen
•
Lösung 4: Sicherstellen, dass die Patronen korrekt eingesetzt sind und Tinte
enthalten
•
Lösung 5: Papier in das Zufuhrfach einlegen
Lösung 1: Produkt mit der Taste Ein einschalten
Lösung:
Überprüfen Sie das Display des Produkts. Wenn auf dem Display nichts
zu sehen ist und die Taste
Ein
nicht leuchtet, ist das Produkt ausgeschaltet. Stellen
Sie sicher, dass das Netzkabel mit dem Produkt verbunden und an die
Stromversorgung angeschlossen ist. Drücken Sie die Taste
Ein
, um das Produkt
einzuschalten
Mögliche Ursache:
Das Produkt war nicht eingeschaltet.
Wenn das Problem weiterhin besteht, probieren Sie den nächsten Lösungsweg aus.
Lösung 2: Produkt als Standarddrucker einrichten
Lösung:
Verwenden Sie die Systemprogramme auf dem Computer, um Ihr Produkt
als Standarddrucker festzulegen.
Mögliche Ursache:
Der Druckauftrag wurde an den Standarddrucker gesendet,
aber das Produkt war nicht der Standarddrucker.
Wenn das Problem weiterhin besteht, probieren Sie den nächsten Lösungsweg aus.
Lösung 3: Verbindung zwischen dem Produkt und dem Computer überprüfen
Lösung:
Überprüfen Sie die Anschlussverbindung zwischen dem Produkt und dem
Computer.
Kapitel 5
38
Lösen von Problemen
L
ö
sen vo
n Pr
o
b
lemen
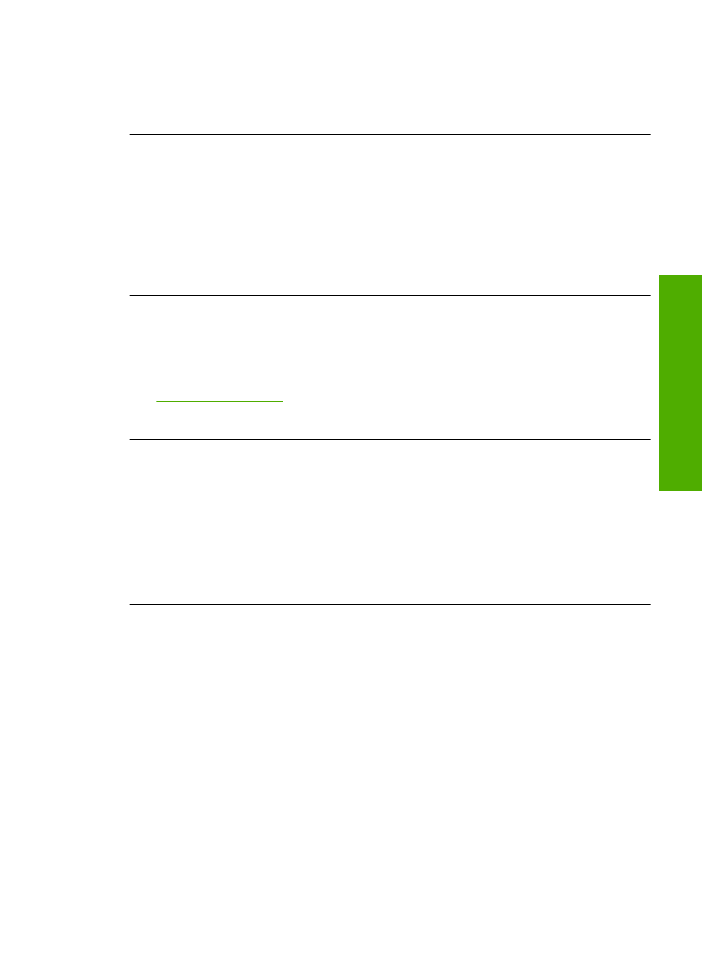
Mögliche Ursache:
Das Produkt und der Computer kommunizierten nicht
miteinander.
Wenn das Problem weiterhin besteht, probieren Sie den nächsten Lösungsweg aus.
Lösung 4: Sicherstellen, dass die Patronen korrekt eingesetzt sind und Tinte
enthalten
Lösung:
Stellen Sie sicher, dass die Patronen korrekt eingesetzt sind und Tinte
enthalten.
Mögliche Ursache:
Es lag ein Problem mit mindestens einer Patrone vor.
Wenn das Problem weiterhin besteht, probieren Sie den nächsten Lösungsweg aus.
Lösung 5: Papier in das Zufuhrfach einlegen
Lösung:
Legen Sie Papier in das Zufuhrfach ein.
Weitere Informationen finden Sie unter:
„Einlegen von Medien“ auf Seite 23
Mögliche Ursache:
Im Produkt befand sich kein Papier.
Der Bildschirm zur Überprüfung der minimalen Systemvoraussetzungen wird
angezeigt
Lösung:
Klicken Sie auf
Details
, um festzustellen, wo das eigentliche Problem
liegt. Beheben Sie anschließend dieses Problem, und installieren Sie die Software
erneut.
Mögliche Ursache:
Ihr System erfüllte nicht die Mindestanforderungen zum
Installieren der Software.
Ein rotes X wird in der Eingabeaufforderung zur USB-Verbindung angezeigt
Lösung:
Überprüfen Sie, ob das Gerät richtig eingerichtet ist, und versuchen Sie
dann erneut, die Verbindung herzustellen.
So überprüfen Sie die USB-Verbindung:
1.
Überprüfen Sie die ordnungsgemäße Einrichtung des USB-Kabels wie folgt:
•
Ziehen Sie das USB-Kabel heraus, und stecken Sie es wieder ein. Oder
versuchen Sie, das USB-Kabel an einem anderen Anschluss anzuschließen.
•
Schließen Sie das USB-Kabel nicht an die Tastatur an.
•
Stellen Sie sicher, dass das USB-Kabel maximal 3 Meter lang ist.
•
Wenn mehrere USB-Geräte an Ihrem Computer angeschlossen sind, sollten
Sie die Verbindung der anderen Geräte während der Installation trennen.
2.
Ziehen Sie das Netzkabel vom Gerät ab, und schließen Sie es wieder an.
3.
Vergewissern Sie sich, dass das USB-Kabel und das Netzkabel angeschlossen
sind.
Fehlerbehebung bei der Einrichtung
39
Lös
en von
Prob
lemen
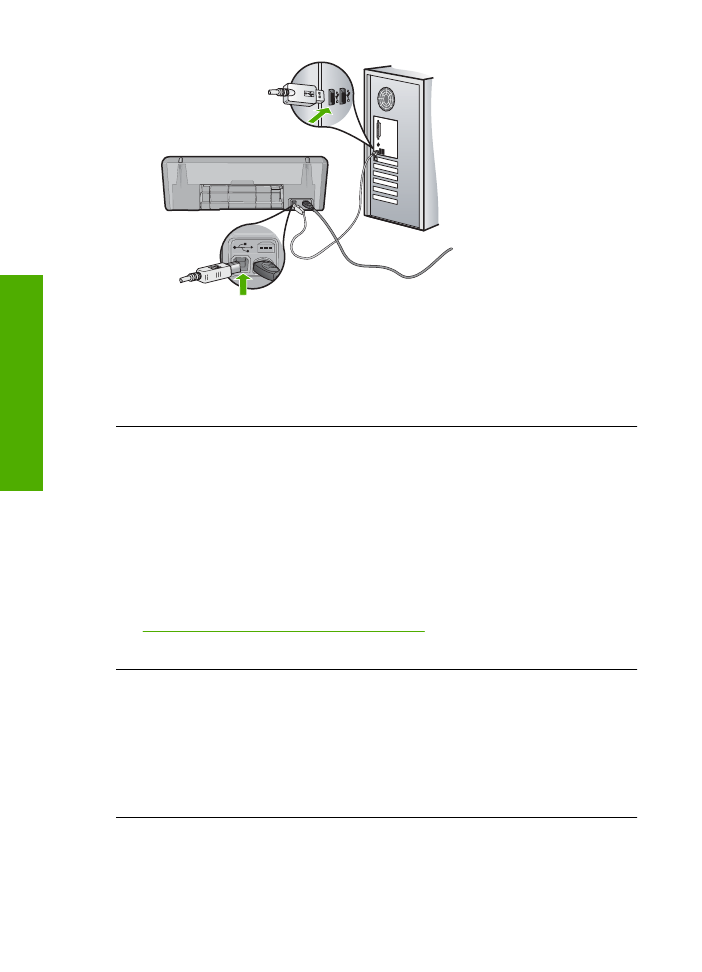
4.
Klicken Sie auf
Wiederholen
, um die Verbindung zu überprüfen.
5.
Fahren Sie mit der Installation fort, und starten Sie den Computer neu, wenn Sie
dazu aufgefordert werden.
Mögliche Ursache:
Normalerweise wird ein grünes Häkchen angezeigt, das für
eine erfolgreiche Plug-and-Play-Verbindung steht. Mit einem roten X wird angezeigt,
dass Plug-and-Play fehlgeschlagen ist.
Unbekannter Fehler
Lösung:
Versuchen Sie, mit der Installation fortzufahren. Wenn dies nicht möglich
ist, brechen Sie die Installation ab, und starten Sie diese erneut. Befolgen Sie die
Anweisungen auf dem Bildschirm. Wenn ein Fehler auftritt, müssen Sie die Software
u. U. deinstallieren und anschließend neu installieren. Löschen Sie aber nicht einfach
die Programmdateien der Software für das Produkt vom Computer. Verwenden Sie
unbedingt das im Lieferumfang des Programms enthaltene Deinstallationsprogramm
der Software.
Weitere Informationen finden Sie unter:
„Deinstallieren und Neuinstallieren der Software“ auf Seite 40
Mögliche Ursache:
Die Ursache des Problems ist nicht bekannt.
Der Registrierungsbildschirm wird nicht angezeigt
Lösung:
Sie können über die Windows-Taskleiste auf den
Registrierungsbildschirm (Jetzt anmelden) zugreifen. Klicken Sie dazu auf
Start
,
zeigen Sie auf
Programme
bzw.
Alle Programme
,
HP
und
Deskjet D2600 Series
,
und klicken Sie auf
Produktregistrierung
.
Mögliche Ursache:
Der Registrierungsbildschirm wird nicht automatisch angezeigt