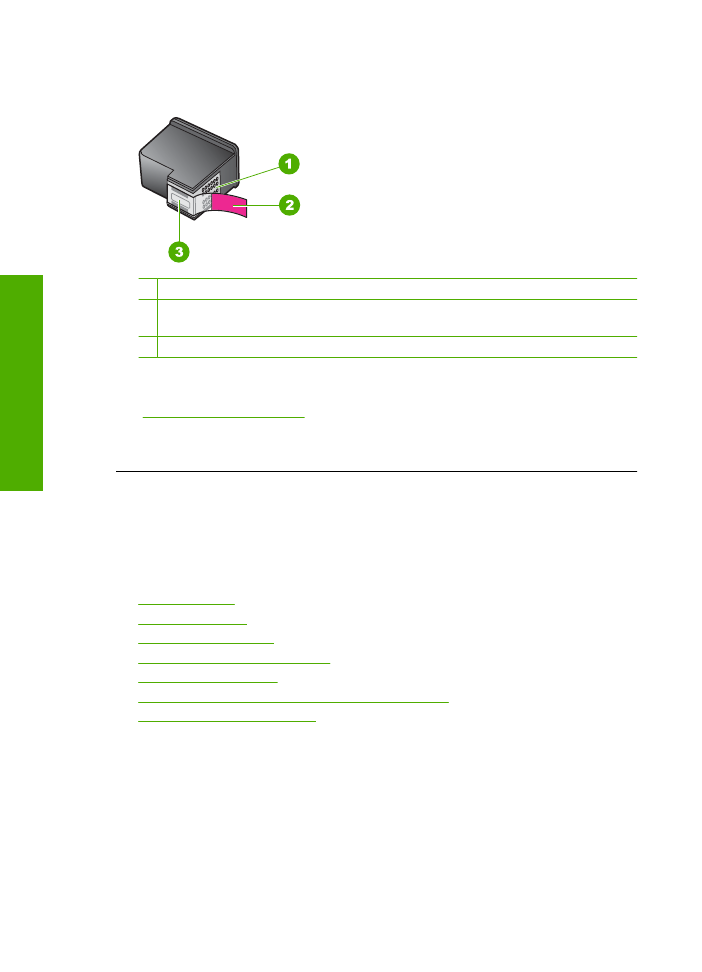
Blinkende LEDs
Die LEDs am Produkt leuchten in bestimmten Abständen auf. Dies signalisiert das
Vorliegen eines Fehlers. Informationen zur Bedeutung der am Gerät leuchtenden bzw.
blinkenden LEDs finden Sie in der folgenden Tabelle.
Kapitel 5
64
Lösen von Problemen
L
ö
sen vo
n Pr
o
b
lemen
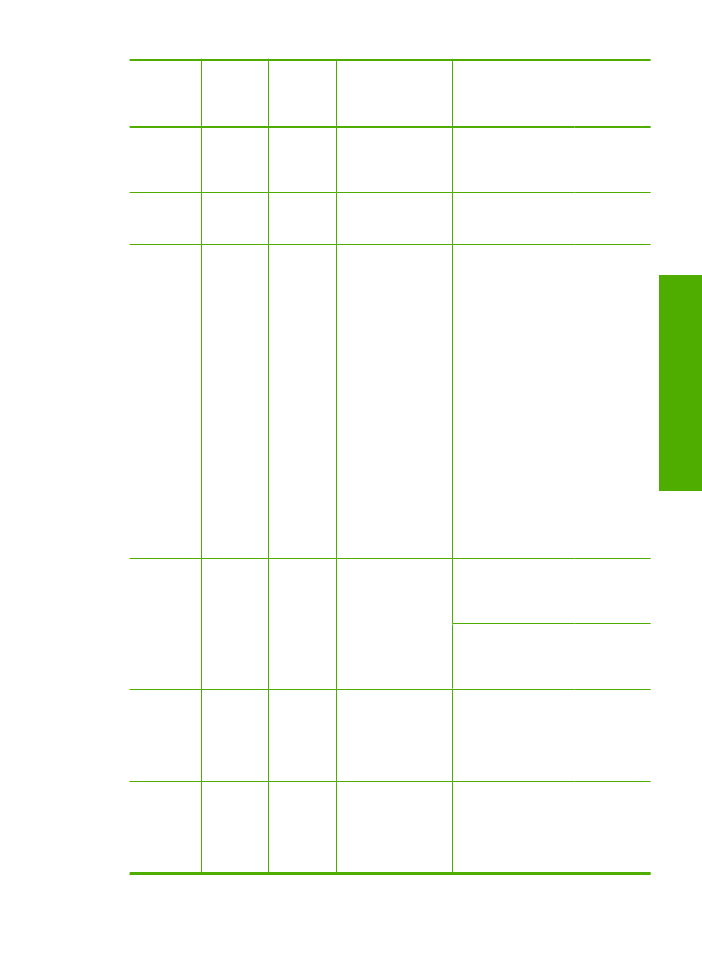
LED "EIN" LED
„Wieder-
aufnahm
e“
LEDs
„Druckpa
trone
prüfen“
Beschreibung
Lösung
Aus
Aus
Aus
Das Produkt ist
ausgeschaltet.
Drücken Sie die
Taste
Ein
, um das
Produkt
einzuschalten.
Schnelles
Blinken
Aus
Aus
Vom Produkt wird
ein Auftrag
verarbeitet.
Warten Sie, bis das
Produkt fertig ist.
Ein
Aus
Beide
blinken.
Möglicherweise
sind die
Druckpatronen
defekt.
1.
Nehmen Sie die
schwarze
Druckpatrone
heraus.
2.
Schließen Sie
die
Zugangsklappe.
3.
Wenn die LEDs
für die Patronen
weiterhin
blinken,
wechseln Sie
die dreifarbige
Druckpatrone
aus. Wenn die
LEDs für die
Patronen nicht
blinken,
wechseln Sie
die schwarze
Druckpatrone
aus.
Ein
Blinkt
Aus
Im Produkt befindet
sich kein Papier
mehr.
Im Produkt liegt ein
Papierstau vor.
Legen Sie Papier
ein, und drücken Sie
dann die Taste
Wiederaufnahme
.
Beseitigen Sie den
Papierstau, und
drücken Sie
Wiederaufnahme
.
Schnelles
Blinken
Aus
Aus
Die vordere
Zugangsklappe
oder die
Druckpatronenklap
pe ist offen.
Schließen Sie die
vordere
Zugangsklappe oder
die
Druckpatronenklapp
e.
Ein
Aus
Schnelles
Blinken
Die Druckpatronen
sind nicht
vorhanden oder
fehlerhaft
angebracht.
Setzen Sie neue
Druckpatronen ein,
oder entnehmen Sie
die vorhandenen
und setzen Sie diese
erneut ein.
Fehler
65
Lös
en von
Prob
lemen
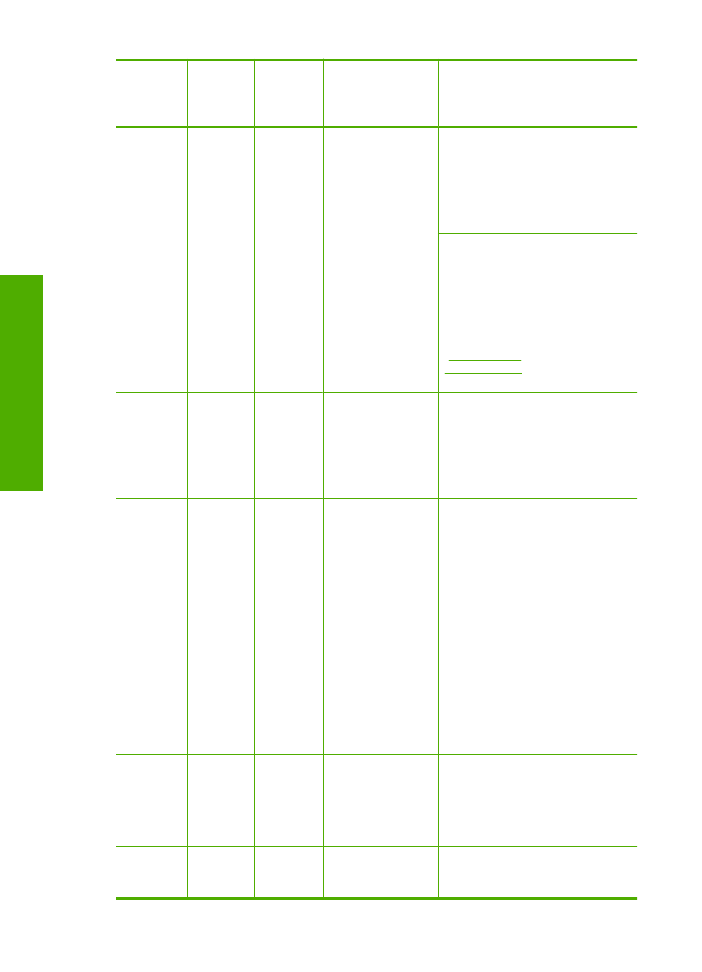
LED "EIN" LED
„Wieder-
aufnahm
e“
LEDs
„Druckpa
trone
prüfen“
Beschreibung
Lösung
Die Druckpatrone
ist möglicherweise
defekt.
Die Schutzfolie
wurde von einer
oder beiden
Druckpatronen
nicht abgezogen.
Die Druckpatrone
ist nicht für die
Verwendung in
diesem Produkt
geeignet.
Nehmen Sie die
Druckpatrone
heraus, ziehen Sie
die Schutzfolie ab,
und setzen Sie die
Druckpatrone wieder
ein.
Die Druckpatrone
wird von diesem
Produkt nicht
unterstützt. Weitere
Informationen zu
kompatiblen
Druckpatronen
finden Sie unter
„Bestellen von
Tintenzubehör“
auf Seite 26
.
Ein
Ausgesch
altet
Beide
blinken
schnell
Der
Patronenwagen ist
stehen geblieben.
Öffnen Sie die
vordere
Zugangsklappe, und
vergewissern Sie
sich, dass der
Wagen nicht
blockiert ist.
Schnelles
Blinken
Schnelles
Blinken
Beide
blinken
schnell
Im Produkt ist ein
schwer wiegender
Fehler aufgetreten.
1.
Schalten Sie
das Produkt
aus.
2.
Ziehen Sie das
Netzkabel ab.
3.
Warten Sie ca.
1 Minute, und
schließen Sie
dann das
Netzkabel
wieder an.
4.
Schalten Sie
das Produkt ein.
Wenn das Problem
weiterhin besteht,
wenden Sie sich an
den HP Support.
Ein
Aus
Ein
In beiden
Druckpatronen ist
der Tintenfüllstand
niedrig.
Wechseln Sie eine
oder beide der
Druckpatronen aus,
wenn die
Druckqualität nicht
mehr akzeptabel ist.
Ein
Aus
LED für
dreifarbig
e
Der Tintenfüllstand
in der dreifarbigen
Wechseln Sie die
dreifarbige
Druckpatrone aus,
Kapitel 5
(Fortsetzung)
66
Lösen von Problemen
L
ö
sen vo
n Pr
o
b
lemen
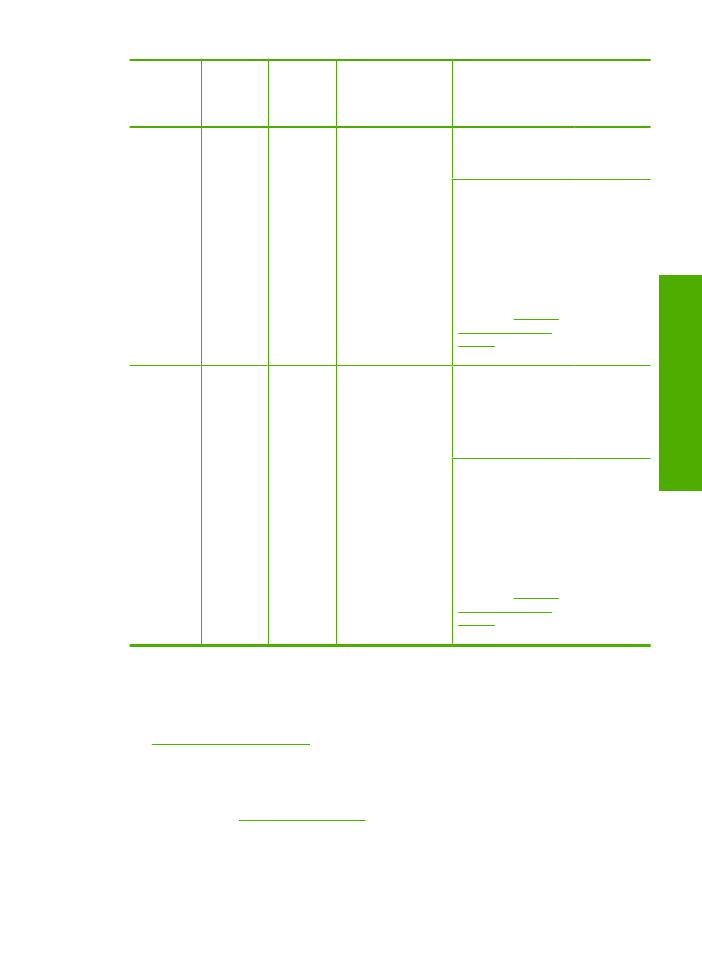
LED "EIN" LED
„Wieder-
aufnahm
e“
LEDs
„Druckpa
trone
prüfen“
Beschreibung
Lösung
Druckpatr
one Ein
LED für
schwarze
Druckpatr
one Aus
Druckpatrone ist
niedrig.
Die dreifarbige
Druckpatrone
wurde entfernt.
wenn die
Druckqualität nicht
mehr akzeptabel ist.
Wechseln Sie die
dreifarbige
Druckpatrone aus,
oder drucken Sie mit
der schwarzen
Druckpatrone im
Tintenreserve-
Modus. Weitere
Informationen finden
Sie unter
im Tintenreserve-
Modus“
auf Seite 72
.
Ein
Aus
LED für
dreifarbig
e
Druckpatr
one Aus
LED für
schwarze
Druckpatr
one Ein
Der Tintenfüllstand
in der schwarzen
Druckpatrone ist
niedrig.
Die schwarze
Druckpatrone
wurde entfernt.
Wechseln Sie die
schwarze
Druckpatrone aus,
wenn die
Druckqualität nicht
mehr akzeptabel ist.
Wechseln Sie die
schwarze
Druckpatrone aus,
oder drucken Sie mit
der dreifarbigen
Druckpatrone im
Tintenreserve-
Modus. Weitere
Informationen finden
Sie unter
im Tintenreserve-
Modus“
auf Seite 72
.