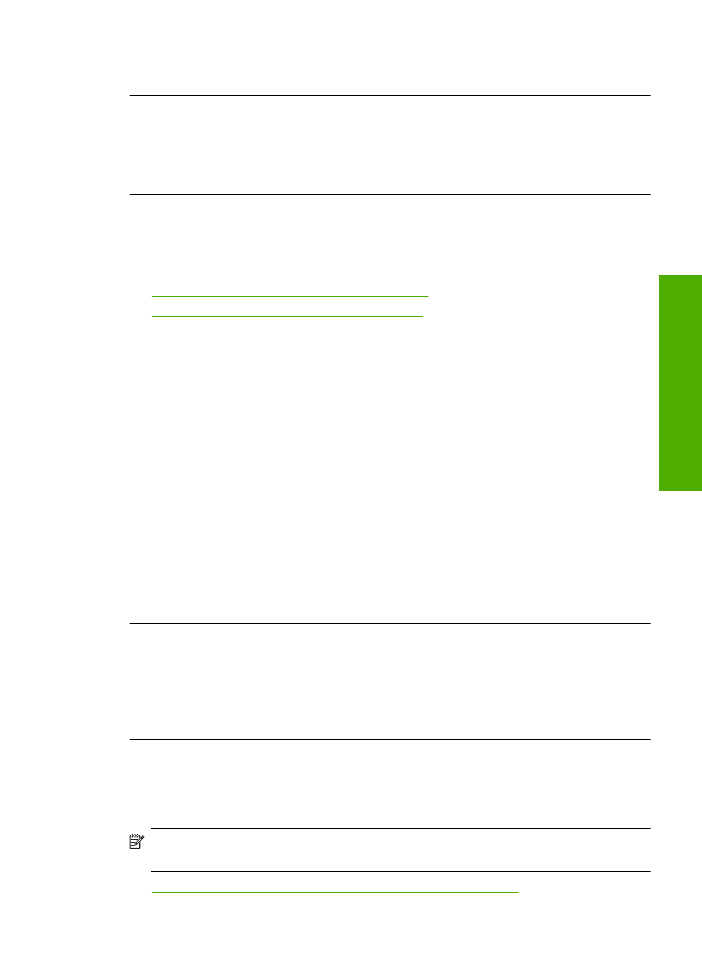
Text hat stufenartige Konturen
Probieren Sie folgende Lösungswege aus, wenn der Text in Ihren Ausdrucken nicht
gestochen scharf ist oder die Kanten rau sind.
Hinweis
Dieses Problem bezieht sich nicht auf das Tintenzubehör. Daher müssen
die Tintenpatronen und der Druckkopf nicht ersetzt werden.
•
Lösung 1: TrueType- oder OpenType-Schriftarten verwenden
Beheben von Druckqualitätsproblemen
57
Lös
en von
Prob
lemen
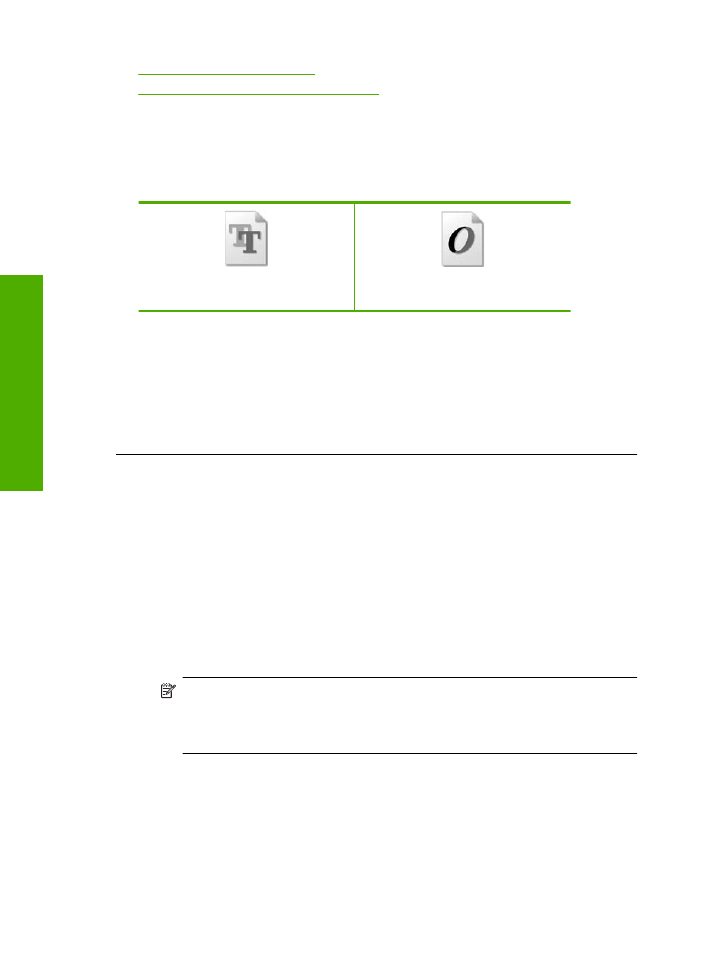
•
Lösung 2: Drucker ausrichten
•
Lösung 3: Druckpatronendüsen reinigen
Lösung 1: TrueType- oder OpenType-Schriftarten verwenden
Lösung:
Verwenden Sie TrueType- oder OpenType-Schriftarten, um
sicherzustellen, dass das Produkt glatte Textkanten druckt. Achten Sie beim
Auswählen einer Schriftart auf das OpenType- oder TrueType-Symbol.
TrueType Symbol
OpenType Symbol
Mögliche Ursache:
Die Schriftart hatte eine benutzerdefinierte Größe.
Einige Programme bieten benutzerdefinierte Schriftarten, die beim Vergrößern oder
Drucken treppenstufenartige Kanten aufweisen. Auch wenn Sie ein Bitmap eines
Texts drucken möchten, kann es sein, dass die Schrift beim Drucken oder Vergrößern
einen Treppenstufeneffekt aufweist.
Wenn das Problem weiterhin besteht, probieren Sie den nächsten Lösungsweg aus.
Lösung 2: Drucker ausrichten
Lösung:
Richten Sie den Drucker aus.
Durch Ausrichten des Druckers können Sie eine exzellente Druckqualität besser
sicherstellen.
So richten Sie den Drucker mithilfe der HP Photosmart-Software aus:
1.
Legen Sie unbenutztes weißes Papier im Format Letter, A4 oder Legal in das
Zufuhrfach ein.
2.
Klicken Sie im HP Solution Center auf
Einstellungen
.
3.
Klicken Sie im Bereich
Druckeinstellungen
auf
Druckerfunktionen
.
Hinweis
Sie können die
Druckerfunktionen
auch über das Dialogfenster
Druckereigenschaften
öffnen. Klicken Sie im Dialogfenster
Druckereigenschaften
auf die Registerkarte
Funktionen
und klicken dann
auf die Option
Druckerdienste
.
Die
Druckerfunktionen
werden angezeigt.
4.
Klicken Sie auf die Registerkarte
Gerätewartung
.
5.
Klicken Sie auf
Drucker ausrichten
.
Das Produkt druckt eine Testseite, richtet den Druckkopf aus und führt eine
Kalibrierung des Druckers durch. Verwenden Sie die ausgegebene Seite wieder,
oder entsorgen Sie diese.
Mögliche Ursache:
Der Drucker musste ausgerichtet werden.
Kapitel 5
58
Lösen von Problemen
L
ö
sen vo
n Pr
o
b
lemen
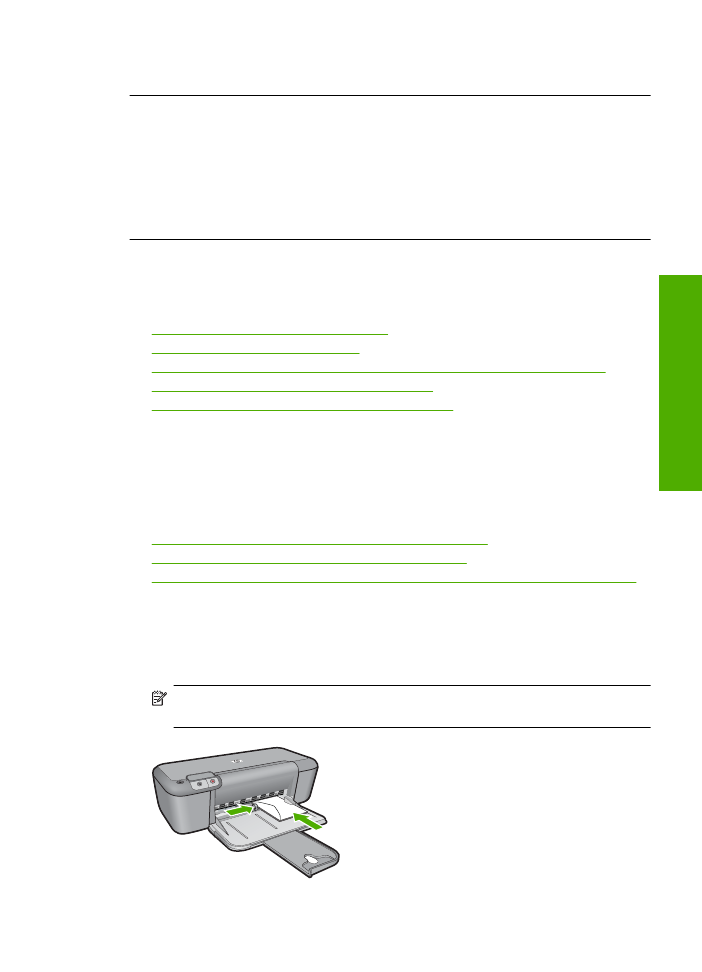
Wenn das Problem weiterhin besteht, probieren Sie den nächsten Lösungsweg aus.
Lösung 3: Druckpatronendüsen reinigen
Lösung:
Überprüfen Sie die Druckpatronen. Wenn die Tintendüsen der
Druckpatronen verstopft sind, reinigen Sie diese.
Mögliche Ursache:
Die Druckpatronendüsen mussten gereinigt werden.
Wenn das Problem weiterhin besteht, probieren Sie den nächsten Lösungsweg aus.