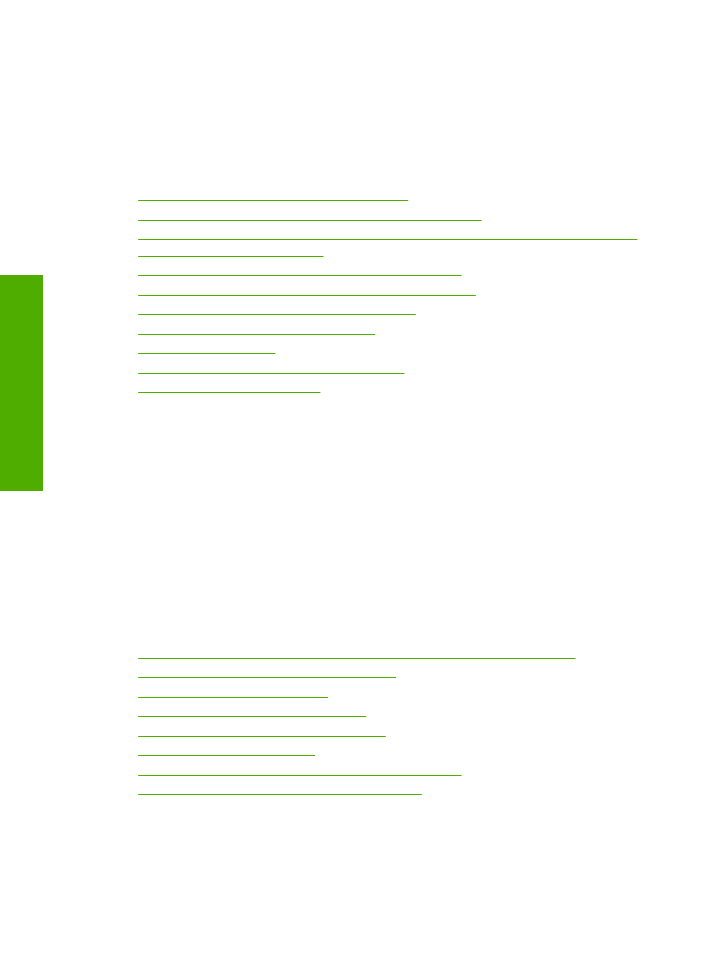
Falsche, ungenaue oder ausblutende Farben
Wenn in Ihren Ausdrucken eines der folgenden Probleme mit der Druckqualität auftritt,
helfen Ihnen die Lösungswege in diesem Abschnitt.
•
Die Farben sehen anders aus als erwartet.
Die Farben sehen beispielsweise in einer Grafik oder einem Foto auf dem
Computerbildschirm anders aus als im Ausdruck, oder im Ausdruck erscheint Cyan
statt Magenta.
•
Farben laufen ineinander oder sehen aus, als ob sie auf der Seite verschmiert
wurden. Die Kanten sehen nicht gestochen scharf und gut definiert, sondern
ausgefranst aus.
Probieren Sie die folgenden Lösungswege aus, wenn die Farben falsch aussehen oder
ineinander laufen.
•
Lösung 1: Sicherstellen, dass Sie Original HP Tintenpatronen verwenden
•
Lösung 2: Papier im Zufuhrfach überprüfen
•
Lösung 3: Papiertyp überprüfen
•
Lösung 4: Tintenfüllstände überprüfen
•
Lösung 5: Druckeinstellungen überprüfen
•
Lösung 6: Drucker ausrichten
•
Lösung 7: Druckpatronen automatisch reinigen lassen
•
Lösung 8: Kontakt zum HP Support aufnehmen
Lösung 1: Sicherstellen, dass Sie Original HP Tintenpatronen verwenden
Lösung:
Prüfen Sie, ob es sich bei Ihren Tintenpatronen um Original HP
Tintenpatronen handelt.
Kapitel 5
42
Lösen von Problemen
L
ö
sen vo
n Pr
o
b
lemen
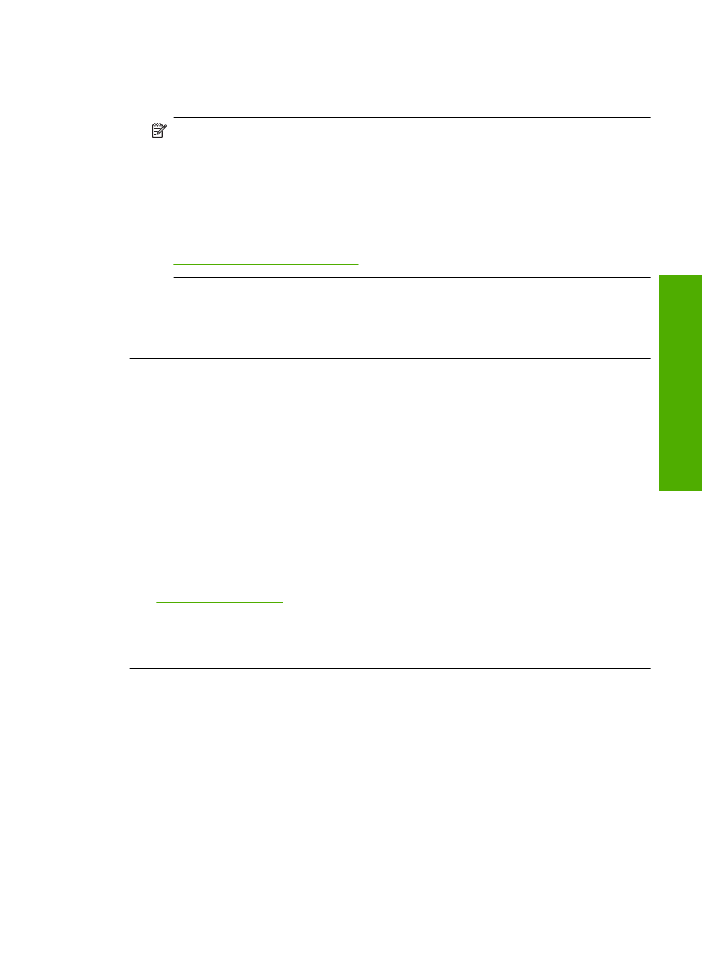
HP empfielt, dass Sie Original HP Tintenpatronen verwenden. Diese HP
Tintenpatronen sind für HP Drucker entwickelt und getestet, damit Sie problemlos
über einen langen Zeitraum ausgezeichnete Druckergebnisse erzielen.
Hinweis
HP kann die Qualität und Zuverlässigkeit des Zubehörs und der
Verbrauchsmaterialien von anderen Herstellern nicht garantieren.
Produktwartungen oder -reparaturen, die auf die Verwendung von Zubehör und
Verbrauchsmaterialien anderer Hersteller zurückzuführen sind, fallen nicht unter
die Garantie.
Rufen Sie folgende Website auf, um zu überprüfen, ob Sie Original HP
Tintenpatronen erworben haben:
www.hp.com/go/anticounterfeit
Mögliche Ursache:
Es wurden Tintenpatronen anderer Hersteller (nicht HP)
verwendet.
Wenn das Problem weiterhin besteht, probieren Sie den nächsten Lösungsweg aus.
Lösung 2: Papier im Zufuhrfach überprüfen
Lösung:
Vergewissern Sie sich, dass das Papier korrekt eingelegt, nicht zerknittert
oder zu dick ist.
•
Legen Sie das Papier mit der zu bedruckenden Seite nach unten ein. Legen Sie
beispielsweise hochglänzendes Fotopapier mit der glänzenden Seite nach unten
ein.
•
Vergewissern Sie sich, dass das Papier flach im Zufuhrfach liegt und nicht
zerknittert ist. Wenn sich das Papier beim Ausdrucken zu nahe am Druckkopf
befindet, kann die Tinte verschmieren. Dies tritt häufig bei der Verwendung von
gewelltem, zerknittertem oder sehr dickem Papier, z. B. bei Umschlägen, auf.
Weitere Informationen finden Sie unter:
„Einlegen von Medien“ auf Seite 23
Mögliche Ursache:
Das Papier wurde falsch eingelegt, war zerknittert oder zu dick.
Wenn das Problem weiterhin besteht, probieren Sie den nächsten Lösungsweg aus.
Lösung 3: Papiertyp überprüfen
Lösung:
HP empfiehlt die Verwendung von HP Papieren und anderen Papiertypen,
die für das Produkt geeignet sind.
Vergewissern Sie sich stets, dass das zu bedruckende Papier nicht gewellt ist. Die
besten Ergebnisse beim Drucken von Bildern erzielen Sie mit HP Advanced
Fotopapier.
Bewahren Sie Fotopapier in der Originalverpackung in einem wiederverschließbaren
Kunststoffbeutel auf einer ebenen Fläche an einem kühlen, trockenen Ort auf.
Entnehmen Sie zum Drucken nur die sofort benötigte Papiermenge. Legen Sie nicht
Beheben von Druckqualitätsproblemen
43
Lös
en von
Prob
lemen
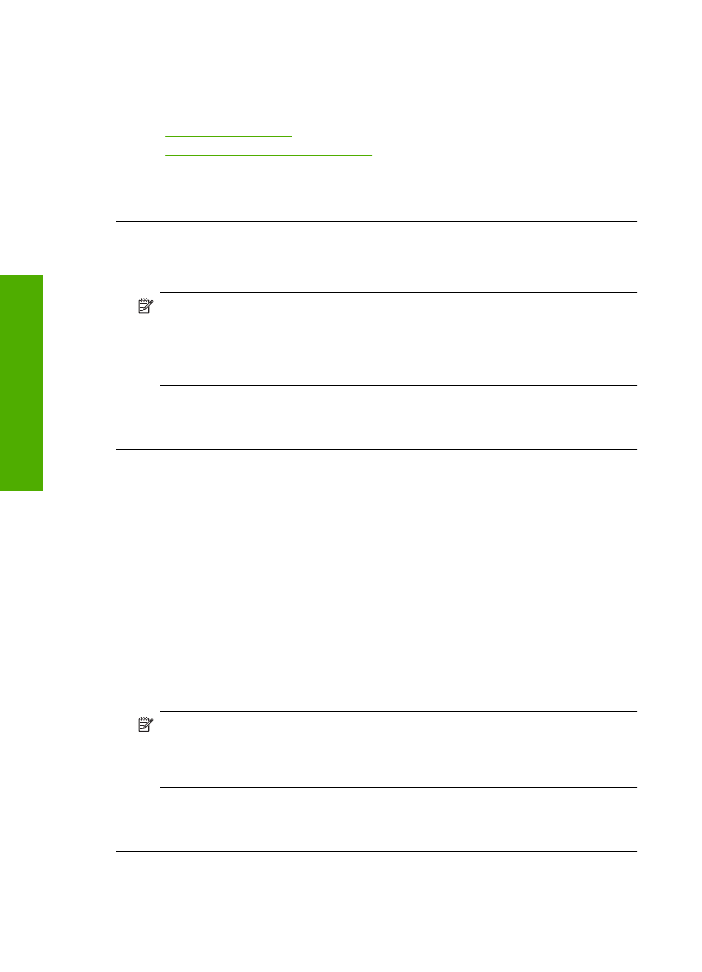
verwendetes Fotopapier nach dem Drucken zurück in den Kunststoffbeutel. Dadurch
wird ein Aufwellen des Fotopapiers verhindert.
Weitere Informationen finden Sie unter:
•
„Einlegen von Medien“ auf Seite 23
•
„Empfohlenes Papier für den Druck“ auf Seite 21
Mögliche Ursache:
Im Zufuhrfach war der falsche Papiertyp eingelegt.
Wenn das Problem weiterhin besteht, probieren Sie den nächsten Lösungsweg aus.
Lösung 4: Tintenfüllstände überprüfen
Lösung:
Überprüfen Sie die geschätzten Tintenfüllstände der Patronen.
Hinweis
Die Warnungen und Hinweise in Bezug auf die Tintenfüllstände sind
Schätzwerte, die nur der besseren Planung dienen. Wenn eine Warnung in Bezug
auf einen niedrigen Tintenfüllstand angezeigt wird, sollten Sie eine Ersatzpatrone
bereithalten, um mögliche Verzögerungen beim Druck zu vermeiden. Sie müssen
die Patronen erst ersetzen, wenn die Druckqualität nicht mehr ausreichend ist.
Mögliche Ursache:
Der Tintenfüllstand in den Tintenpatronen reicht nicht aus.
Wenn das Problem weiterhin besteht, probieren Sie den nächsten Lösungsweg aus.
Lösung 5: Druckeinstellungen überprüfen
Lösung:
Überprüfen Sie die Druckeinstellungen.
•
Überprüfen Sie, ob die Farbeinstellungen korrekt sind.
Prüfen Sie beispielsweise, ob das Dokument so eingestellt ist, dass in Graustufen
gedruckt wird. Sie können auch prüfen, ob erweiterte Farbeinstellungen wie
Sättigung, Helligkeit oder Farbton verwendet werden, um das Aussehen der
Farben zu verändern.
•
Überprüfen Sie die Einstellung der Papierqualität, um sicherzustellen, dass der
Papiertyp dem im Produkt eingelegten Papier entspricht.
Möglicherweise müssen Sie eine niedrigere Druckqualität einstellen, wenn die
Farben ineinander laufen. Oder Sie wählen eine höhere Einstellung aus, wenn
Sie ein hochwertiges Foto drucken und sicherstellen, dass Fotopapier wie
HP Advanced Fotopapier im Zufuhrfach eingelegt ist.
Hinweis
Auf einigen Computerbildschirmen sehen die Farben anders aus als
im späteren Ausdruck auf Papier. In diesem Fall liegt kein Problem mit dem
Produkt, den Druckeinstellungen oder den Tintenpatronen vor. Es ist keine
Fehlerbehebung erforderlich.
Mögliche Ursache:
Die Druckeinstellungen wurden falsch konfiguriert.
Wenn das Problem weiterhin besteht, probieren Sie den nächsten Lösungsweg aus.
Kapitel 5
44
Lösen von Problemen
L
ö
sen vo
n Pr
o
b
lemen
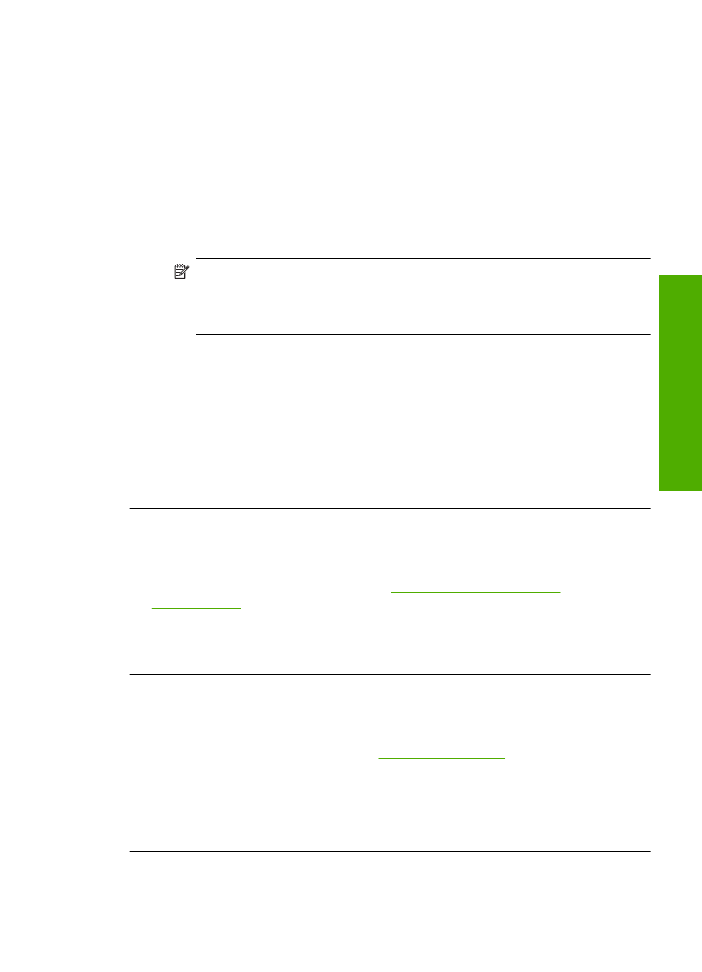
Lösung 6: Drucker ausrichten
Lösung:
Richten Sie den Drucker aus.
Durch Ausrichten des Druckers können Sie eine exzellente Druckqualität besser
sicherstellen.
So richten Sie den Drucker mithilfe der HP Photosmart-Software aus:
1.
Legen Sie unbenutztes weißes Papier im Format Letter, A4 oder Legal in das
Zufuhrfach ein.
2.
Klicken Sie im HP Solution Center auf
Einstellungen
.
3.
Klicken Sie im Bereich
Druckeinstellungen
auf
Druckerfunktionen
.
Hinweis
Sie können die
Druckerfunktionen
auch über das Dialogfenster
Druckereigenschaften
öffnen. Klicken Sie im Dialogfenster
Druckereigenschaften
auf die Registerkarte
Funktionen
und klicken dann
auf die Option
Druckerdienste
.
Die
Druckerfunktionen
werden angezeigt.
4.
Klicken Sie auf die Registerkarte
Gerätewartung
.
5.
Klicken Sie auf
Drucker ausrichten
.
Das Produkt druckt eine Testseite, richtet den Druckkopf aus und führt eine
Kalibrierung des Druckers durch. Verwenden Sie die ausgegebene Seite wieder,
oder entsorgen Sie diese.
Mögliche Ursache:
Der Drucker musste ausgerichtet werden.
Wenn das Problem weiterhin besteht, probieren Sie den nächsten Lösungsweg aus.
Lösung 7: Druckpatronen automatisch reinigen lassen
Lösung:
Reinigen Sie die Druckpatronen.
Weitere Informationen finden Sie unter
„Automatisches Reinigen der
Druckpatronen“ auf Seite 27
.
Mögliche Ursache:
Die Druckpatronenkontakte mussten gereinigt werden.
Wenn das Problem weiterhin besteht, probieren Sie den nächsten Lösungsweg aus.
Lösung 8: Kontakt zum HP Support aufnehmen
Lösung:
Wenden Sie sich an den HP Support.
Rufen Sie die folgende Webseite auf:
www.hp.com/support
.
Wählen Sie bei entsprechender Aufforderung Ihr Land/Ihre Region aus, und klicken
Sie auf
Kontakt zu HP
, um Kontaktinformationen für den technischen Support zu
erhalten.
Mögliche Ursache:
Es lag ein Problem mit dem Druckkopf vor.
Beheben von Druckqualitätsproblemen
45
Lös
en von
Prob
lemen