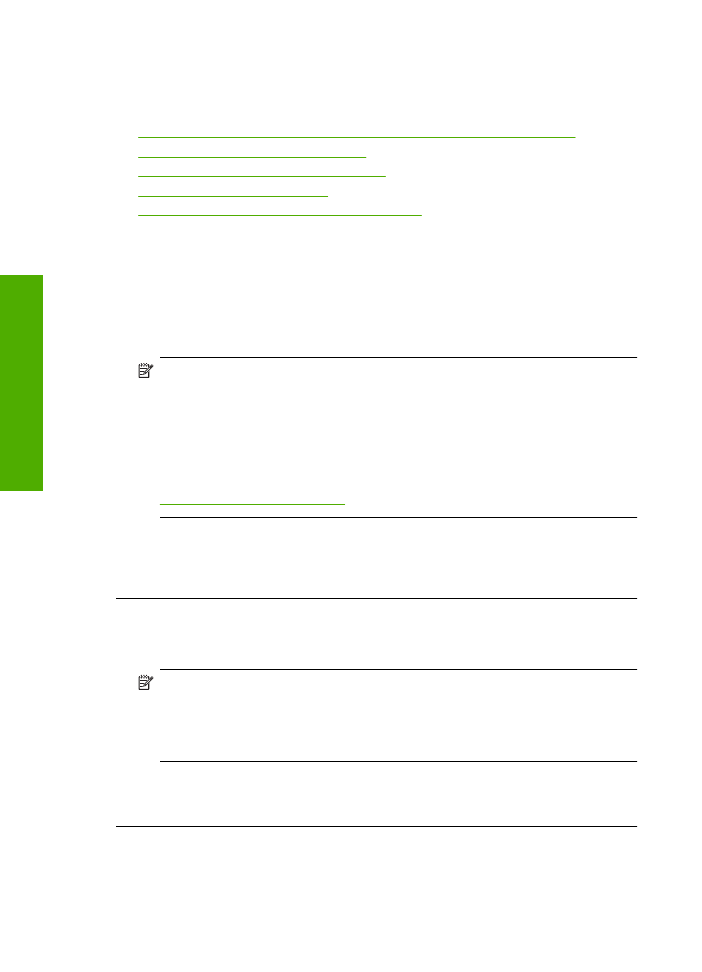
Die Tinte füllt den Text oder das Bild nicht vollständig aus
Probieren Sie die folgenden Lösungswege aus, wenn die Tinte den Text oder das Bild
nicht komplett ausfüllt, sodass Teile fehlen oder leer sind.
•
Lösung 1: Sicherstellen, dass Sie Original HP Tintenpatronen verwenden
•
Lösung 2: Tintenfüllstände überprüfen
•
Lösung 3: Druckeinstellungen überprüfen
•
Lösung 4: Papiertyp überprüfen
•
Lösung 5: Kontakt zum HP Support aufnehmen
Lösung 1: Sicherstellen, dass Sie Original HP Tintenpatronen verwenden
Lösung:
Prüfen Sie, ob es sich bei Ihren Tintenpatronen um Original HP
Tintenpatronen handelt.
HP empfielt, dass Sie Original HP Tintenpatronen verwenden. Diese HP
Tintenpatronen sind für HP Drucker entwickelt und getestet, damit Sie problemlos
über einen langen Zeitraum ausgezeichnete Druckergebnisse erzielen.
Hinweis
HP kann die Qualität und Zuverlässigkeit des Zubehörs und der
Verbrauchsmaterialien von anderen Herstellern nicht garantieren.
Produktwartungen oder -reparaturen, die auf die Verwendung von Zubehör und
Verbrauchsmaterialien anderer Hersteller zurückzuführen sind, fallen nicht unter
die Garantie.
Rufen Sie folgende Website auf, um zu überprüfen, ob Sie Original HP
Tintenpatronen erworben haben:
www.hp.com/go/anticounterfeit
Mögliche Ursache:
Es wurden Tintenpatronen anderer Hersteller (nicht HP)
verwendet.
Wenn das Problem weiterhin besteht, probieren Sie den nächsten Lösungsweg aus.
Lösung 2: Tintenfüllstände überprüfen
Lösung:
Überprüfen Sie die geschätzten Tintenfüllstände der Patronen.
Hinweis
Die Warnungen und Hinweise in Bezug auf die Tintenfüllstände sind
Schätzwerte, die nur der besseren Planung dienen. Wenn eine Warnung in Bezug
auf einen niedrigen Tintenfüllstand angezeigt wird, sollten Sie eine Ersatzpatrone
bereithalten, um mögliche Verzögerungen beim Druck zu vermeiden. Sie müssen
die Patronen erst ersetzen, wenn die Druckqualität nicht mehr ausreichend ist.
Mögliche Ursache:
Der Tintenfüllstand in den Tintenpatronen reicht nicht aus.
Wenn das Problem weiterhin besteht, probieren Sie den nächsten Lösungsweg aus.
Kapitel 5
46
Lösen von Problemen
L
ö
sen vo
n Pr
o
b
lemen
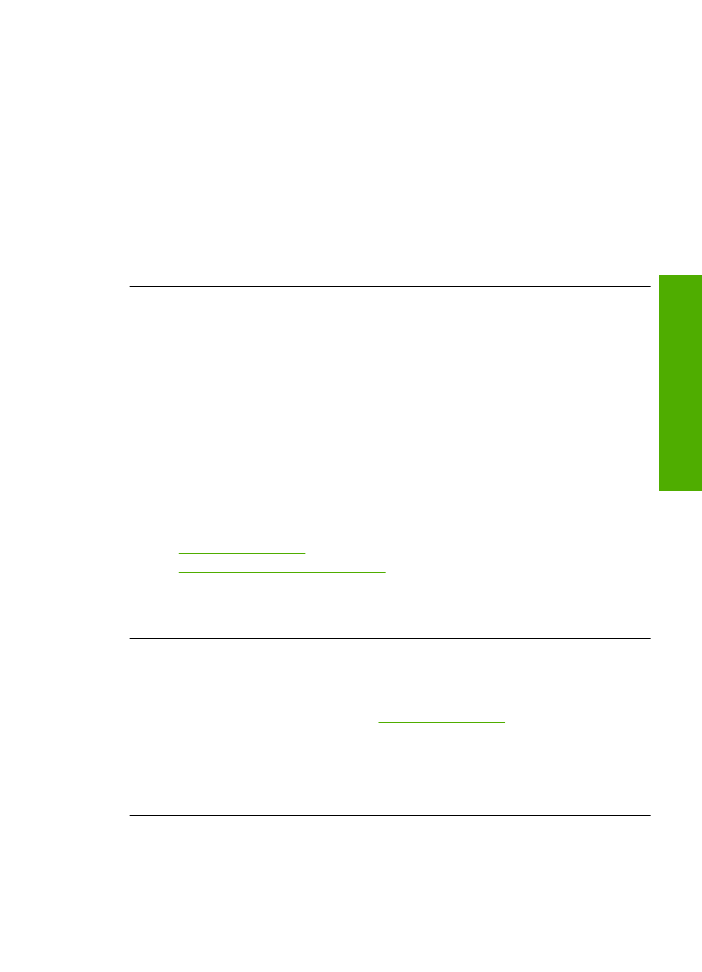
Lösung 3: Druckeinstellungen überprüfen
Lösung:
Überprüfen Sie die Druckeinstellungen.
•
Überprüfen Sie die Einstellung für den Papiertyp, um sicherzustellen, dass der
Papiertyp dem Papier im Zufuhrfach entspricht.
•
Überprüfen Sie die Einstellung für die Druckqualität, und vergewissern Sie sich,
dass diese nicht zu niedrig ist.
Drucken sie das Bild mit einer hohen Einstellung für die Druckqualität wie
Optimal
oder
Maximale Auflösung
.
Mögliche Ursache:
Die Einstellungen für den Papiertyp oder die Druckqualität
waren falsch.
Wenn das Problem weiterhin besteht, probieren Sie den nächsten Lösungsweg aus.
Lösung 4: Papiertyp überprüfen
Lösung:
HP empfiehlt die Verwendung von HP Papieren und anderen Papiertypen,
die für das Produkt geeignet sind.
Vergewissern Sie sich stets, dass das zu bedruckende Papier nicht gewellt ist. Die
besten Ergebnisse beim Drucken von Bildern erzielen Sie mit HP Advanced
Fotopapier.
Bewahren Sie Fotopapier in der Originalverpackung in einem wiederverschließbaren
Kunststoffbeutel auf einer ebenen Fläche an einem kühlen, trockenen Ort auf.
Entnehmen Sie zum Drucken nur die sofort benötigte Papiermenge. Legen Sie nicht
verwendetes Fotopapier nach dem Drucken zurück in den Kunststoffbeutel. Dadurch
wird ein Aufwellen des Fotopapiers verhindert.
Weitere Informationen finden Sie unter:
•
„Einlegen von Medien“ auf Seite 23
•
„Empfohlenes Papier für den Druck“ auf Seite 21
Mögliche Ursache:
Im Zufuhrfach war der falsche Papiertyp eingelegt.
Wenn das Problem weiterhin besteht, probieren Sie den nächsten Lösungsweg aus.
Lösung 5: Kontakt zum HP Support aufnehmen
Lösung:
Wenden Sie sich an den HP Support.
Rufen Sie die folgende Webseite auf:
www.hp.com/support
.
Wählen Sie bei entsprechender Aufforderung Ihr Land/Ihre Region aus, und klicken
Sie auf
Kontakt zu HP
, um Kontaktinformationen für den technischen Support zu
erhalten.
Mögliche Ursache:
Es lag ein Problem mit dem Druckkopf vor.
Beheben von Druckqualitätsproblemen
47
Lös
en von
Prob
lemen