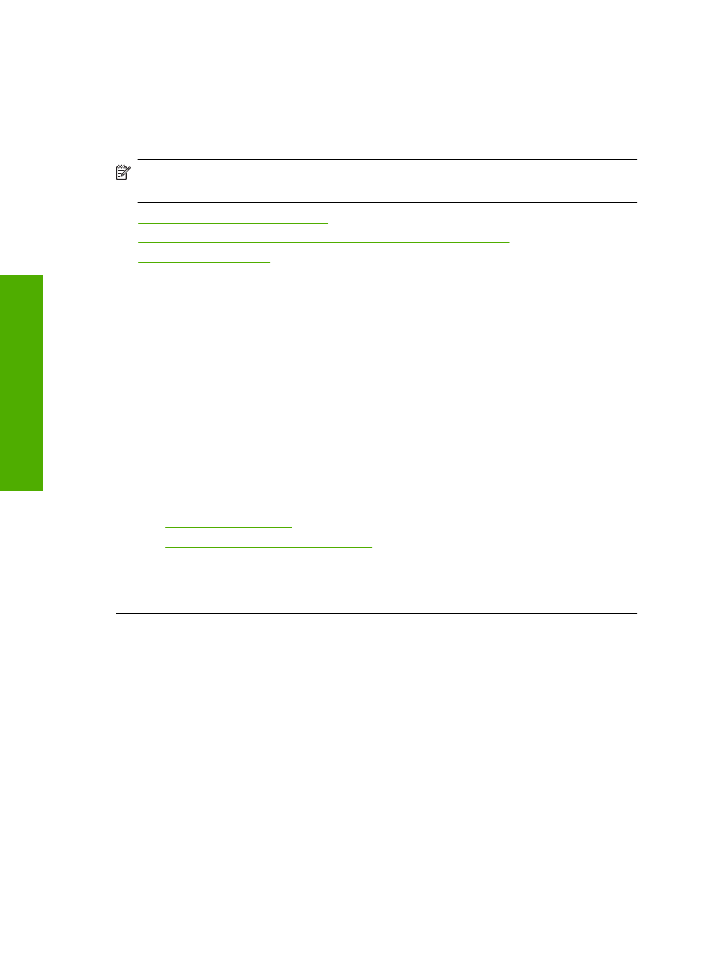
Der Ausdruck weist einen horizontalen Streifen mit Verzerrungen an der Unterkante
eines randlosen Ausdrucks auf
Probieren Sie die folgenden Lösungswege aus, wenn sich an der Unterkante eines
randlosen Ausdrucks ein verschwommener Streifen oder eine verschwommene Linie
befindet.
Hinweis
Dieses Problem bezieht sich nicht auf das Tintenzubehör. Daher müssen
die Tintenpatronen und der Druckkopf nicht ersetzt werden.
•
Lösung 1: Papiertyp überprüfen
•
Lösung 2: Höhere Einstellung für die Druckqualität verwenden
•
Lösung 3: Bild drehen
Lösung 1: Papiertyp überprüfen
Lösung:
HP empfiehlt die Verwendung von HP Papieren und anderen Papiertypen,
die für das Produkt geeignet sind.
Vergewissern Sie sich stets, dass das zu bedruckende Papier nicht gewellt ist. Die
besten Ergebnisse beim Drucken von Bildern erzielen Sie mit HP Advanced
Fotopapier.
Bewahren Sie Fotopapier in der Originalverpackung in einer wiederverschließbaren
Kunststoffhülle auf einer ebenen Fläche an einem kühlen, trockenen Ort auf.
Entnehmen Sie zum Drucken nur die sofort benötigte Papiermenge. Legen Sie nicht
verwendetes Fotopapier nach dem Drucken zurück in die Plastikhülle. Dadurch wird
ein Aufwellen des Fotopapiers verhindert.
Weitere Informationen finden Sie unter:
•
„Einlegen von Medien“ auf Seite 23
•
„Empfohlenes Papier für den Druck“ auf Seite 21
Mögliche Ursache:
Im Zufuhrfach war der falsche Papiertyp eingelegt.
Wenn das Problem weiterhin besteht, probieren Sie den nächsten Lösungsweg aus.
Lösung 2: Höhere Einstellung für die Druckqualität verwenden
Lösung:
Überprüfen Sie die Einstellung für die Druckqualität, und vergewissern Sie
sich, dass diese nicht zu niedrig ist.
So wählen Sie die Druckqualität und Druckgeschwindigkeit aus:
1.
Vergewissern Sie sich, dass sich Papier im Zufuhrfach befindet.
2.
Klicken Sie in Ihrer Anwendung im Menü
Datei
auf
.
3.
Vergewissern Sie sich, dass das Produkt als Drucker ausgewählt ist.
4.
Klicken Sie auf die Schaltfläche zum Öffnen des Dialogfensters
Eigenschaften
.
Je nach Softwareprogramm heißt diese Schaltfläche
Eigenschaften
,
Optionen
,
Druckereinrichtung
,
Drucker
oder
Voreinstellungen
.
5.
Klicken Sie auf die Registerkarte
Funktionen
.
Kapitel 5
48
Lösen von Problemen
L
ö
sen vo
n Pr
o
b
lemen
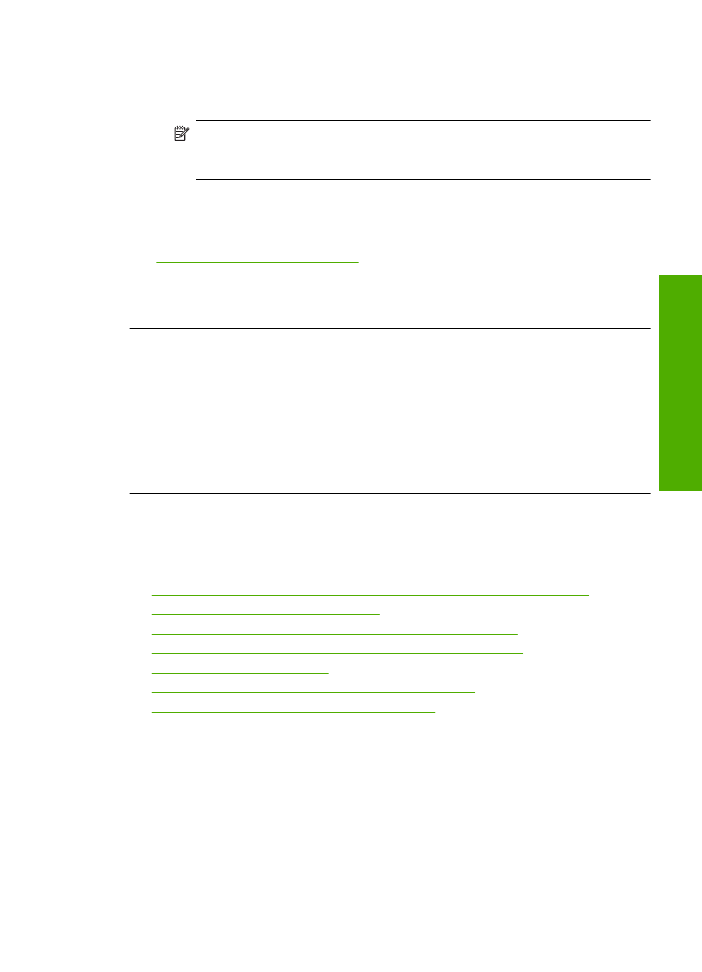
6.
Wählen Sie in der Dropdown-Liste
Papiertyp
den eingelegten Papiertyp aus.
7.
Klicken Sie in der Dropdown-Liste
Druckqualität
auf die gewünschte
Druckqualitätseinstellung.
Hinweis
Klicken Sie auf
Auflösung
, um die Auflösung in dpi festzustellen,
mit der der Drucker basierend auf den Einstellungen für Papiertyp und
Druckqualität druckt.
Drucken sie das Bild mit einer hohen Einstellung für die Druckqualität wie
Optimal
oder
Maximale Auflösung
.
Weitere Informationen finden Sie unter:
„Drucken mit maximaler Auflösung“ auf Seite 16
Mögliche Ursache:
Die Einstellung für die Druckqualität war zu niedrig.
Wenn das Problem weiterhin besteht, probieren Sie den nächsten Lösungsweg aus.
Lösung 3: Bild drehen
Lösung:
Wenn das Problem weiterhin besteht, drehen Sie das Bild in der Software
für das Produkt oder einer anderen Softwareanwendung um 180 Grad, sodass die
hellblauen, grauen oder braunen Farbtöne nicht am unteren Rand der Seite gedruckt
werden.
Mögliche Ursache:
Am unteren Rand der gedruckten Seite befanden sich
unerwartete Farbtöne.