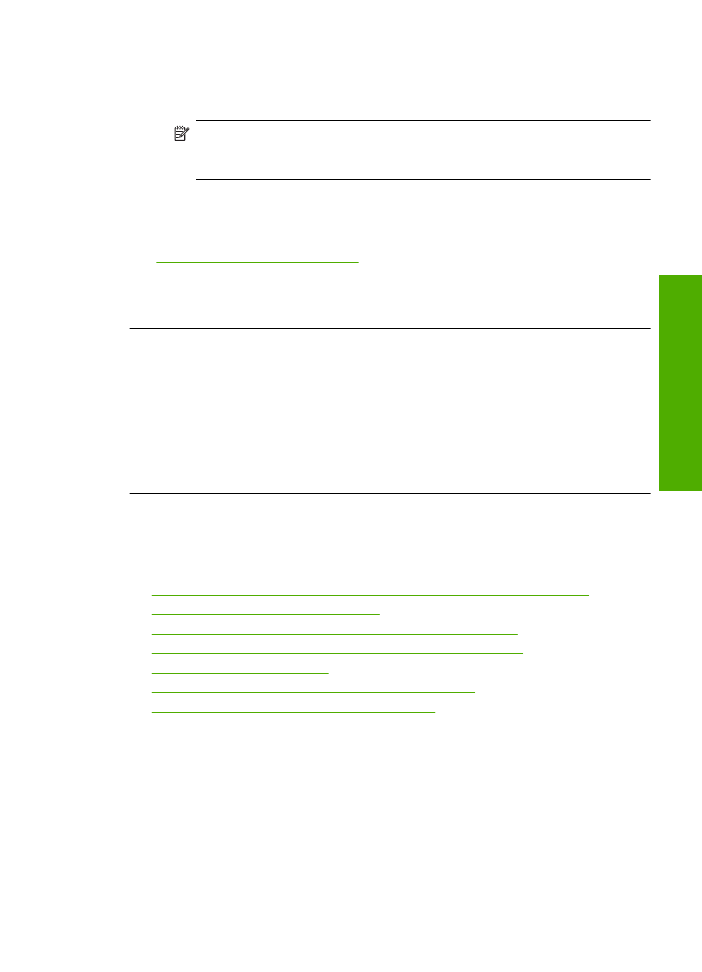
Ausdrucke weisen horizontale Streifen oder Linien auf
Probieren Sie die folgenden Lösungswege aus, wenn Ausdrucke Linien, Streifen oder
Flecken aufweisen, die über die gesamte Breite des Blatts verlaufen.
•
Lösung 1: Sicherstellen, dass Sie Original HP Tintenpatronen verwenden
•
Lösung 2: Tintenfüllstände überprüfen
•
Lösung 3: Sicherstellen, dass das Papier korrekt eingelegt ist
•
Lösung 4: Höhere Einstellung für die Druckqualität verwenden
•
Lösung 5: Drucker ausrichten
•
Lösung 6: Druckpatronen automatisch reinigen lassen
•
Lösung 7: Kontakt zum HP Support aufnehmen
Lösung 1: Sicherstellen, dass Sie Original HP Tintenpatronen verwenden
Lösung:
Prüfen Sie, ob es sich bei Ihren Tintenpatronen um Original HP
Tintenpatronen handelt.
HP empfielt, dass Sie Original HP Tintenpatronen verwenden. Diese HP
Tintenpatronen sind für HP Drucker entwickelt und getestet, damit Sie problemlos
über einen langen Zeitraum ausgezeichnete Druckergebnisse erzielen.
Beheben von Druckqualitätsproblemen
49
Lös
en von
Prob
lemen
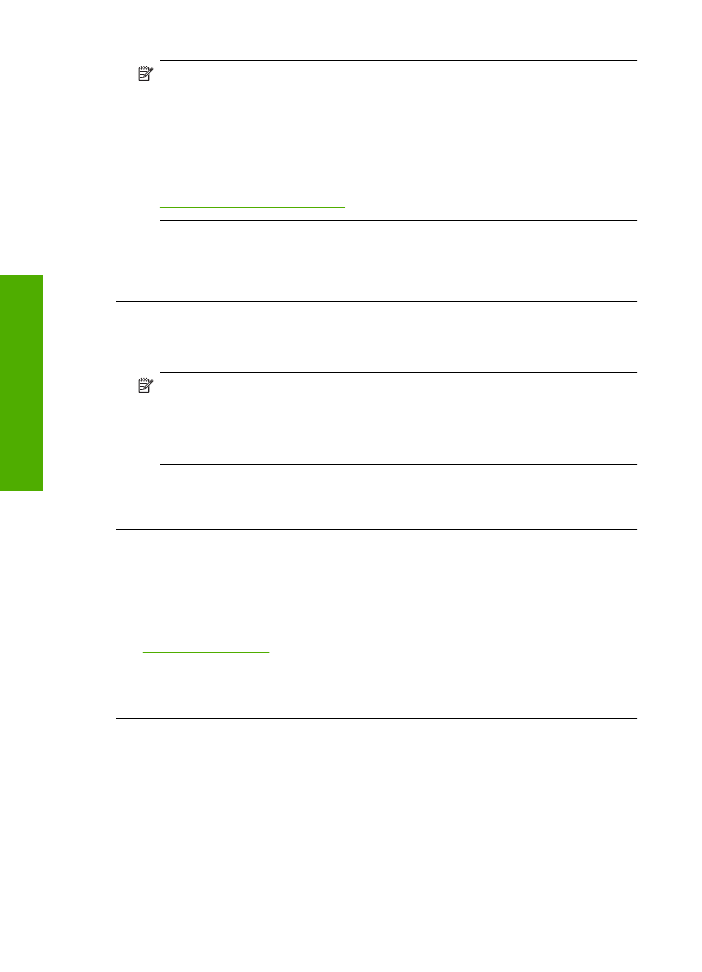
Hinweis
HP kann die Qualität und Zuverlässigkeit des Zubehörs und der
Verbrauchsmaterialien von anderen Herstellern nicht garantieren.
Produktwartungen oder -reparaturen, die auf die Verwendung von Zubehör und
Verbrauchsmaterialien anderer Hersteller zurückzuführen sind, fallen nicht unter
die Garantie.
Rufen Sie folgende Website auf, um zu überprüfen, ob Sie Original HP
Tintenpatronen erworben haben:
www.hp.com/go/anticounterfeit
Mögliche Ursache:
Es wurden Tintenpatronen anderer Hersteller (nicht HP)
verwendet.
Wenn das Problem weiterhin besteht, probieren Sie den nächsten Lösungsweg aus.
Lösung 2: Tintenfüllstände überprüfen
Lösung:
Überprüfen Sie die geschätzten Tintenfüllstände der Patronen.
Hinweis
Die Warnungen und Hinweise in Bezug auf die Tintenfüllstände sind
Schätzwerte, die nur der besseren Planung dienen. Wenn eine Warnung in Bezug
auf einen niedrigen Tintenfüllstand angezeigt wird, sollten Sie eine Ersatzpatrone
bereithalten, um mögliche Verzögerungen beim Druck zu vermeiden. Sie müssen
die Patronen erst ersetzen, wenn die Druckqualität nicht mehr ausreichend ist.
Mögliche Ursache:
Der Tintenfüllstand in den Tintenpatronen reicht nicht aus.
Wenn das Problem weiterhin besteht, probieren Sie den nächsten Lösungsweg aus.
Lösung 3: Sicherstellen, dass das Papier korrekt eingelegt ist
Lösung:
Vergewissern Sie sich, dass das Papier im Zufuhrfach korrekt eingelegt
ist.
Weitere Informationen finden Sie unter:
„Einlegen von Medien“ auf Seite 23
Mögliche Ursache:
Das Original wurde nicht richtig eingelegt.
Wenn das Problem weiterhin besteht, probieren Sie den nächsten Lösungsweg aus.
Lösung 4: Höhere Einstellung für die Druckqualität verwenden
Lösung:
Überprüfen Sie die Einstellung für die Druckqualität, und vergewissern Sie
sich, dass diese nicht zu niedrig ist.
So wählen Sie die Druckqualität und Druckgeschwindigkeit aus:
1.
Vergewissern Sie sich, dass sich Papier im Zufuhrfach befindet.
2.
Klicken Sie in Ihrer Anwendung im Menü
Datei
auf
.
3.
Vergewissern Sie sich, dass das Produkt als Drucker ausgewählt ist.
Kapitel 5
50
Lösen von Problemen
L
ö
sen vo
n Pr
o
b
lemen
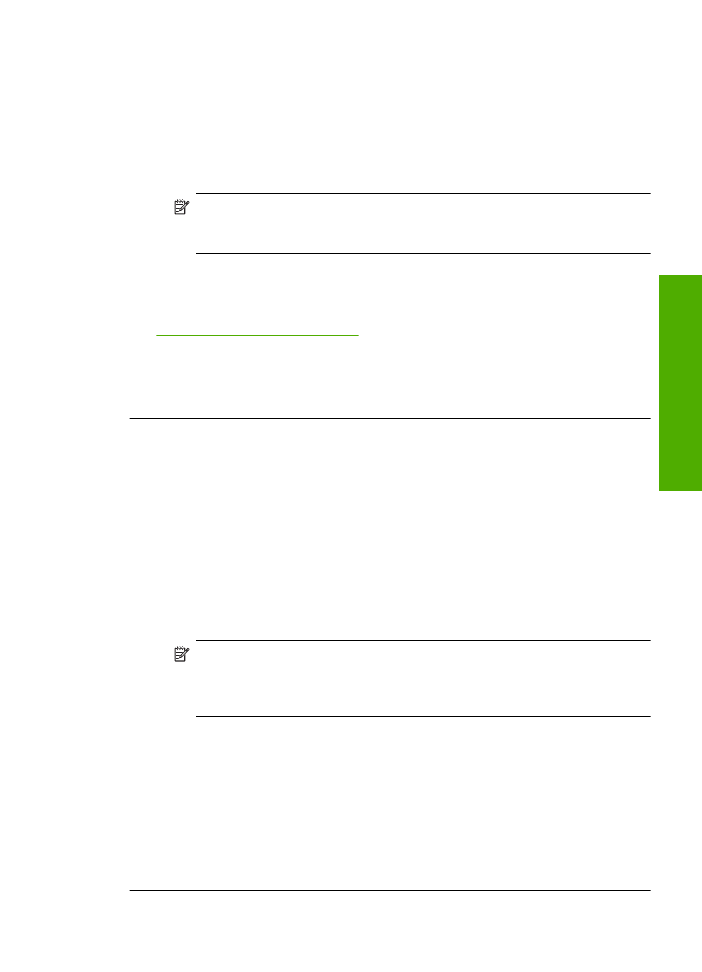
4.
Klicken Sie auf die Schaltfläche zum Öffnen des Dialogfensters
Eigenschaften
.
Je nach Softwareprogramm heißt diese Schaltfläche
Eigenschaften
,
Optionen
,
Druckereinrichtung
,
Drucker
oder
Voreinstellungen
.
5.
Klicken Sie auf die Registerkarte
Funktionen
.
6.
Wählen Sie in der Dropdown-Liste
Papiertyp
den eingelegten Papiertyp aus.
7.
Klicken Sie in der Dropdown-Liste
Druckqualität
auf die gewünschte
Druckqualitätseinstellung.
Hinweis
Klicken Sie auf
Auflösung
, um die Auflösung in dpi festzustellen,
mit der der Drucker basierend auf den Einstellungen für Papiertyp und
Druckqualität druckt.
Drucken sie das Bild mit einer hohen Einstellung für die Druckqualität wie
Optimal
oder
Maximale Auflösung
.
Weitere Informationen finden Sie unter:
„Drucken mit maximaler Auflösung“ auf Seite 16
Mögliche Ursache:
Die Druck- oder Kopierqualität war auf dem Produkt zu niedrig
eingestellt.
Wenn das Problem weiterhin besteht, probieren Sie den nächsten Lösungsweg aus.
Lösung 5: Drucker ausrichten
Lösung:
Richten Sie den Drucker aus.
Durch Ausrichten des Druckers können Sie eine exzellente Druckqualität besser
sicherstellen.
So richten Sie den Drucker mithilfe der HP Photosmart-Software aus:
1.
Legen Sie unbenutztes weißes Papier im Format Letter, A4 oder Legal in das
Zufuhrfach ein.
2.
Klicken Sie im HP Solution Center auf
Einstellungen
.
3.
Klicken Sie im Bereich
Druckeinstellungen
auf
Druckerfunktionen
.
Hinweis
Sie können die
Druckerfunktionen
auch über das Dialogfenster
Druckereigenschaften
öffnen. Klicken Sie im Dialogfenster
Druckereigenschaften
auf die Registerkarte
Funktionen
und klicken dann
auf die Option
Druckerdienste
.
Die
Druckerfunktionen
werden angezeigt.
4.
Klicken Sie auf die Registerkarte
Gerätewartung
.
5.
Klicken Sie auf
Drucker ausrichten
.
Das Produkt druckt eine Testseite, richtet den Druckkopf aus und führt eine
Kalibrierung des Druckers durch. Verwenden Sie die ausgegebene Seite wieder,
oder entsorgen Sie diese.
Mögliche Ursache:
Der Drucker musste ausgerichtet werden.
Wenn das Problem weiterhin besteht, probieren Sie den nächsten Lösungsweg aus.
Beheben von Druckqualitätsproblemen
51
Lös
en von
Prob
lemen
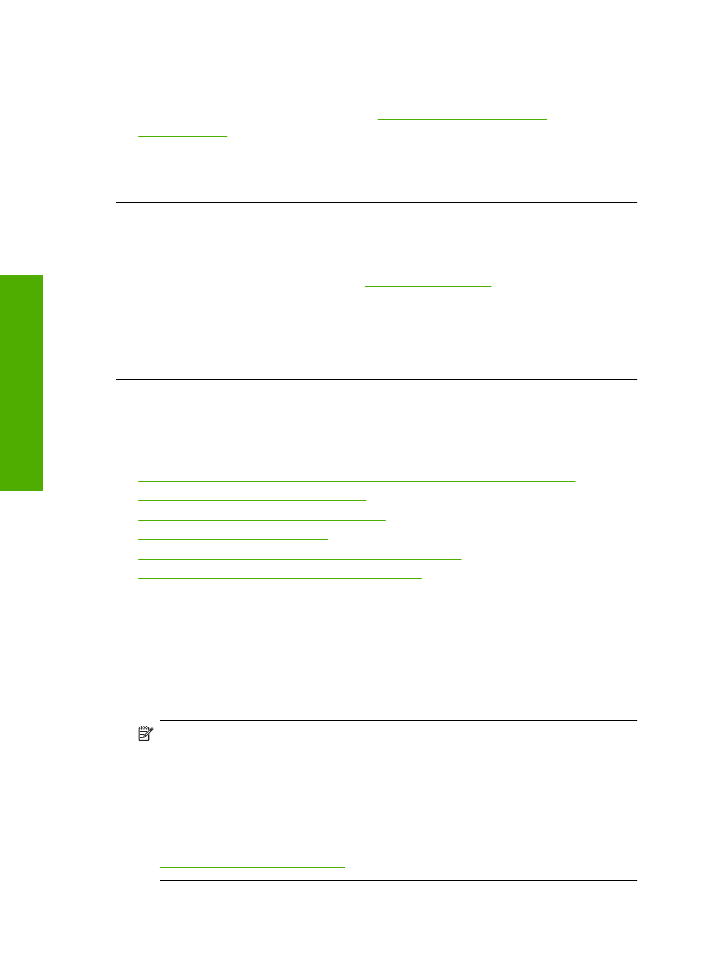
Lösung 6: Druckpatronen automatisch reinigen lassen
Lösung:
Reinigen Sie die Druckpatronen.
Weitere Informationen finden Sie unter
„Automatisches Reinigen der
Druckpatronen“ auf Seite 27
.
Mögliche Ursache:
Die Druckpatronendüsen mussten gereinigt werden.
Wenn das Problem weiterhin besteht, probieren Sie den nächsten Lösungsweg aus.
Lösung 7: Kontakt zum HP Support aufnehmen
Lösung:
Wenden Sie sich an den HP Support.
Rufen Sie die folgende Webseite auf:
www.hp.com/support
.
Wählen Sie bei entsprechender Aufforderung Ihr Land/Ihre Region aus, und klicken
Sie auf
Kontakt zu HP
, um Kontaktinformationen für den technischen Support zu
erhalten.
Mögliche Ursache:
Es lag ein Problem mit dem Druckkopf vor.