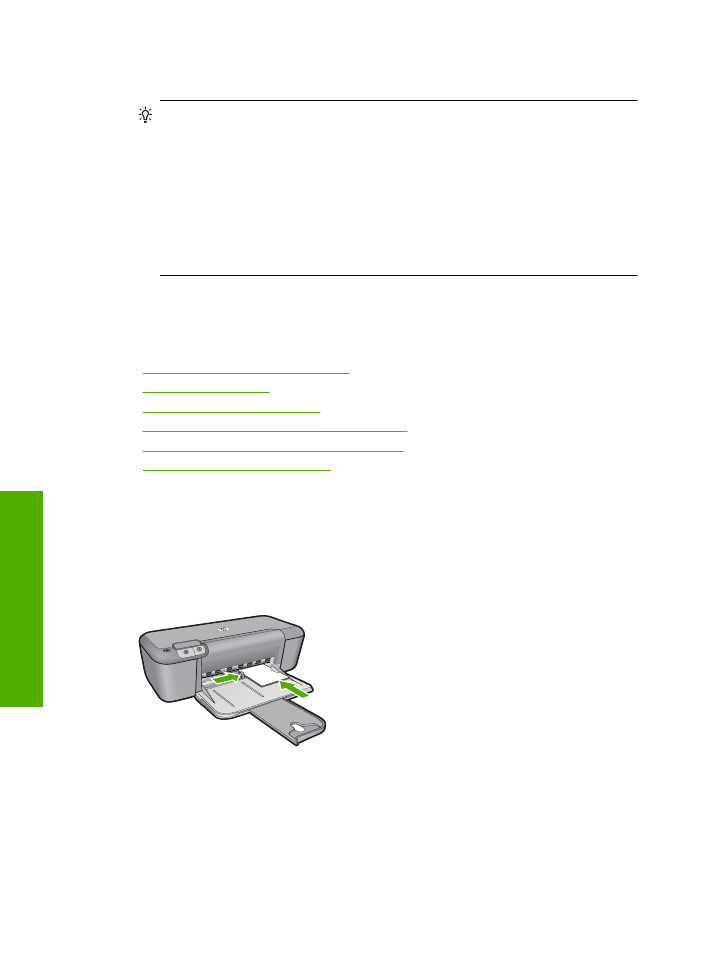
Drucken von Fotos
So drucken Sie ein Foto auf Fotopapier:
1.
Nehmen Sie das gesamte Papier aus dem Zufuhrfach, und legen Sie dann das
Fotopapier mit der Druckseite nach unten ein.
2.
Klicken Sie in Ihrer Anwendung im Menü
Datei
auf
.
3.
Vergewissern Sie sich, dass das Produkt als Drucker ausgewählt ist.
4.
Klicken Sie auf die Schaltfläche zum Öffnen des Dialogfensters
Eigenschaften
.
Je nach Softwareprogramm heißt diese Schaltfläche
Eigenschaften
,
Optionen
,
Druckereinrichtung
,
Drucker
oder
Voreinstellungen
.
5.
Klicken Sie auf die Registerkarte
Funktionen
.
Kapitel 2
6
Druck
en
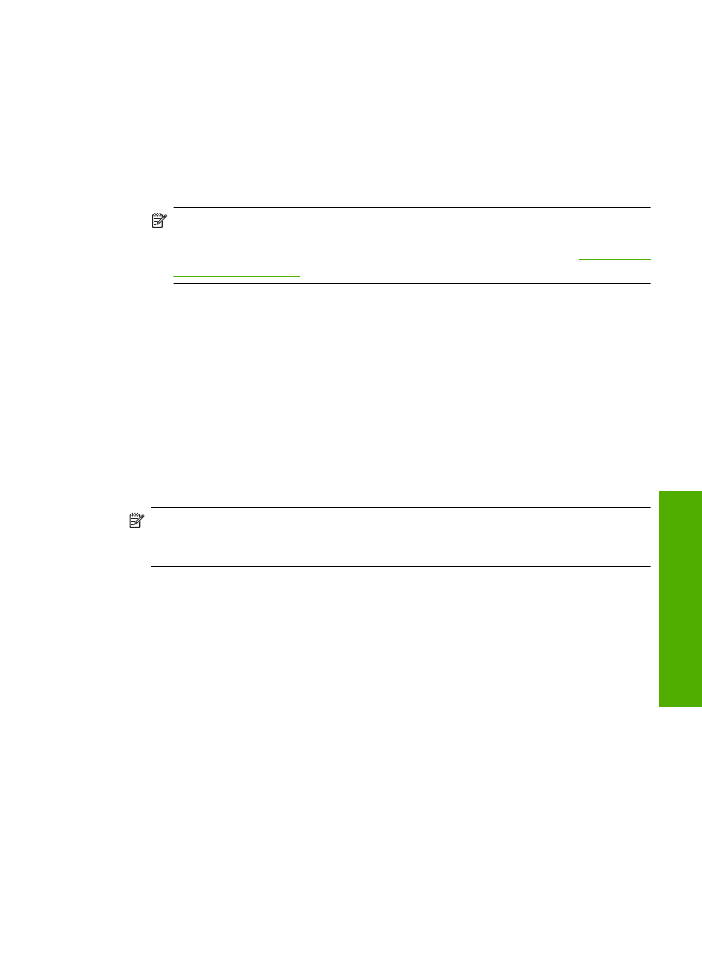
6.
Klicken Sie im Bereich
Grundeinstellungen
in der Liste
Papiertyp
auf den
gewünschten Papiertyp.
7.
Klicken Sie im Bereich mit den Formatänderungsoptionen in der Liste
Format
auf
das gewünschte Format.
Sind Papierformat und Papiertyp nicht kompatibel, zeigt die Gerätesoftware eine
Warnung an und ermöglicht die Auswahl eines anderen Typs/Formats.
8.
Wählen Sie im Bereich
Grundeinstellungen
in der Dropdown-Liste
Druckqualität
eine hohe Druckqualität (beispielsweise
Optimal
) aus.
Hinweis
Öffnen Sie für maximale Auflösung (in dpi) die Registerkarte
Erweitert
, und wählen Sie in der Dropdown-Liste
Maximale Auflösung
die
Option
Aktiviert
aus. Weitere Informationen hierzu finden Sie unter
„Drucken mit
maximaler Auflösung“ auf Seite 16
.
9.
Klicken Sie auf
OK
, um zum Dialogfenster
Eigenschaften
zurückzukehren.
10.
(Optional) Wenn das Foto in Schwarzweiß gedruckt werden soll, klicken Sie auf die
Registerkarte
Farbe
, und aktivieren Sie das Kontrollkästchen
In Graustufen
. Wählen Sie in der Dropdown-Liste eine der folgenden Einstellungen aus:
•
Hohe Qualität:
Es werden alle verfügbaren Farben verwendet, um Ihre Fotos in
Graustufen zu drucken. Dadurch entstehen natürliche Graustufen mit sanften
Übergängen.
•
Nur schwarze Tinte:
Es wird nur Schwarz verwendet, um Ihre Fotos in
Graustufen zu drucken. Die Graustufen werden durch unterschiedliche Muster
schwarzer Punkte erzeugt, wodurch ein körniges Bild entstehen kann.
11.
Klicken Sie auf
OK
und anschließend im Dialogfenster
auf
oder
OK
.
Hinweis
Lassen Sie unbenutztes Fotopapier niemals im Zufuhrfach liegen. Wenn
das Papier sich wellt, wird die Druckqualität beeinträchtigt. Fotopapier muss vor dem
Drucken ganz glatt sein.
So drucken Sie ein randloses Bild:
1.
Nehmen Sie sämtliches Papier aus dem Zufuhrfach.
2.
Legen Sie das Fotopapier mit der zu bedruckenden Seite nach unten auf der rechten
Seite des Zufuhrfachs ein.
3.
Klicken Sie in Ihrer Anwendung im Menü
Datei
auf
.
4.
Vergewissern Sie sich, dass das Produkt als Drucker ausgewählt ist.
5.
Klicken Sie auf die Schaltfläche zum Öffnen des Dialogfensters
Eigenschaften
.
Je nach Softwareprogramm heißt diese Schaltfläche
Eigenschaften
,
Optionen
,
Druckereinrichtung
,
Drucker
oder
Voreinstellungen
.
6.
Klicken Sie auf die Registerkarte
Funktionen
.
7.
Klicken Sie in der Liste
Papierformat
auf das Format des Papiers, das im Zufuhrfach
eingelegt ist.
Wenn auf dem Papier mit dem angegebenen Format ein randloses Bild gedruckt
werden kann, ist das Kontrollkästchen
Randloser Druck
aktiviert.
Drucken von Fotos
7
Dru
cken
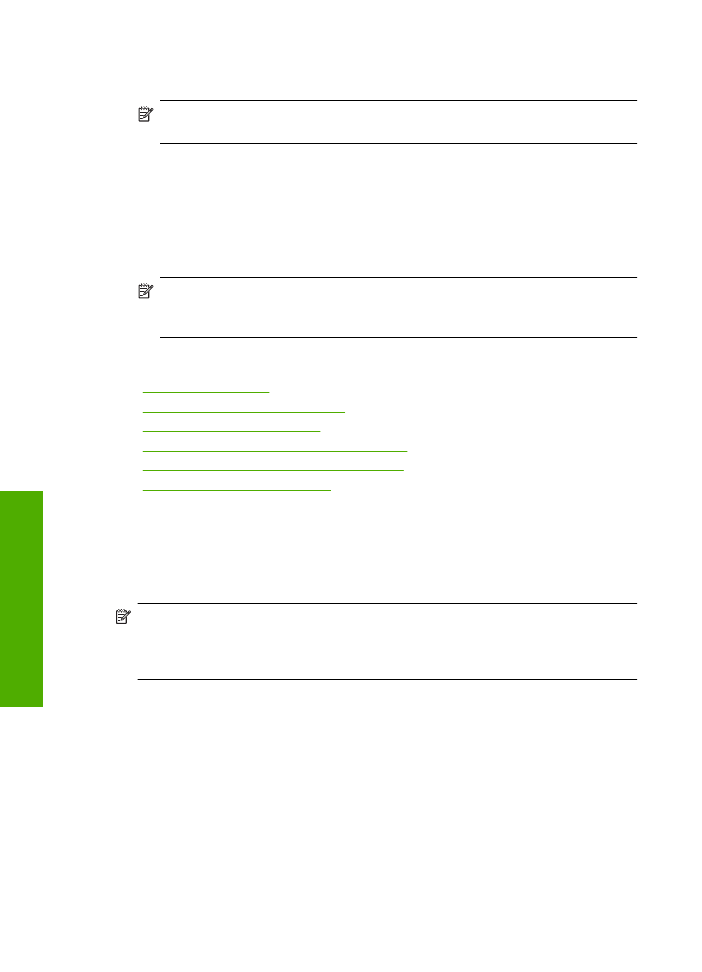
8.
Klicken Sie in der Dropdown-Liste
Papiertyp
auf
Sonstige
, und wählen Sie dann den
entsprechenden Fotopapiertyp aus.
Hinweis
Wenn der Papiertyp auf
Normalpapier
oder auf einen anderen Typ als
Fotopapier gesetzt ist, können Sie kein randloses Bild drucken.
9.
Aktivieren Sie das Kontrollkästchen
Randloser Druck
, wenn dies nicht bereits
geschehen ist.
Wenn das Papierformat für den randlosen Druck und der Papiertyp nicht kompatibel
sind, zeigt die Gerätesoftware einen Warnhinweis an,und Sie müssen anderen Typ
bzw. ein anderes Format auswählen.
10.
Klicken Sie auf
OK
und anschließend im Dialogfenster
auf
oder
OK
.
Hinweis
Lassen Sie unbenutztes Fotopapier niemals im Zufuhrfach liegen.
Wenn das Papier sich wellt, wird die Druckqualität beeinträchtigt. Fotopapier
muss vor dem Drucken ganz glatt sein.
Verwandte Themen
•
„Einlegen von Medien“ auf Seite 23
•
„Drucken mit maximaler Auflösung“ auf Seite 16
•
„Anzeigen der Druckauflösung“ auf Seite 17
•
„Erstellen benutzerdefinierter Druckaufgaben“ auf Seite 17
•
„Festlegen der Standard-Druckeinstellungen“ auf Seite 19
•
„Stoppen des aktuellen Auftrags“ auf Seite 83