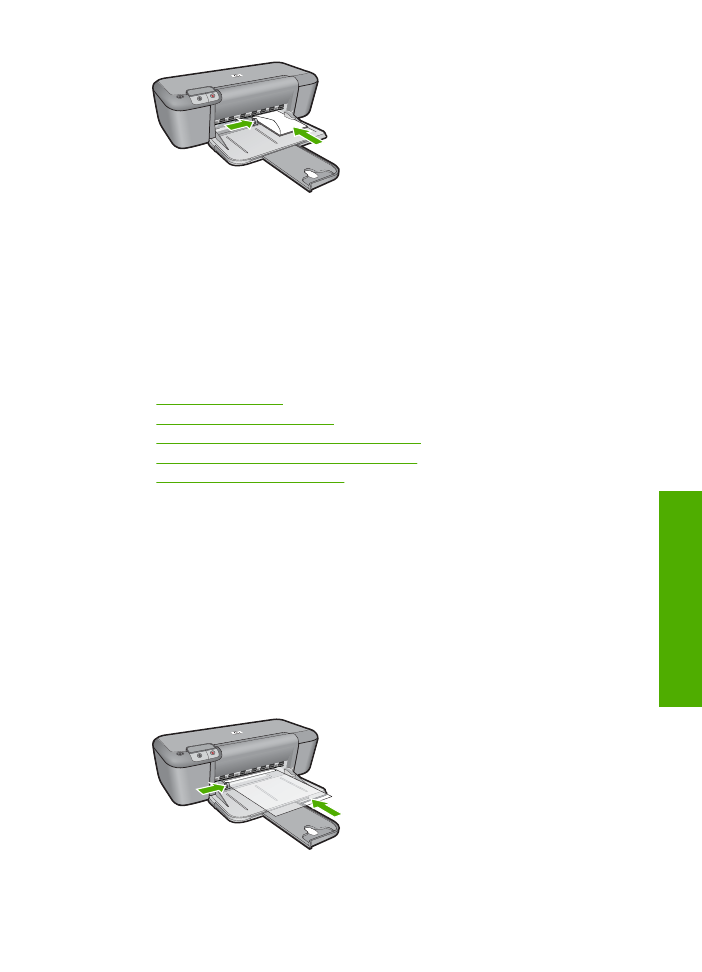
Drucken auf Spezialdruckmedien
Drucken auf Transparentfolien
1.
Schieben Sie die Papierführung bis zum Anschlag nach links.
2.
Legen Sie die Transparentfolien rechtsbündig in das Fach. Die zu bedruckende Seite
muss nach unten und der Klebestreifen nach oben und in Richtung des Druckers
zeigen.
3.
Schieben Sie die Transparentfolien vorsichtig bis zum Anschlag in den Drucker, und
achten Sie darauf, dass sich die Klebestreifen nicht berühren.
4.
Schieben Sie die Papierführung fest gegen die Kanten der Transparentfolien.
5.
Öffnen Sie das Dialogfeld mit den
Druckereigenschaften
.
Drucken auf Spezialdruckmedien
9
Dru
cken
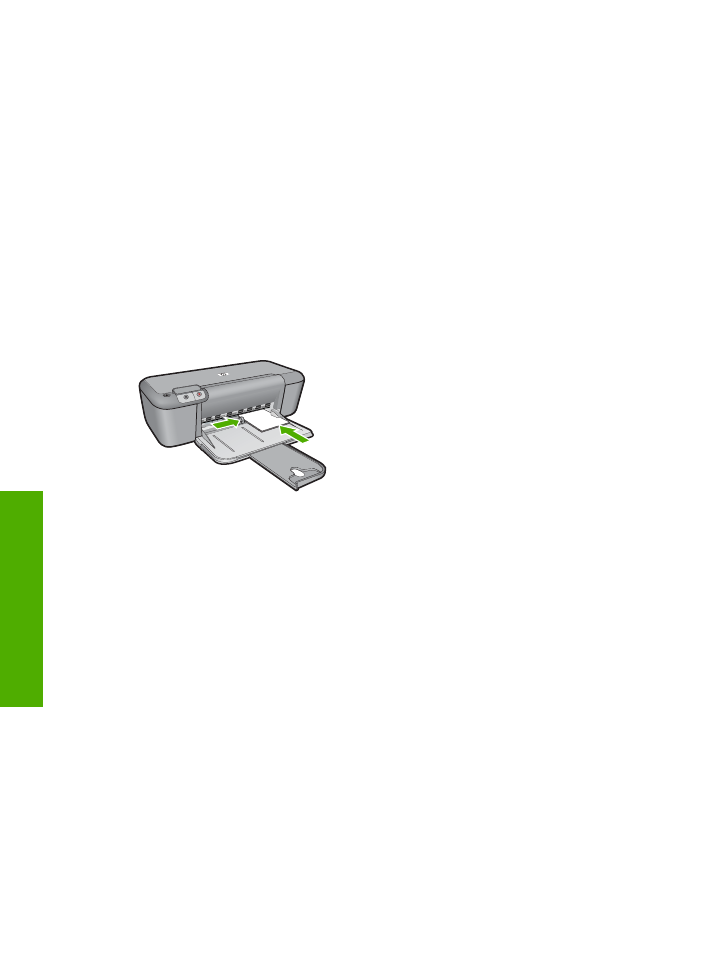
6.
Klicken Sie auf die Registerkarte
Druckaufgaben
.
7.
Klicken Sie in der Liste
Druckaufgaben
auf
Drucken von Präsentationen
. Legen
Sie dann die folgenden Druckeinstellungen fest:
•
Papiertyp
: Klicken Sie auf
Sonstige
, und wählen Sie dann die entsprechende
Transparentfolie aus.
•
Papierformat
: Wählen Sie das entsprechende Papierformat aus.
8.
Wählen Sie nach Bedarf weitere Druckeinstellungen aus, und klicken Sie dann auf
OK
.
Drucken von Postkarten
1.
Schieben Sie die Papierführung bis zum Anschlag nach links.
2.
Legen Sie die Karten rechtsbündig in das Fach. Die zu bedruckende Seite muss nach
unten und die kurze Kante in Richtung des Druckers zeigen.
3.
Schieben Sie die Karten bis zum Anschlag in den Drucker.
4.
Schieben Sie die Papierführung fest gegen die Kanten der Karten.
5.
Öffnen Sie das Dialogfeld mit den
Druckereigenschaften
.
6.
Klicken Sie auf die Registerkarte
Funktionen
, und legen Sie dann die folgenden
Druckeinstellungen fest:
•
Papiertyp
: Klicken Sie auf
Sonstige
, dann auf
Spezialpapier
, und wählen Sie
den entsprechenden Hagaki-Kartentyp aus.
•
Druckqualität
:
Normal
oder
Optimal
•
Größe
: Das entsprechende Kartenformat
7.
Wählen Sie nach Bedarf weitere Druckeinstellungen aus, und klicken Sie dann auf
OK
.
Drucken von Etiketten
1.
Schieben Sie die Papierführung bis zum Anschlag nach links.
2.
Fächern Sie die Etikettenbögen auf, um sie voneinander zu trennen, und richten Sie
die Kanten bündig aus.
3.
Legen Sie die Etikettenbögen rechtsbündig in das Fach. Die Etiketten müssen nach
unten weisen.
4.
Schieben Sie die Bögen bis zum Anschlag in den Drucker.
5.
Schieben Sie die Papierführung fest gegen die Kanten der Bögen.
Kapitel 2
10
Druck
en
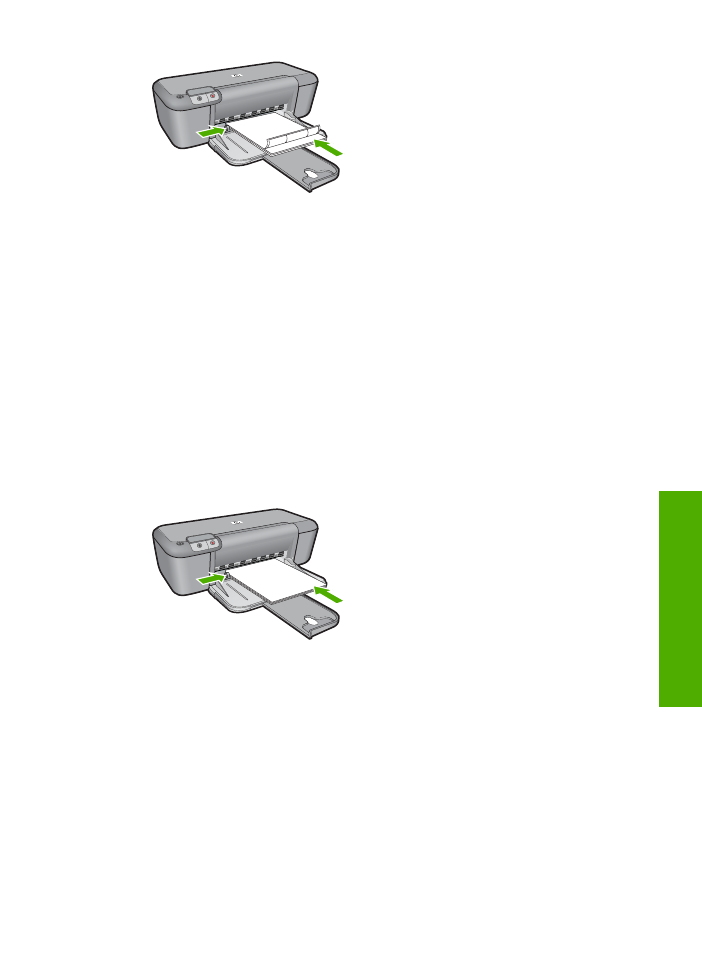
6.
Öffnen Sie das Dialogfeld mit den
Druckereigenschaften
.
7.
Klicken Sie auf die Registerkarte
Druckaufgaben
.
8.
Klicken Sie in der Liste
Druckaufgaben
auf
Allgemeines normales Drucken
. Legen
Sie dann die folgenden Druckeinstellungen fest:
•
Papiertyp
:
Normalpapier
•
Papierformat
: Das entsprechende Papierformat
9.
Klicken Sie auf
OK
.
Drucken von Broschüren
1.
Schieben Sie die Papierführung bis zum Anschlag nach links.
2.
Legen Sie das Papier rechtsbündig in das Fach. Die zu bedruckende Seite muss nach
unten weisen.
3.
Schieben Sie das Papier bis zum Anschlag in den Drucker.
4.
Schieben Sie die Papierführung fest gegen die Kante des Papiers.
5.
Öffnen Sie das Dialogfeld mit den
Druckereigenschaften
.
6.
Klicken Sie auf die Registerkarte
Funktionen
.
7.
Legen Sie die folgenden Druckeinstellungen fest:
•
Druckqualität
:
Optimal
•
Papiertyp
: Klicken Sie auf
Sonstige
, und wählen Sie dann das entsprechende
HP Inkjet-Papier aus.
•
Ausrichtung
:
Hochformat
oder
Querformat
•
Größe
: Das entsprechende Papierformat
•
Beidseitiges Drucken
:
Manuell
8.
Klicken Sie zum Drucken auf
OK
.
Drucken auf Spezialdruckmedien
11
Dru
cken
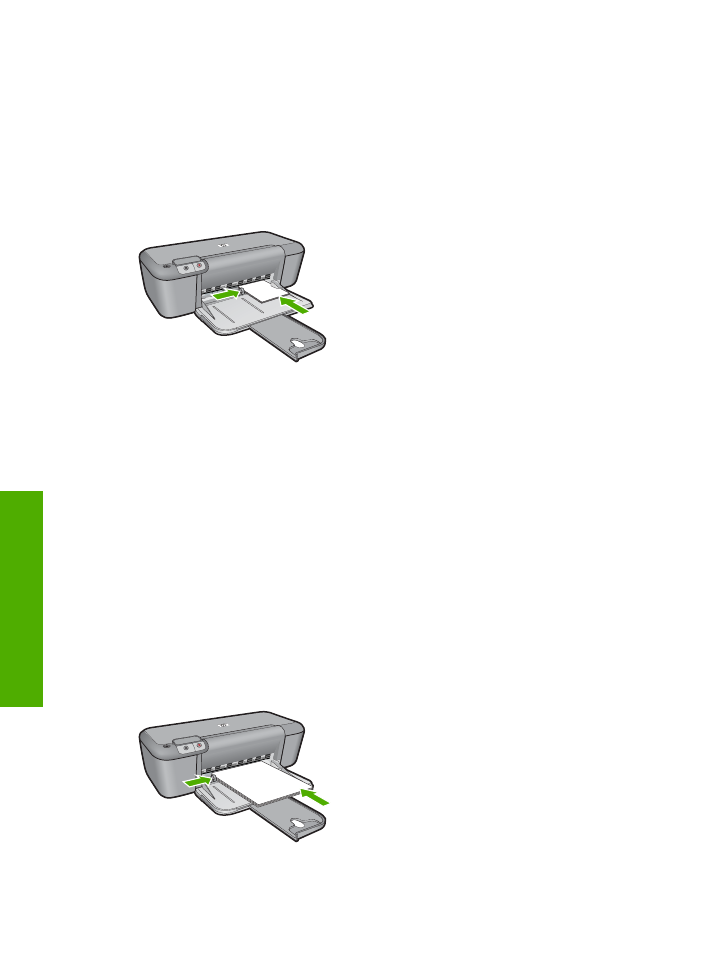
Drucken von Grußkarten
1.
Schieben Sie die Papierführung bis zum Anschlag nach links.
2.
Fächern Sie die Grußkarten auf, um sie voneinander zu trennen, und richten Sie die
Kanten dann bündig aus.
3.
Legen Sie die Grußkarten rechtsbündig in das Fach. Die zu bedruckende Seite muss
nach unten weisen.
4.
Schieben Sie die Karten bis zum Anschlag in den Drucker.
5.
Schieben Sie die Papierführung fest gegen die Kanten der Karten.
6.
Öffnen Sie das Dialogfeld mit den
Druckereigenschaften
.
7.
Klicken Sie auf die Registerkarte
Funktionen
, und legen Sie dann die folgenden
Druckeinstellungen fest:
•
Druckqualität
:
Normal
•
Papiertyp
: Klicken Sie auf
Sonstige
, und wählen Sie dann den entsprechenden
Kartentyp aus.
•
Größe
: Das entsprechende Kartenformat
8.
Wählen Sie nach Bedarf weitere Druckeinstellungen aus, und klicken Sie dann auf
OK
.
Drucken von Broschüren
1.
Schieben Sie die Papierführung bis zum Anschlag nach links.
2.
Legen Sie das Normalpapier rechtsbündig in das Fach. Die zu bedruckende Seite
muss nach unten weisen.
3.
Schieben Sie das Papier bis zum Anschlag in den Drucker.
4.
Schieben Sie die Papierführung fest gegen die Kante des Papiers.
5.
Öffnen Sie das Dialogfeld mit den
Druckereigenschaften
.
Kapitel 2
12
Druck
en
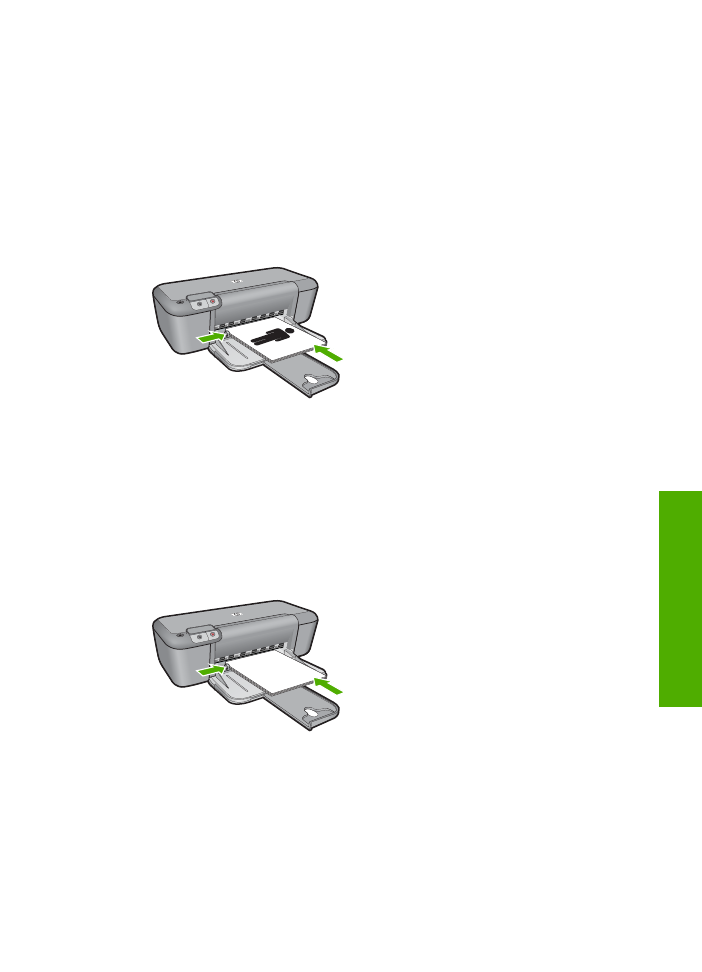
6.
Klicken Sie auf die Registerkarte
Druckaufgaben
.
7.
Klicken Sie in der Liste
Druckaufgaben
auf
Broschürendruck
.
8.
Wählen Sie in der Dropdown-Liste
Beidseitiger Druck
eine der folgenden Optionen
für die Bindung aus:
•
Broschüre mit Bindung links
•
Broschüre mit Bindung rechts
9.
Wählen Sie nach Bedarf weitere Druckeinstellungen aus, und klicken Sie dann auf
OK
.
10.
Legen Sie nach entsprechender Aufforderung die gedruckten Seiten wie
nachstehend dargestellt in das Papierfach ein.
11.
Klicken Sie auf
Weiter
, um die Broschüre zu drucken.
Drucken von Postern
1.
Schieben Sie die Papierführung bis zum Anschlag nach links.
2.
Legen Sie das Normalpapier rechtsbündig in das Fach. Die zu bedruckende Seite
muss nach unten weisen.
3.
Schieben Sie das Papier bis zum Anschlag in den Drucker.
4.
Schieben Sie die Papierführung fest gegen die Kante des Papiers.
5.
Öffnen Sie das Dialogfeld mit den
Druckereigenschaften
.
6.
Klicken Sie auf die Registerkarte
Funktionen
, und legen Sie dann die folgenden
Druckeinstellungen fest:
•
Papiertyp
:
Normalpapier
•
Ausrichtung
:
Hochformat
oder
Querformat
•
Größe
: Das entsprechende Papierformat
Drucken auf Spezialdruckmedien
13
Dru
cken
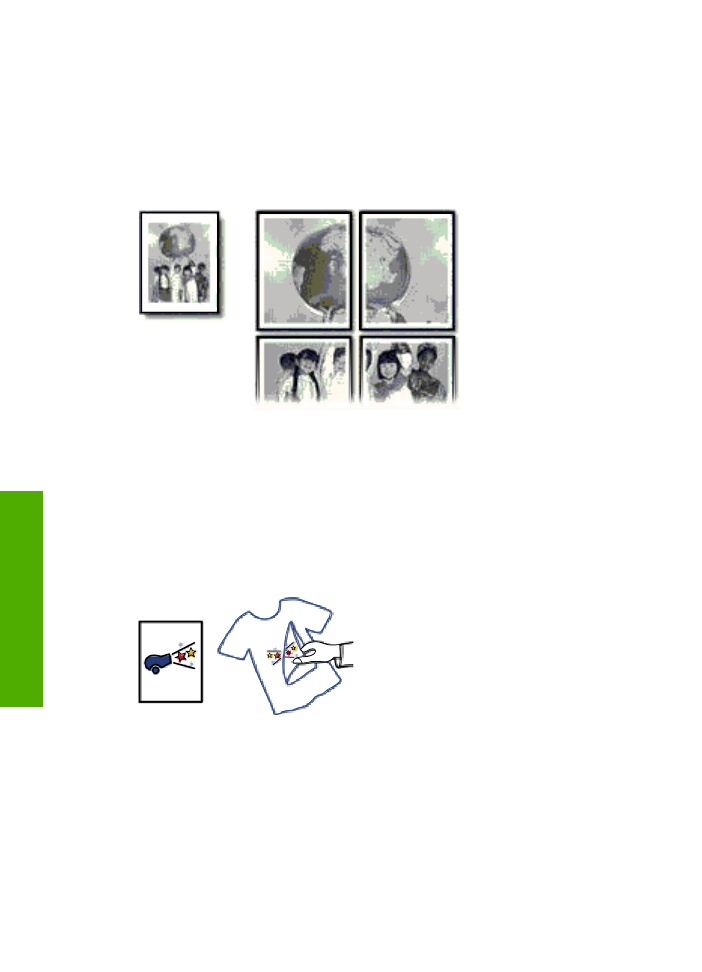
7.
Klicken Sie auf die Registerkarte
Erweitert
und anschließend auf
Druckerfunktionen
.
8.
Wählen Sie in der Dropdown-Liste
Posterdruck
die Anzahl der Blätter für das Poster
aus.
9.
Klicken Sie auf die Schaltfläche
Ausschnitte auswählen
.
10.
Vergewissern Sie sich, dass die ausgewählte Ausschnittsanzahl mit der Anzahl der
Blätter des Posters übereinstimmt, und klicken Sie auf
OK
.
11.
Wählen Sie nach Bedarf weitere Druckeinstellungen aus, und klicken Sie dann auf
OK
.
Drucken auf Transferpapier zum Aufbügeln
1.
Schieben Sie die Papierführung bis zum Anschlag nach links.
2.
Legen Sie das Transferpapier zum Aufbügeln rechtsbündig in das Fach. Die zu
bedruckende Seite muss nach unten weisen.
3.
Schieben Sie das Papier bis zum Anschlag in den Drucker.
4.
Schieben Sie die Papierführung fest gegen die Kante des Papiers.
Kapitel 2
14
Druck
en
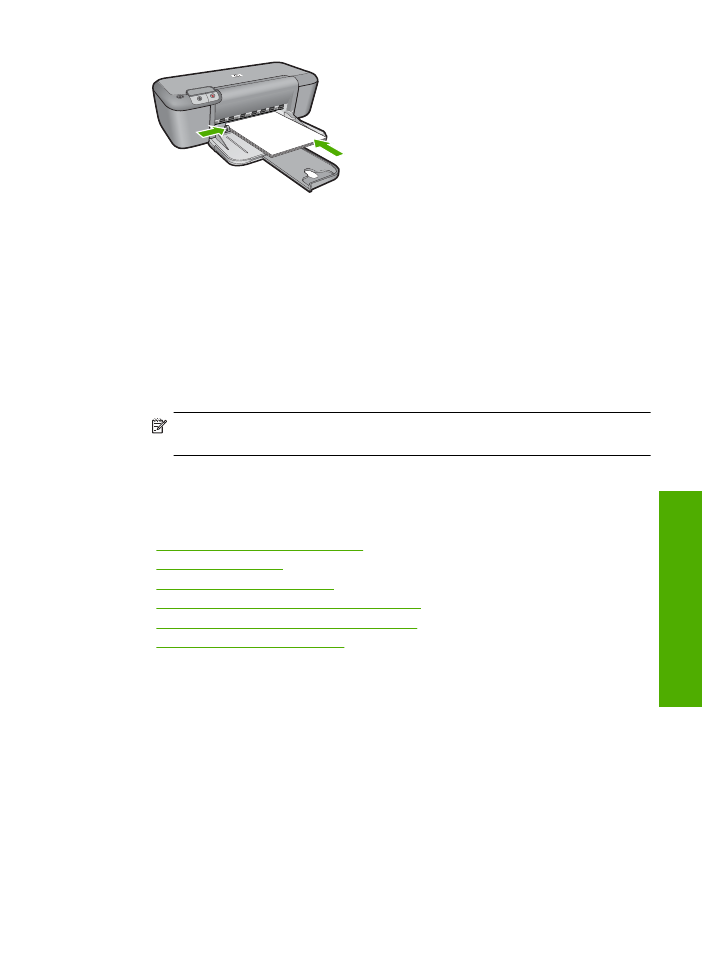
5.
Öffnen Sie das Dialogfeld mit den
Druckereigenschaften
.
6.
Klicken Sie auf die Registerkarte
Funktionen
, und legen Sie dann die folgenden
Druckeinstellungen fest:
•
Druckqualität
:
Normal
oder
Optimal
•
Papiertyp
: Klicken Sie auf
Sonstige
, dann auf
Spezialpapier
und dann auf
Sonstige Spezialpapiere
.
•
Größe
: Das entsprechende Papierformat
7.
Klicken Sie auf die Registerkarte
Erweitert
.
8.
Klicken Sie auf
Druckerfunktionen
, und setzen Sie die Option
Spiegelbild
auf
Ein
.
Hinweis
Bei einigen Softwareanwendungen ist das Spiegeln des Bilds zum
Drucken auf Transferpapier zum Aufbügeln nicht erforderlich.
9.
Wählen Sie nach Bedarf weitere Druckeinstellungen aus, und klicken Sie dann auf
OK
.
Verwandte Themen
•
„Empfohlenes Papier für den Druck“ auf Seite 21
•
„Einlegen von Medien“ auf Seite 23
•
„Anzeigen der Druckauflösung“ auf Seite 17
•
„Erstellen benutzerdefinierter Druckaufgaben“ auf Seite 17
•
„Festlegen der Standard-Druckeinstellungen“ auf Seite 19
•
„Stoppen des aktuellen Auftrags“ auf Seite 83