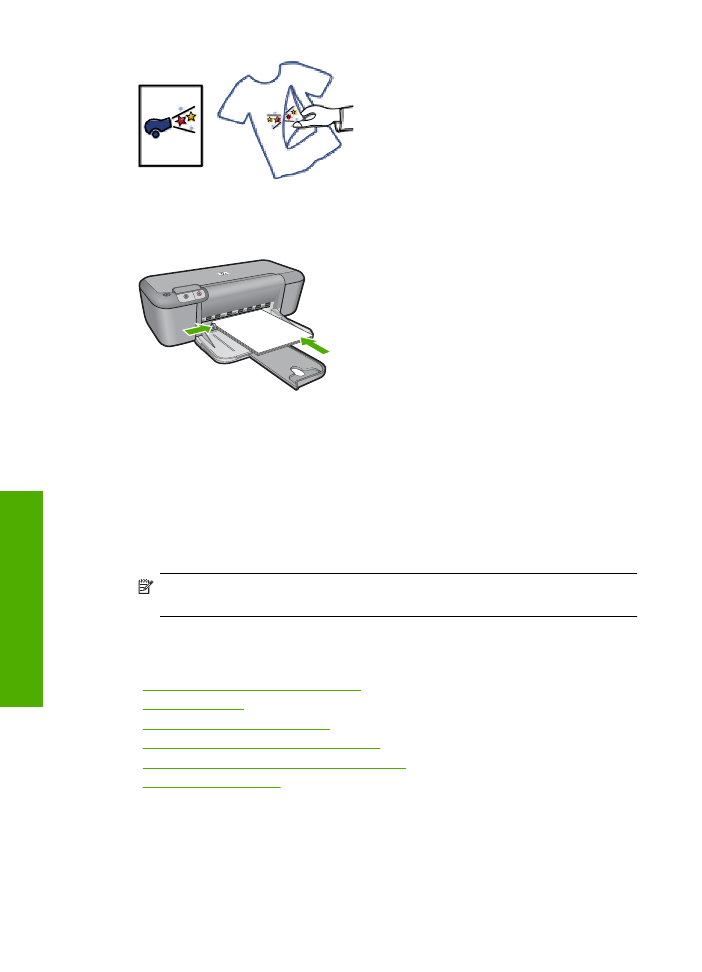
Udskrivning af en webside
Du kan udskrive en webside på HP-printer fra din webbrowser.
Hvis du bruger Internet Explorer 6.0 eller senere, kan du bruge
HP Smart Web
Printing
, som hjælper dig med at udskrive nøjagtigt det, du ønsker. Du får adgang til
HP
Kapitel 2
14
Udskrivning
U
d
skri
vning
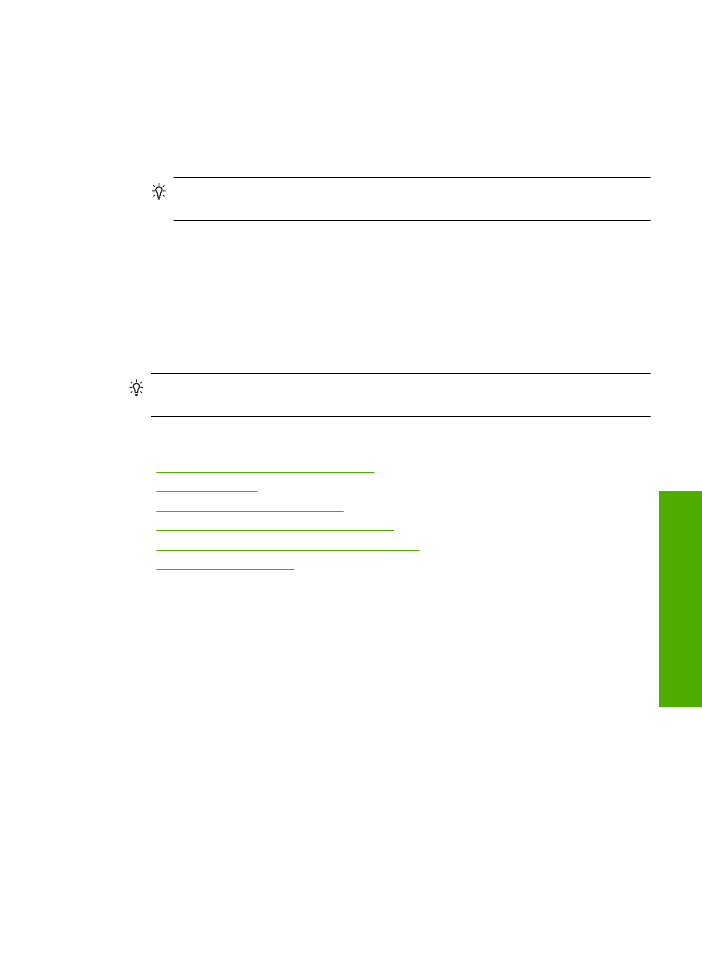
Smart Web Printing
via værktøjslinjen i Internet Explorer. Der er flere oplysninger om
HP Smart Web Printing
i den tilhørende hjælp.
Sådan udskrives en webside
1.
Kontroller, at der ligger papir i papirbakken.
2.
Vælg
Udskriv
i menuen
Filer
i webbrowseren.
Tip!
Vælg
HP Smart Web Printing
i menuen
Filer
for at få det bedste resultat.
Der vises et hak, når punktet er valgt.
Dialogboksen
Udskriv
vises.
3.
Kontroller, at produktet er den valgte printer.
4.
Marker de elementer på websiden, der skal medtages på udskriften, hvis
webbrowseren understøtter denne funktion.
I Internet Explorer kan du f.eks. klikke på fanen
Indstillinger
og vælge indstillingerne
Som på skærmen
,
Kun de markerede rammer
og
Udskriv alle sammenkædede
dokumenter
.
5.
Klik på
Udskriv
eller
OK
for at udskrive websiden.
Tip!
For at udskrive websider korrekt skal du muligvis indstille papirretningen til
Liggende
.
Relaterede emner
•
“Anbefalede papirtyper til udskrivning” på side 19
•
“Ilægning af papir” på side 21
•
“Visning af udskriftsopløsningen” på side 16
•
“Oprettelse af egne udskrivningsgenveje” på side 16
•
“Angivelse af standardudskriftsindstillingerne” på side 18
•
“Stoppe det aktuelle job” på side 75
Udskrivning med maksimum dpi
Brug Maksimum dpi til at udskrive skarpe billeder i høj kvalitet.
Maksimum dpi kommer bedst til sin ret, når du vil udskrive billeder i høj kvalitet, f.eks.
digitale fotos. Når du vælger Maksimum dpi, viser printersoftwaren de optimerede dots
per inch (dpi), som HP-printer vil udskrive. Der kan kun udskrives med maksimum dpi på
følgende papirtyper:
•
HP Premium Plus Photo Paper (ekstra fint fotopapir)
•
HP Premium Photo Paper (fint fotopapir)
•
HP Avanceret fotopapir
•
Foto-Hagaki
Det tager længere tid at udskrive med Maksimal dpi end med de andre
udskriftsindstillinger, og der kræves meget ledig plads på disken.
Udskrivning med maksimum dpi
15
Ud
skrivn
ing
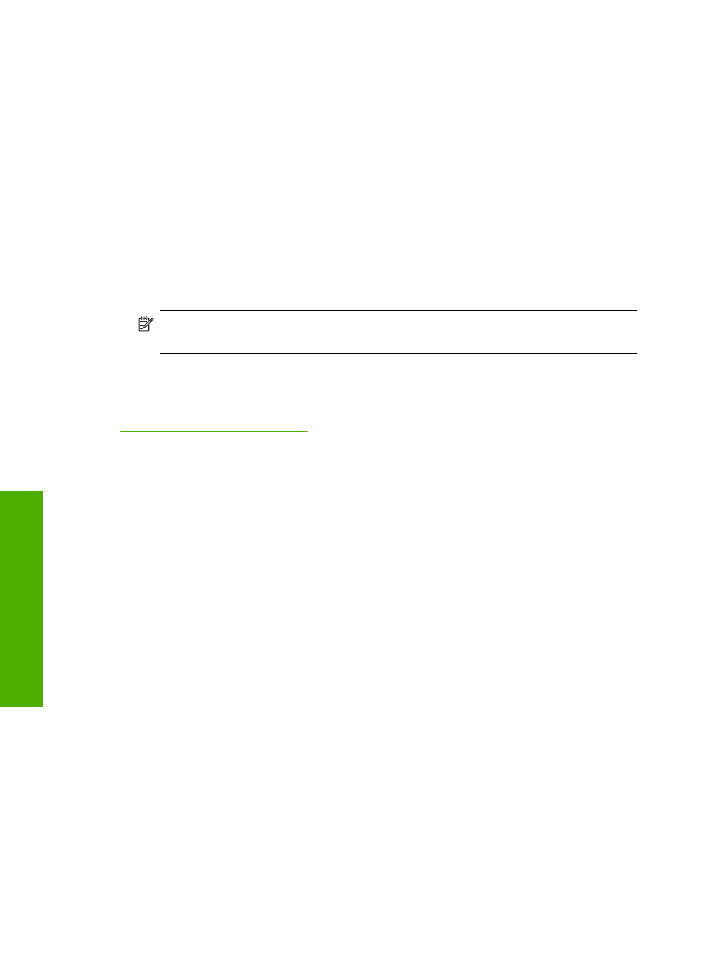
Sådan udskriver du med Maksimum dpi
1.
Kontroller, at der ligger papir i papirbakken.
2.
Klik på
Udskriv
i menuen
Filer
i programmet.
3.
Kontroller, at produktet er den valgte printer.
4.
Klik på den knap, der åbner dialogboksen
Egenskaber
.
Afhængigt af programmet kan denne knap hedde
Egenskaber
,
Indstillinger
,
Indstil
printer
,
Printer
eller
Præferencer
.
5.
Klik på fanen
Avanceret
.
6.
Vælg
Aktiveret
på rullelisten
Maksimum dpi
i området
Printeregenskaber
.
7.
Klik på fanen
Funktioner
.
8.
På rullelisten
Papirtype
skal du klikke på
Mere
og derefter vælge den ønskede
papirtype.
9.
På rullelisten
Udskriftskvalitet
skal du klikke på
Maksimum dpi
.
Bemærk!
Klik på
Opløsning
for at få vist den maksimale dpi, som enheden kan
udskrive.
10.
Vælg en af de andre udskriftsindstillinger, og klik derefter på
OK
.
Relaterede emner
“Visning af udskriftsopløsningen” på side 16
Visning af udskriftsopløsningen
Printersoftwaren viser udskriftsopløsningen i dpi (dots per inch). Dpi'en afhænger af den
papirtype og udskriftskvalitet, du har valgt i printersoftwaren.
Sådan får du vist udskriftsopløsningen
1.
Kontroller, at der ligger papir i papirbakken.
2.
Klik på
Udskriv
i menuen
Filer
i programmet.
3.
Kontroller, at produktet er den valgte printer.
4.
Klik på den knap, der åbner dialogboksen
Egenskaber
.
Afhængigt af programmet kan denne knap hedde
Egenskaber
,
Indstillinger
,
Indstil
printer
,
Printer
eller
Præferencer
.
5.
Klik på fanen
Funktioner
.
6.
Vælg den relevante udskriftskvalitetsindstilling til projektet på rullelisten
Udskriftskvalitet
.
7.
Vælg den papirtype, der er lagt i printeren, på rullelisten
Papirtype
.
8.
Klik på knappen
Opløsning
for at få vist udskriftsopløsnings-dpi'en.
Oprettelse af egne udskrivningsgenveje
Brug udskrivningsgenveje til at udskrive med de oftest anvendte udskriftsindstillinger.
Printersoftwaren har flere forskellige udskrivningsgenveje, som du finder på listen
Udskrivningsgenveje.
Kapitel 2
16
Udskrivning
U
d
skri
vning
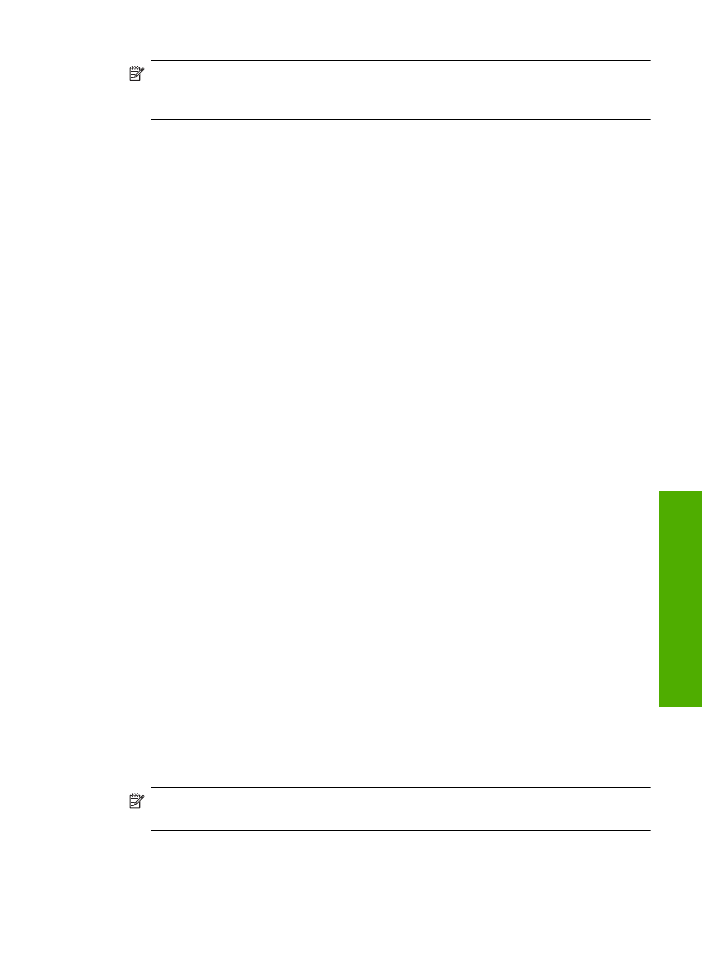
Bemærk!
Når du vælger en udskrivningsgenvej, vises de tilhørende
udskrivningsindstillinger automatisk. Du kan bruge dem, som de er, ændre dem eller
oprette dine egne genveje.
Brug fanen Udskrivningsgenveje til følgende udskriftsopgaver:
•
Generel hverdagsudskrivning
: Udskriver dokumenter hurtigt.
•
Fotoudskrivning uden ramme
: Udskriver helt ud til kanten af 10 x 15 cm og 13 x 18
cm HP Fotopapir.
•
Papirbesparende udskrivning
Udskriv to-sidede dokumenter med flere sider på
samme ark, så du sparer papir.
•
Fotoudskrivning med hvide kanter
: Udskriver et foto med hvide kanter.
•
Hurtig økonomisk udskrivning
: Fremstiller hurtigt udskrifter i kladdekvalitet.
•
Præsentationsudskrivning
: Udskriver dokumenter i høj kvalitet, herunder breve og
transparenter.
Sådan oprettes en udskrivningsgenvej
1.
Klik på
Udskriv
i menuen
Filer
i programmet.
2.
Kontroller, at produktet er den valgte printer.
3.
Klik på den knap, der åbner dialogboksen
Egenskaber
.
Afhængigt af programmet kan denne knap hedde
Egenskaber
,
Indstillinger
,
Indstil
printer
,
Printer
eller
Præferencer
.
4.
Klik på fanen
Udskrivningsgenveje
.
5.
Klik på en udskrivningsgenvej på listen
Udskrivningsgenveje
.
Udskriftsindstillingerne for den valgte udskrivningsgenvej vises.
6.
Ret udskriftsindstillingerne til de indstillinger, du vil bruge i den nye
udskrivningsgenvej.
7.
Klik på
Gem som
, skriv navnet på den nye udskrivningsgenvej, og klik på
Gem
.
Udskrivningsgenvejen føjes til listen.
Sådan slettes en udskrivningsgenvej
1.
Klik på
Udskriv
i menuen
Filer
i programmet.
2.
Kontroller, at produktet er den valgte printer.
3.
Klik på den knap, der åbner dialogboksen
Egenskaber
.
Afhængigt af programmet kan denne knap hedde
Egenskaber
,
Indstillinger
,
Indstil
printer
,
Printer
eller
Præferencer
.
4.
Klik på fanen
Udskrivningsgenveje
.
5.
Klik på den udskrivningsgenvej, du vil slette, på listen
Udskrivningsgenveje
.
6.
Klik på
Slet
.
Udskrivningsgenvejen slettes fra listen.
Bemærk!
Du kan kun slette de genveje, du selv har oprettet. De oprindelige HP-
genveje kan ikke slettes.
Oprettelse af egne udskrivningsgenveje
17
Ud
skrivn
ing
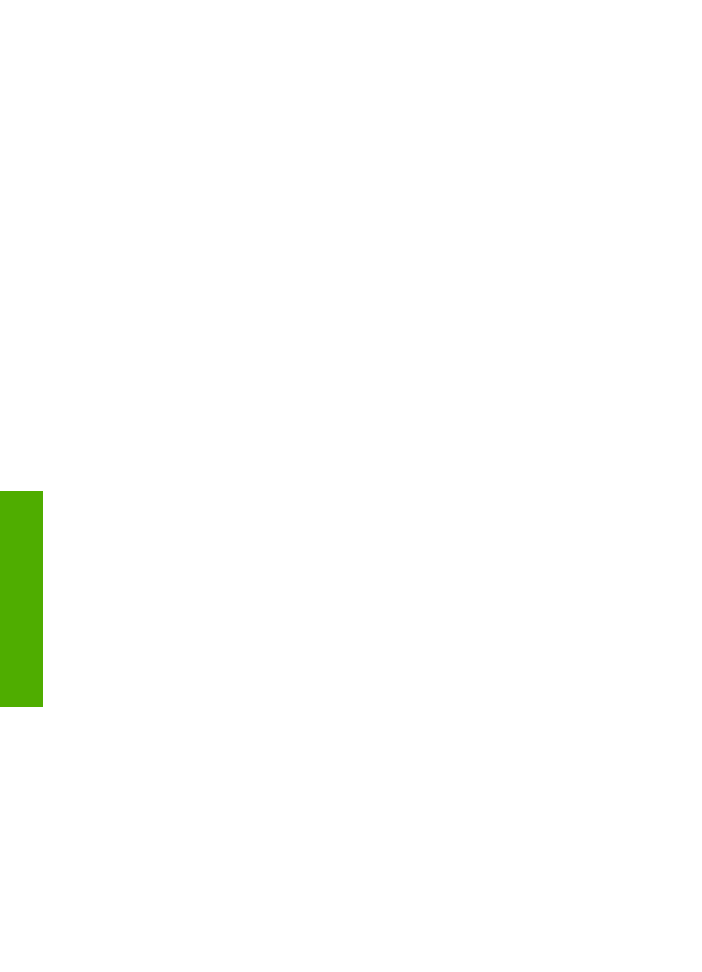
Angivelse af standardudskriftsindstillingerne
Hvis der er indstillinger, du ofte bruger ved udskrivning, kan du gøre dem til
standardudskriftsindstillinger, så de allerede er angivet, når du åbner dialogboksen
Udskriv
fra programmet.
Sådan ændres standardudskriftsindstillingerne
1.
Klik på
Indstillinger
i HP Solution Center, peg på
Udskriftsindstillinger
, og vælg
derefter
Printerindstillinger
.
2.
Foretag ændringerne i udskriftsindstillingerne, og klik på
OK
.
Kapitel 2
18
Udskrivning
U
d
skri
vning
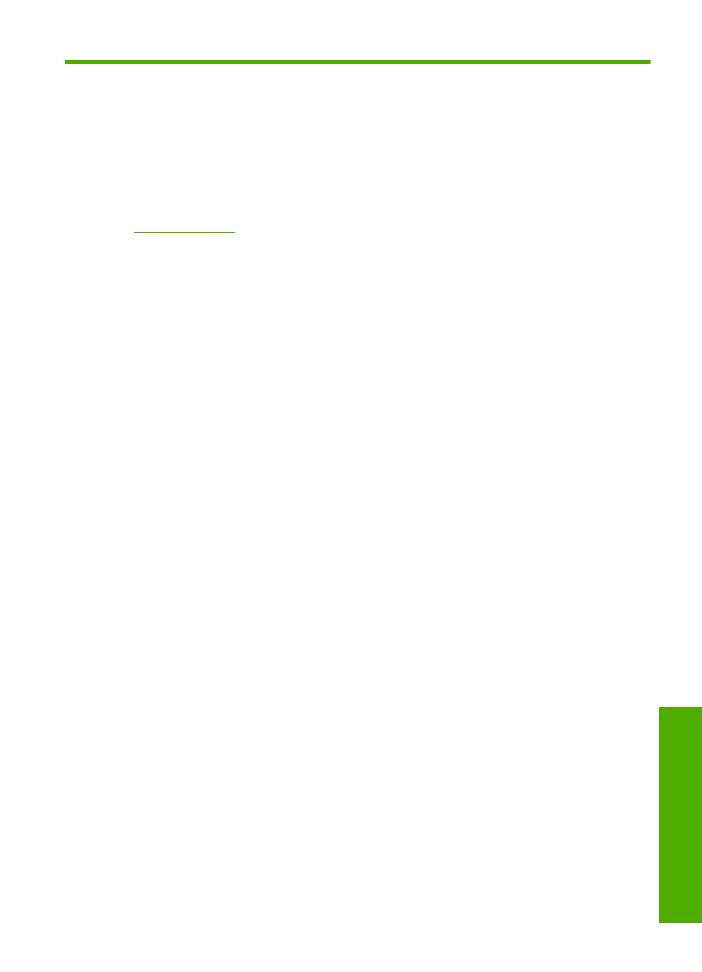
3
Grundlæggende oplysninger om
papir
Du kan lægge mange forskellige papirtyper og -størrelser i HP-printer, herunder Letter-
eller A4-papir, fotopapir, transparenter og konvolutter.
Dette afsnit indeholder følgende emner:
“Ilægning af papir” på side 21
Anbefalede papirtyper til udskrivning
HP anbefaler, at der bruges HP-papir, som er specielt beregnet til den pågældende
opgave, for at opnå den bedst mulige kvalitet.
I visse lande/områder er nogle af disse papirtyper muligvis ikke tilgængelige.
HP Avanceret fotopapir
Dette kraftige fotopapir har en hurtig tørretid, der gør papiret nemt at håndtere og
forhindrer udtværing. Det er modstandsdygtigt over for vand, pletter, fingeraftryk og fugt.
Dine udskrifter vil føles som og ligne fotos fra fotohandleren. Det fås i flere størrelser,
herunder A4, 8,5 x 11", 10 x 15 cm (med eller uden faner) og 13 x 18 cm samt to overflader
- blank eller satinmat. Det er syrefrit, så dokumenterne holder længere.
HP Papir til daglig brug
Udskriv farverige snapshot til en billig pris med papir, der er beregnet til generel fotoprint.
Det er et økonomisk fotopapir, der tørrer hurtigt, så det er nemt at håndtere. Det giver
tydelige, klare billeder, og kan bruges i alle blækprintere. Det fås med halvblank
belægning i flere størrelser, herunder A4, 8,5 x 11" og 10 x 15 cm (med eller uden faner).
Papiret er endvidere syrefrit, så billederne holder længere.
HP Brochurepapir eller HP Superior inkjetpapir
Disse to typer papir har blank eller mat belægning på begge sider, så der kan udskrives
på begge sider af papiret. De er det oplagte valg til næsten-fotografiske reproduktioner
og virksomhedsgrafik til rapportforsider, særlige præsentationer, brochurer, mailings og
kalendere.
HP Premium præsentationspapir eller HP Professionelt papir
Kraftigt dobbeltsidet mat papir, der er perfekt til præsentationer, tilbud, rapporter og
nyhedsbreve. Det er kraftigt papir, der gør indtryk.
HP Ekstra hvidt inkjetpapir
HP Ekstra Hvidt Inkjet-papir giver højkontrastfarver og skarp tekst. Papiret er
uigennemsigtigt, således at der kan foretages farveudskrivning på begge sider, uden at
udskriften er synlig gennem papiret. Denne papirtype er derfor det ideelle valg til
nyhedsbreve, rapporter og løbesedler. Det benytter ColorLok-teknologi, som giver
mindre udtværing, dybere sort og levende farver.
Anbefalede papirtyper til udskrivning
19
G
rund
lægg
ende oplysn
inger
o
m
pap
ir
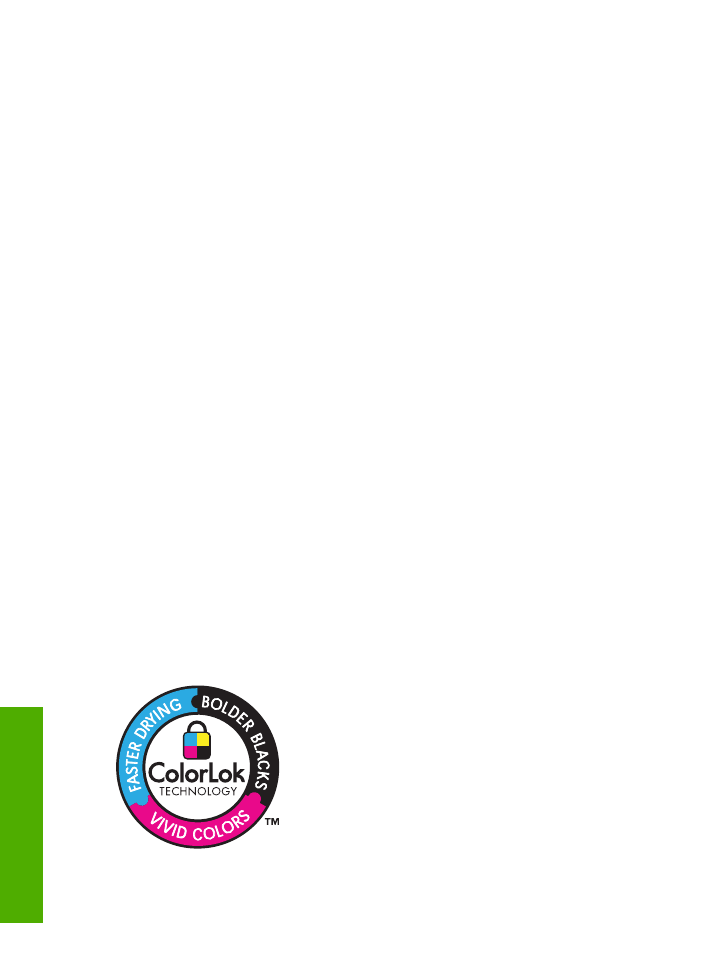
HP Printerpapir
HP printpapir er multifunktionspapir i høj kvalitet. Det giver dokumenter, der ser ud og
føles mere solide, end dokumenter der er udskrevet på almindeligt multifunktionspapir
eller kopipapir. Det benytter ColorLok-teknologi, som giver mindre udtværing, dybere sort
og levende farver. Det er syrefrit, så dokumenterne holder længere.
HP kontorpapir
HP kontorpapir er multifunktionspapir i høj kvalitet. Det kan bruges til kopier, kladder,
memoer og generelle opgaver i hverdagen. Det benytter ColorLok-teknologi, som giver
mindre udtværing, dybere sort og levende farver. Det er syrefrit, så dokumenterne holder
længere.
HP Overføringspapir
HP Overføringspapir (til farvede stoffer eller til lyse eller hvide stoffer) er ideelt til
fremstilling af hjemmelavede t-shirts med dine egne digitalbilleder.
HP Premium Inkjet-transparentfilm
HP Premium Inkjet-transparenter gør dine præsentationer levende og endnu mere
imponerende. Disse transparenter er nemme at bruge og håndtere, og de tørrer hurtigt,
så risikoen for udtværing mindskes.
HP Photo Value Pack
HP Photo Value Packs er praktiske pakker med originale HP-patroner og HP Avanceret
fotopapir, så du sparer tid og får lige det, du skal bruge til at udskrive professionelle fotos
til en lav pris på din HP-printer. Original HP-blæk og HP Avanceret fotopapir er fremstillet
til at arbejde sammen, så du får langtidsholdbare fotos med levende farver. Perfekt til
udskrivning af feriebilleder eller billeder, der skal deles med andre.
ColorLok
HP anbefaler almindeligt papir med ColorLok-symbolet til generel udskrivning og
kopiering. Alt papir med ColorLok-symbolet er testet og opfylder høje standarder for
driftsikkerhed og printkvalitet, giver dokumenter med skarpe, levende farver samt dyb
sort, og tørrer endvidere hurtigere end almindeligt papir. Køb papir med ColorLok-
symbolet i mange forskellige størrelser og tykkelser hos større papirproducenter.
Kapitel 3
20
Grundlæggende oplysninger om papir
G
rundlæ
ggen
d
e o
p
lysnin
ger om
pap
ir
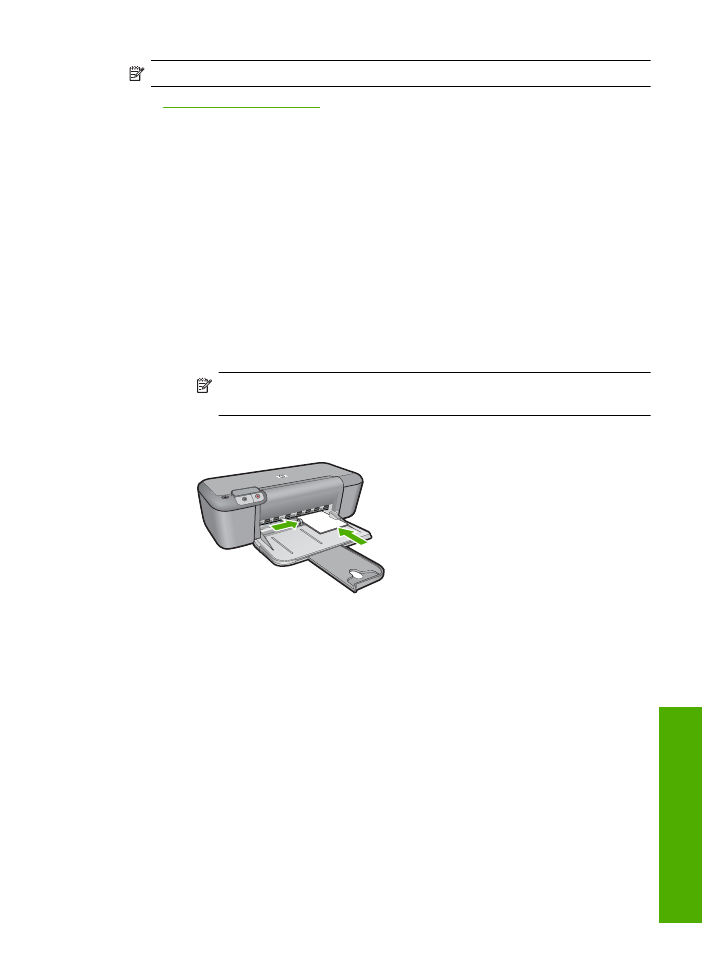
Bemærk!
På dette tidspunkt findes dele af HP's websted kun på engelsk.
Gå til
www.hp.com/buy/supplies
, hvis du skal bestille HP-papir eller andre forbrugsvarer.
Vælg dit land/område, hvis du bliver bedt om det, følg vejledningen på skærmen for at
vælge det ønskede produkt, og klik derefter på et link til shopping.
Ilægning af papir
▲
Vælg en papirstørrelse for at fortsætte.
Ilægge papir i lille størrelse
a
. Skub papirbreddestyret til venstre.
Skub papirbreddestyret til venstre.
b
. Læg papir i printeren.
Læg stakken med fotopapir i fotobakken med den korte side fremad og
udskriftssiden nedad.
Skub papirstakken fremad, indtil den ikke kan komme længere.
Bemærk!
Hvis det anvendte fotopapir har perforerede faner, skal du
lægge fotopapiret i, således at fanerne er nærmest dig.
Skub papirbreddestyret til højre, indtil det stopper op ad papiret.
Ilægge papir i fuld størrelse
a
. Skub papirbreddestyret til venstre.
Skub papirbreddestyret til venstre.
b
. Læg papir i printeren.
Læg papirstakken i papirbakken med den korte side fremad og udskriftssiden
nedad.
Skub papirstakken fremad, indtil den ikke kan komme længere.
Skub papirbreddestyret til højre, indtil det stopper op ad papiret.
Ilægning af papir
21
G
rund
lægg
ende oplysn
inger
o
m
pap
ir
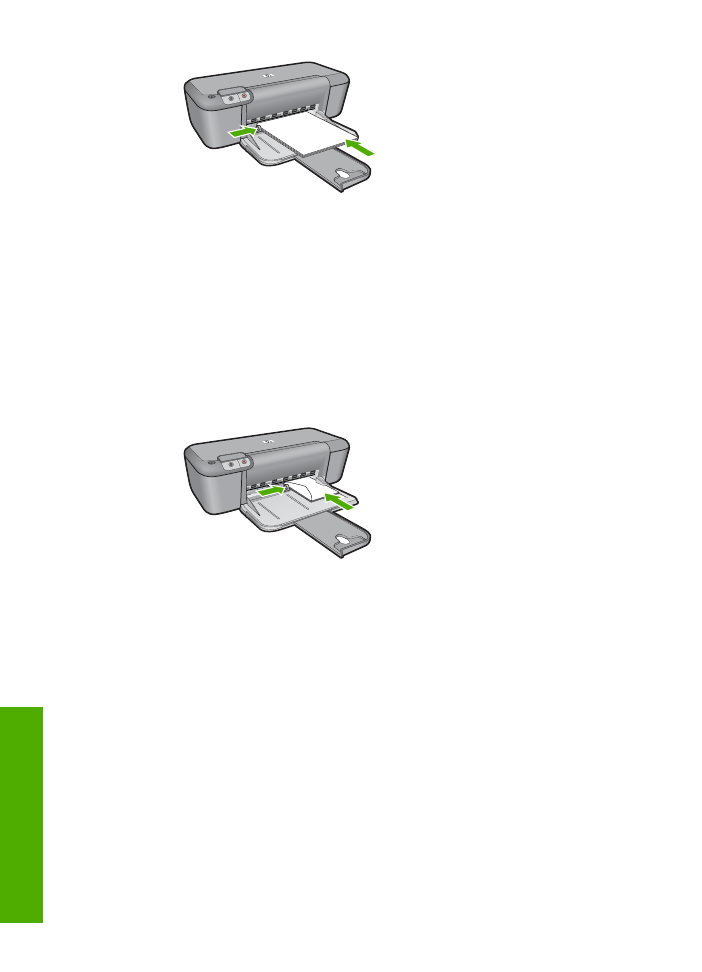
Ilægning af konvolutter
a
. Skub papirbreddestyret til venstre.
Skub papirbreddestyret til venstre.
Fjern alt papir fra hovedbakken.
b
. Ilæg konvolutter.
Læg en eller flere konvolutter helt ud til højre i papirbakken, så
konvolutklapperne vender opad mod venstre.
Skub konvolutstakken fremad, indtil den ikke kan komme længere.
Skub papirbreddestyret til højre op ad stakken med konvolutter, indtil det ikke
kan komme længere.
Kapitel 3
22
Grundlæggende oplysninger om papir
G
rundlæ
ggen
d
e o
p
lysnin
ger om
pap
ir
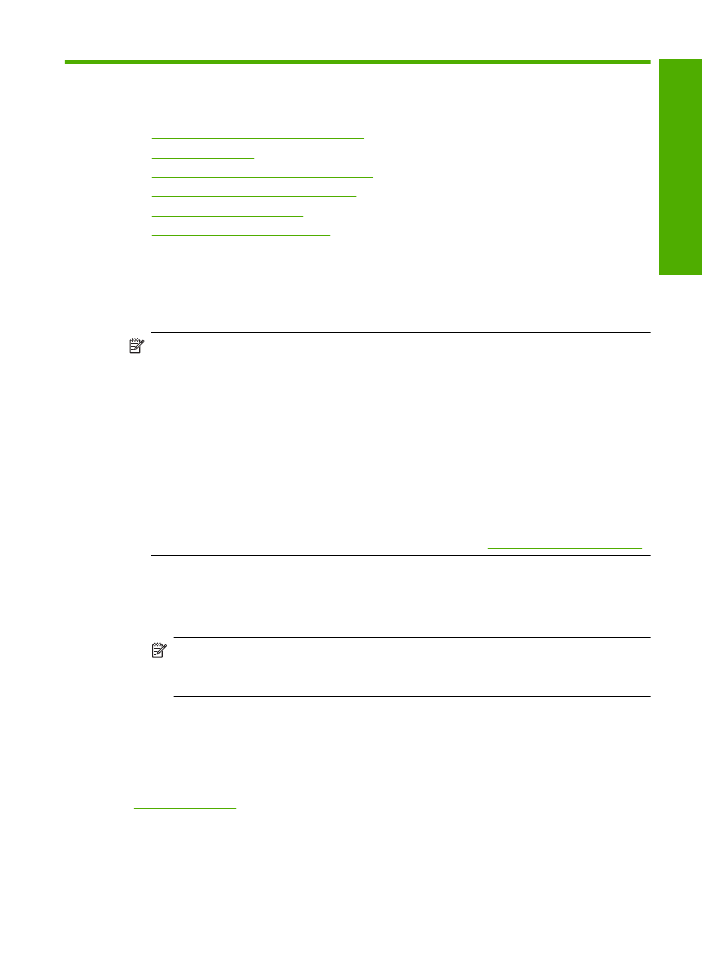
4