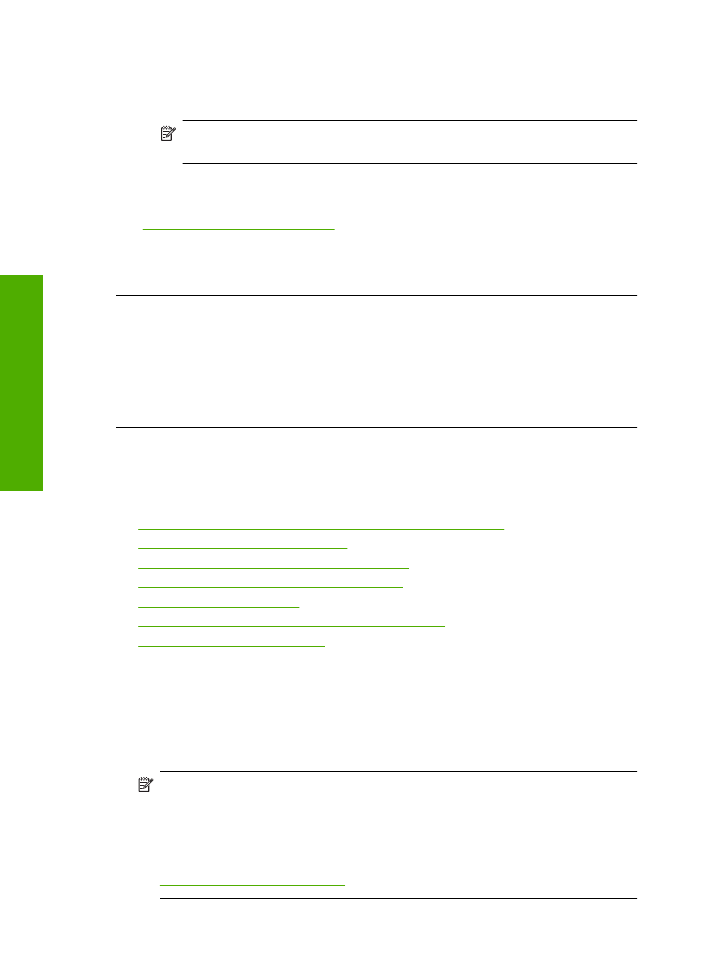
Udskrifter har vandrette streger eller linjer
Prøv følgende løsninger, hvis dine udskrifter har linjer, streger eller mærker på tværs af
siden.
•
Løsning 1: Kontroller, at du bruger originale HP blækpatroner
•
Løsning 2: Kontroller blækniveauet
•
Løsning 3: Kontroller, at papiret ligger korrekt
•
Løsning 4: Brug en højere kvalitetsindstilling
•
Løsning 5: Juster printeren
•
Løsning 6: Automatisk rensning af blækpatronerne.
•
Løsning 7: Kontakt HP Support
Løsning 1: Kontroller, at du bruger originale HP blækpatroner
Løsning:
Kontroller, om dine patroner er originale HP-blækpatroner.
HP anbefaler, at du bruger ægte HP-blækpatroner. Ægte HP-blækpatroner er
designet og testet til HP-printere, så de kan frembringe perfekte resultater igen og
igen.
Bemærk!
HP kan ikke garantere hverken kvalitet eller driftssikkerhed i
forbindelse med forbrugsvarer fra andre producenter. Service eller -reparation,
som skyldes brug af forbrugsvarer fra andre producenter, er ikke omfattet af
garantien.
Gå til følgende website, hvis du mener, du har købt originale HP-blækpatroner:
www.hp.com/go/anticounterfeit
Kapitel 5
44
Løsning af problemer
Lø
sning af
problem
er
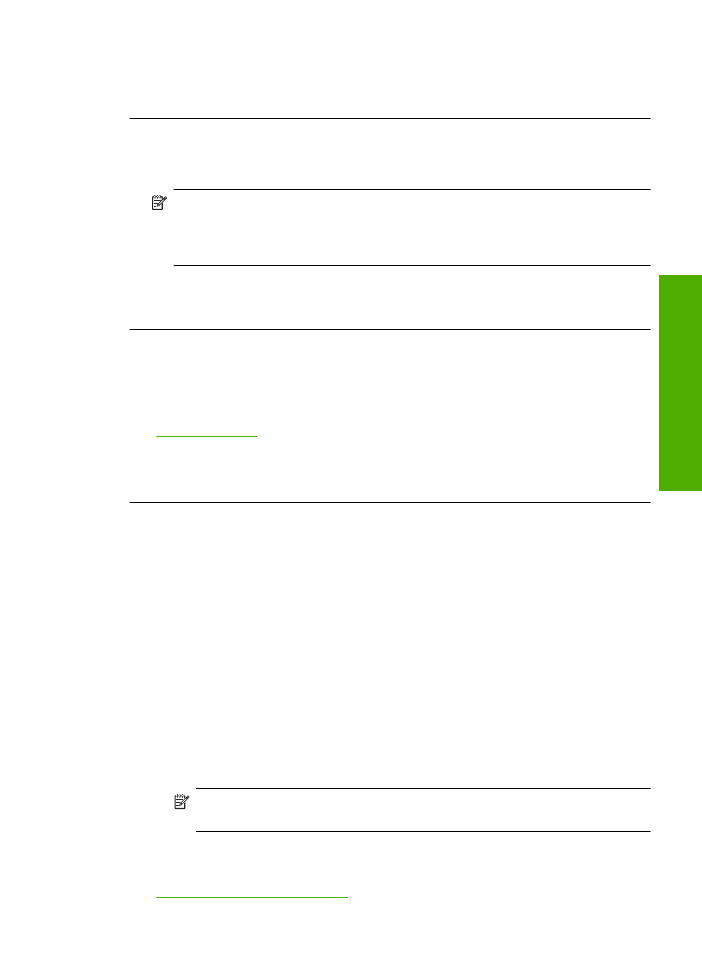
Årsag:
Der blev brugt blækpatroner fra en anden producent.
Prøv næste løsning, hvis det ikke løste problemet.
Løsning 2: Kontroller blækniveauet
Løsning:
Kontroller det anslåede blækniveau i patronerne.
Bemærk!
Advarsler og indikatorer vedrørende blækniveau er kun estimater. Når
du får en meddelelse om lavt blækniveau, bør du sørge for at skaffe en ny patron,
så den ligger klar. Du behøver ikke udskifte patronerne, før kvaliteten ikke er
tilfredsstillende.
Årsag:
Der er måske ikke nok blæk i blækpatronerne.
Prøv næste løsning, hvis det ikke løste problemet.
Løsning 3: Kontroller, at papiret ligger korrekt
Løsning:
Kontroller, at papiret ligger korrekt i papirbakken.
Du kan finde yderligere oplysninger i:
“Ilægning af papir” på side 21
Årsag:
Papiret var ikke placeret korrekt.
Prøv næste løsning, hvis det ikke løste problemet.
Løsning 4: Brug en højere kvalitetsindstilling
Løsning:
Kontroller, at indstillingen for udskriftskvalitet ikke er for lav.
Sådan vælger du udskrivningshastighed eller -kvalitet
1.
Kontroller, at der ligger papir i papirbakken.
2.
Klik på
Udskriv
i menuen
Filer
i programmet.
3.
Kontroller, at produktet er den valgte printer.
4.
Klik på den knap, der åbner dialogboksen
Egenskaber
.
Afhængigt af programmet kan denne knap hedde
Egenskaber
,
Indstillinger
,
Indstil printer
,
Printer
eller
Præferencer
.
5.
Klik på fanen
Funktioner
.
6.
Vælg den papirtype, der er lagt i printeren, på rullelisten
Papirtype
.
7.
Vælg den relevante kvalitetsindstilling til projektet på rullelisten
Udskriftskvalitet
.
Bemærk!
Klik på
Opløsning
for at se, hvilken dpi produktet vil bruge på
basis af indstillingerne for papirtype og udskriftskvalitet.
Udskriv billedet med en høj kvalitetsindstilling, f.eks.
Bedst
eller
Maksimum dpi
.
Du kan finde yderligere oplysninger i:
“Udskrivning med maksimum dpi” på side 15
Fejlfinding i forbindelse med udskriftskvaliteten
45
Løs
n
ing af
p
roblem
er
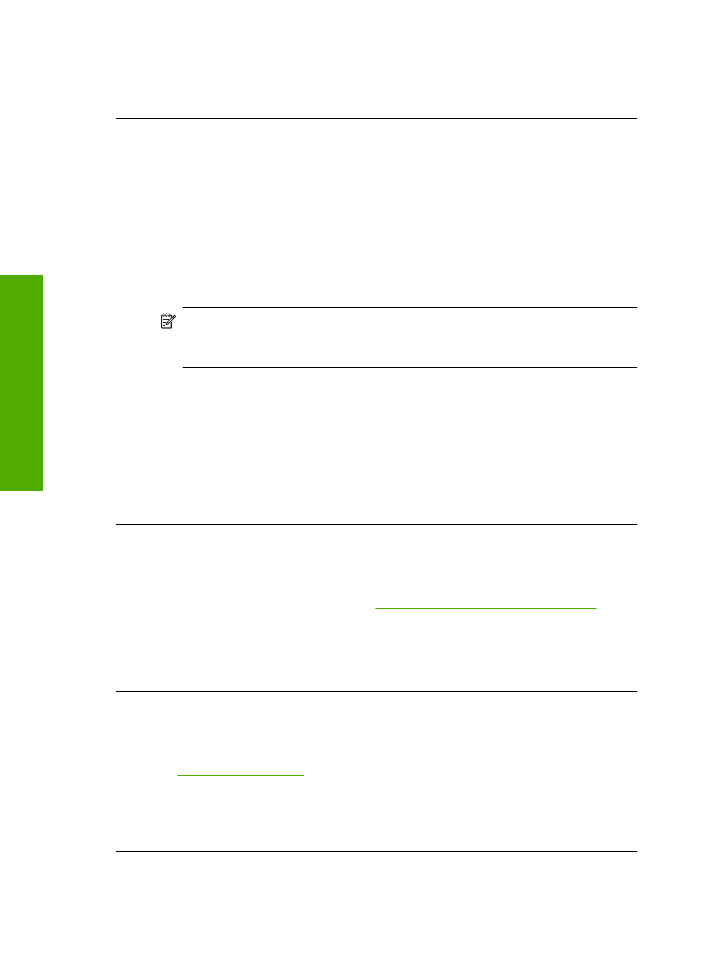
Årsag:
Udskriftkvalitets- eller kopiindstillingen på produktet er indstillet for lavt.
Prøv næste løsning, hvis det ikke løste problemet.
Løsning 5: Juster printeren
Løsning:
Juster printeren.
Justering af printeren er med til at sikre optimal kvalitet.
Sådan justeres printeren fra HP Photosmart-programmet
1.
Læg nyt hvidt Letter-, A4- eller Legal-papir i papirbakken.
2.
Klik på
Indstillinger
i HP Solution Center.
3.
Klik på
Printer-værktøjskasse
i området
Udskriftsindstillinger
.
Bemærk!
Du kan også åbne
Printer-værktøjskasse
fra dialogboksen
Udskriftsegenskaber
. Klik på fanen
Funktioner
i dialogboksen
Udskriftsegenskaber
, og klik derefter på
Printerservice
.
Printer-værktøjskasse
vises.
4.
Klik på fanen
Enhedsservice
.
5.
Klik på
Juster printer
.
Enheden udskriver en testside, justerer skrivehovedet og kalibrerer printeren.
Genbrug eller kasser siden.
Årsag:
Printeren skulle justeres.
Prøv næste løsning, hvis det ikke løste problemet.
Løsning 6: Automatisk rensning af blækpatronerne.
Løsning:
Rens blækpatronerne.
Yderligere oplysninger finder du under
“Automatisk rensning af blækpatroner”
på side 24
Årsag:
Blækpatronens dyser skal muligvis renses.
Prøv næste løsning, hvis det ikke løste problemet.
Løsning 7: Kontakt HP Support
Løsning:
Kontakt HP Support.
Gå til:
www.hp.com/support
.
Hvis du bliver bedt om det, skal du vælge land/område og derefter klikke på
Kontakt
HP
for at få oplysninger om, hvordan du ringer til teknisk support.
Årsag:
Der opstod et problem med skrivehovedet.
Kapitel 5
46
Løsning af problemer
Lø
sning af
problem
er