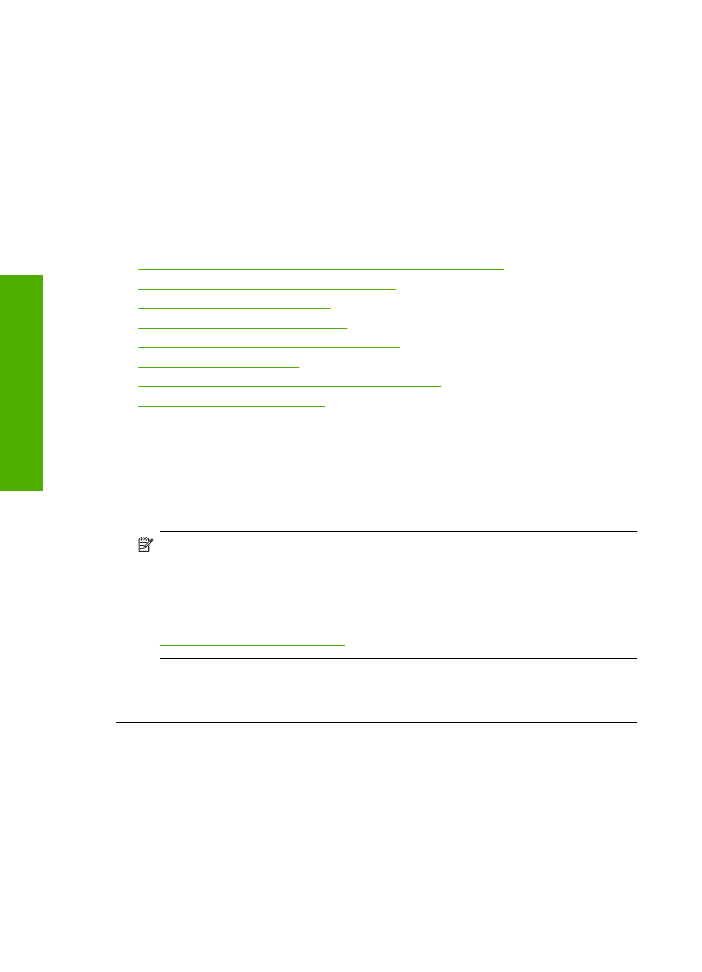
Forkerte, unøjagtige eller udløbne farver
Prøv løsningerne i dette afsnit, hvis du har et af følgende kvalitetsproblemer i forbindelse
med udskrivning.
•
Farver ser anderledes ud end forventet.
Farverne i grafik eller i et foto kan f.eks. se ud på én måde på computeren, og en
anden måde når de udskrives. Eller magenta blev erstattet af cyan på udskriften.
•
Farver løber ud i hinanden, eller ser ud som om de er tværet ud over siden. Kanterne
er måske ikke skarpe og afgrænsede.
Prøv følgende løsningsforslag, hvis farverne ser forkerte ud, er unøjagtige eller løber ind
i hinanden.
•
Løsning 1: Kontroller, at du bruger originale HP blækpatroner
•
Løsning 2: Kontroller papiret i papirbakken.
•
Løsning 3: Kontroller papirtypen
•
Løsning 4: Kontroller blækniveauet
•
Løsning 5: Kontroller udskriftsindstillingerne
•
Løsning 6: Juster printeren
•
Løsning 7: Automatisk rensning af blækpatronerne
•
Løsning 8: Kontakt HP Support
Løsning 1: Kontroller, at du bruger originale HP blækpatroner
Løsning:
Kontroller, om dine patroner er originale HP-blækpatroner.
HP anbefaler, at du bruger ægte HP-blækpatroner. Ægte HP-blækpatroner er
designet og testet til HP-printere, så de kan frembringe perfekte resultater igen og
igen.
Bemærk!
HP kan ikke garantere hverken kvalitet eller driftssikkerhed i
forbindelse med forbrugsvarer fra andre producenter. Service eller -reparation,
som skyldes brug af forbrugsvarer fra andre producenter, er ikke omfattet af
garantien.
Gå til følgende website, hvis du mener, du har købt originale HP-blækpatroner:
www.hp.com/go/anticounterfeit
Årsag:
Der blev brugt blækpatroner fra en anden producent.
Prøv næste løsning, hvis det ikke løste problemet.
Løsning 2: Kontroller papiret i papirbakken.
Løsning:
Kontroller, at papiret ligger korrekt, at det ikke er krøllet eller for tykt.
•
Ilæg papir. Den side, der skal udskrives på, skal vende nedad. Hvis du f.eks.
lægger blankt fotopapir i, skal det lægges i med den blanke side nedad.
•
Sørg for, at papiret ligger fladt i papirbakken og ikke er krøllet. Hvis papiret er for
tæt på printhovedet under udskrivning, kan blækket blive tværet ud. Det kan ske,
hvis papiret er hævet, krøllet eller meget tykt, f.eks. en konvolut.
Kapitel 5
38
Løsning af problemer
Lø
sning af
problem
er
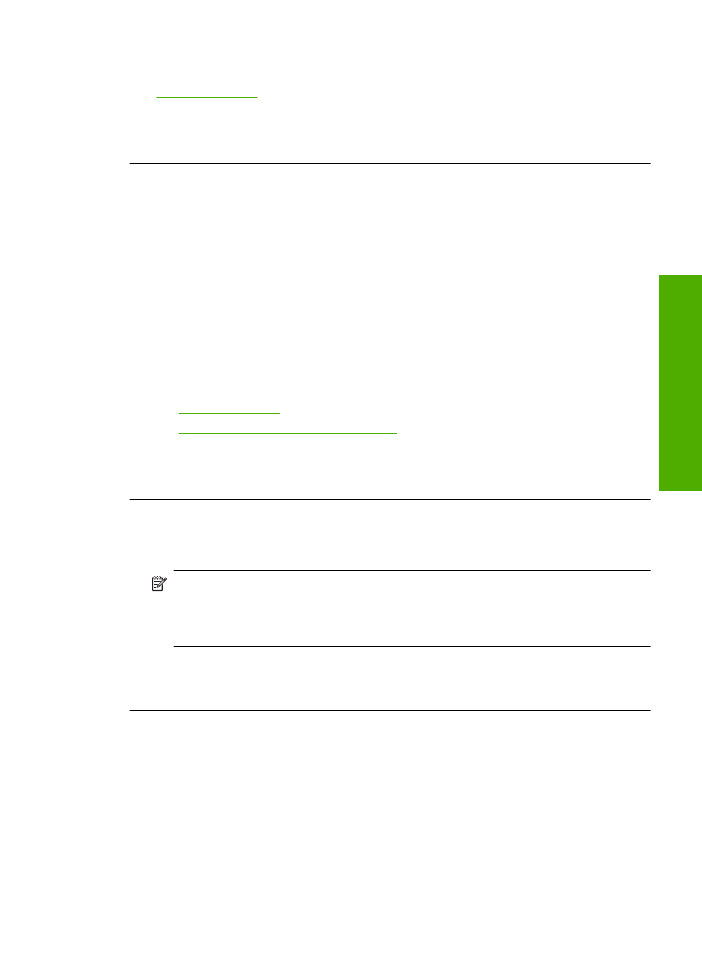
Du kan finde yderligere oplysninger i:
“Ilægning af papir” på side 21
Årsag:
Papiret var ilagt forkert, eller det var krøllet eller for tykt.
Prøv næste løsning, hvis det ikke løste problemet.
Løsning 3: Kontroller papirtypen
Løsning:
HP anbefaler, at du bruger HP-papir eller en anden papirtype, der passer
til produktet.
Sørg altid for, at det papir, du udskriver på, ligger fladt. Brug HP Avanceret
fotopapir for at få de bedste resultater ved udskrivning af billeder.
Opbevar fotopapiret i den oprindelige emballage i en plastikpose, der kan forsegles,
og lad den ligge på en plan flade et køligt og tørt sted. Når du er klar til at udskrive,
skal du kun tage den mængde papir ud, du har tænkt dig at bruge med det samme.
Læg det tiloversblevne papir tilbage i plastikposen. På den måde undgår du, at
fotopapiret krøller.
Du kan finde yderligere oplysninger i:
•
“Ilægning af papir” på side 21
•
“Anbefalede papirtyper til udskrivning” på side 19
Årsag:
Der var lagt en forkert papirtype i papirbakken.
Prøv næste løsning, hvis det ikke løste problemet.
Løsning 4: Kontroller blækniveauet
Løsning:
Kontroller det anslåede blækniveau i patronerne.
Bemærk!
Advarsler og indikatorer vedrørende blækniveau er kun estimater. Når
du får en meddelelse om lavt blækniveau, bør du sørge for at skaffe en ny patron,
så den ligger klar. Du behøver ikke udskifte patronerne, før kvaliteten ikke er
tilfredsstillende.
Årsag:
Der er måske ikke nok blæk i blækpatronerne.
Prøv næste løsning, hvis det ikke løste problemet.
Fejlfinding i forbindelse med udskriftskvaliteten
39
Løs
n
ing af
p
roblem
er
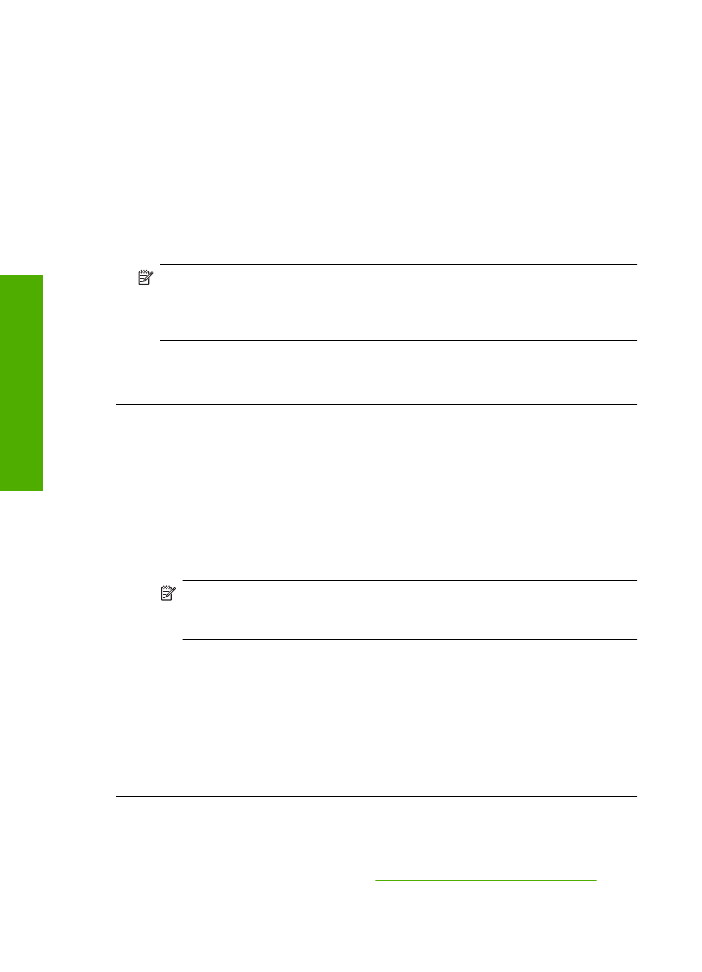
Løsning 5: Kontroller udskriftsindstillingerne
Løsning:
Kontroller udskriftsindstillingerne.
•
Kontroller udskriftsindstillingerne for at se, om farveindstillingerne er forkerte.
Kontroller f.eks. om dokumentet er sat til at udskrives i gråtoner. Eller, kontroller
om de avancerede farveindstillinger, som mætning, lysstyrke eller farvetone, er
sat til at ændre farvernes udseende.
•
Kontroller indstillingen for udskriftskvalitet, og sørg for, at den passer til den
papirtype, der ligger i papirbakken.
Vælg en lavere udskriftskvaliteten, hvis farverne løber ud i hinanden. Vælg en
højere indstilling, hvis du udskriver fotos i høj kvalitet, og læg fotopapir, f.eks.
HP Avanceret fotopapir i papirbakken.
Bemærk!
På nogle computerskærme kan farverne se anderledes ud, end når
de udskrives på papir. I det tilfælde er det intet galt med produktet,
udskriftsindstillingerne eller blækpatronerne. Der er ikke brug for yderligere
fejlfinding.
Årsag:
Udskriftsindstillingerne var forkerte.
Prøv næste løsning, hvis det ikke løste problemet.
Løsning 6: Juster printeren
Løsning:
Juster printeren.
Justering af printeren er med til at sikre optimal kvalitet.
Sådan justeres printeren fra HP Photosmart-programmet
1.
Læg nyt hvidt Letter-, A4- eller Legal-papir i papirbakken.
2.
Klik på
Indstillinger
i HP Solution Center.
3.
Klik på
Printer-værktøjskasse
i området
Udskriftsindstillinger
.
Bemærk!
Du kan også åbne
Printer-værktøjskasse
fra dialogboksen
Udskriftsegenskaber
. Klik på fanen
Funktioner
i dialogboksen
Udskriftsegenskaber
, og klik derefter på
Printerservice
.
Printer-værktøjskasse
vises.
4.
Klik på fanen
Enhedsservice
.
5.
Klik på
Juster printer
.
Enheden udskriver en testside, justerer skrivehovedet og kalibrerer printeren.
Genbrug eller kasser siden.
Årsag:
Printeren skulle justeres.
Prøv næste løsning, hvis det ikke løste problemet.
Løsning 7: Automatisk rensning af blækpatronerne
Løsning:
Rens blækpatronerne.
Yderligere oplysninger finder du under
“Automatisk rensning af blækpatroner”
på side 24
Kapitel 5
40
Løsning af problemer
Lø
sning af
problem
er
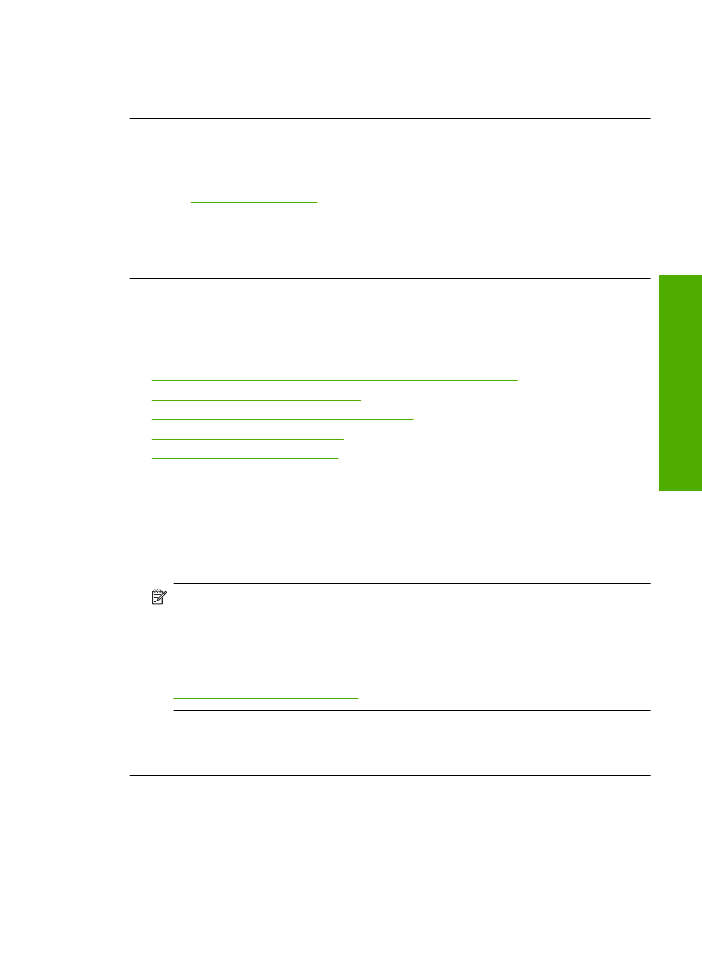
Årsag:
Blækpatronens kontaktflader skulle renses.
Prøv næste løsning, hvis det ikke løste problemet.
Løsning 8: Kontakt HP Support
Løsning:
Kontakt HP Support.
Gå til:
www.hp.com/support
.
Hvis du bliver bedt om det, skal du vælge land/område og derefter klikke på
Kontakt
HP
for at få oplysninger om, hvordan du ringer til teknisk support.
Årsag:
Der opstod et problem med skrivehovedet.