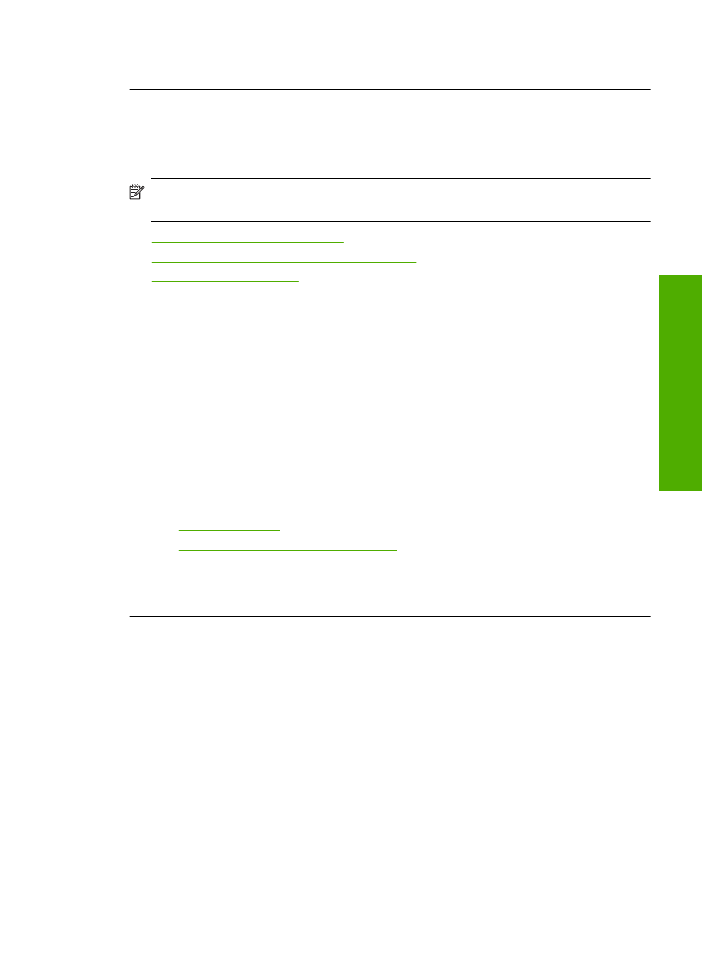
Der er en vandret forvrænget streg i bunden af siden på en udskrift uden ramme
Prøv følgende løsninger, hvis der er et forvrænget bånd eller en en forvrænget streg
nederst på udskriften.
Bemærk!
Dette problem har intet at gøre med blækforsyningen. Det er derfor ikke
nødvendigt at udskifte blækpatronerne eller skrivehovedet.
•
Løsning 1: Kontroller papirtypen
•
Løsning 2: Brug en højere kvalitetsindstilling
•
Løsning 3: Roter billedet
Løsning 1: Kontroller papirtypen
Løsning:
HP anbefaler, at du bruger HP-papir eller en anden papirtype, der passer
til produktet.
Sørg altid for, at det papir, du udskriver på, ligger fladt. Brug HP Avanceret
fotopapir for at få de bedste resultater ved udskrivning af billeder.
Opbevar fotopapiret i den oprindelige emballage i en plastikpose, der kan forsegles,
og lad den ligge på en plan flade et køligt og tørt sted. Når du er klar til at udskrive,
skal du kun tage den mængde papir ud, du har tænkt dig at bruge med det samme.
Læg det tiloversblevne papir tilbage i plastikposen. På den måde undgår du, at
fotopapiret krøller.
Du kan finde yderligere oplysninger i:
•
“Ilægning af papir” på side 21
•
“Anbefalede papirtyper til udskrivning” på side 19
Årsag:
Der var lagt en forkert papirtype i papirbakken.
Prøv næste løsning, hvis det ikke løste problemet.
Løsning 2: Brug en højere kvalitetsindstilling
Løsning:
Kontroller, at indstillingen for udskriftskvalitet ikke er for lav.
Sådan vælger du udskrivningshastighed eller -kvalitet
1.
Kontroller, at der ligger papir i papirbakken.
2.
Klik på
Udskriv
i menuen
Filer
i programmet.
3.
Kontroller, at produktet er den valgte printer.
4.
Klik på den knap, der åbner dialogboksen
Egenskaber
.
Afhængigt af programmet kan denne knap hedde
Egenskaber
,
Indstillinger
,
Indstil printer
,
Printer
eller
Præferencer
.
5.
Klik på fanen
Funktioner
.
Fejlfinding i forbindelse med udskriftskvaliteten
43
Løs
n
ing af
p
roblem
er
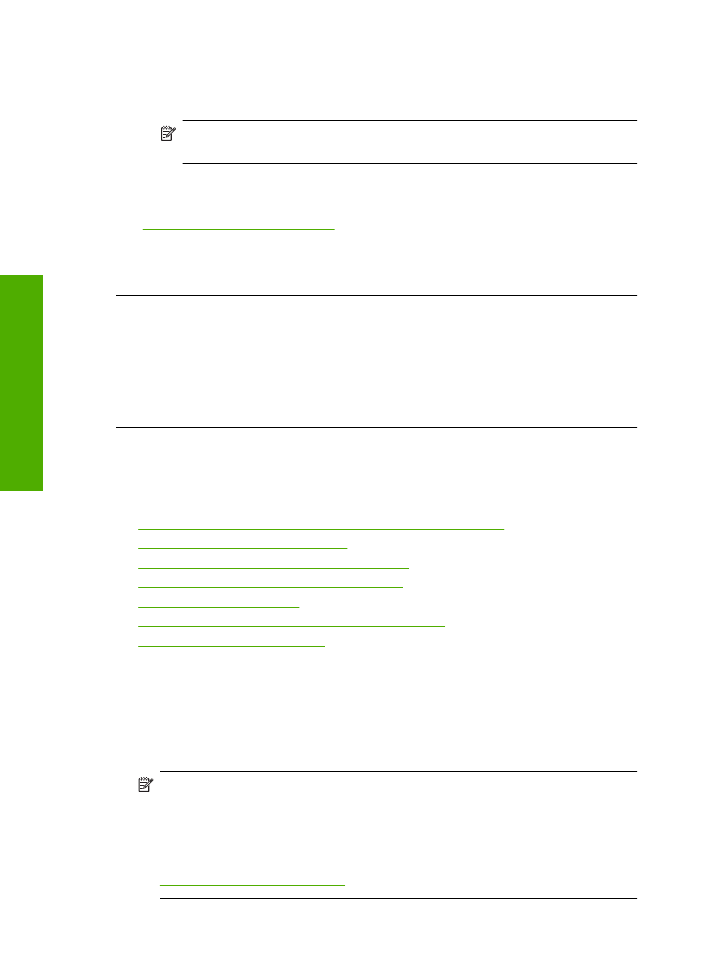
6.
Vælg den papirtype, der er lagt i printeren, på rullelisten
Papirtype
.
7.
Vælg den relevante kvalitetsindstilling til projektet på rullelisten
Udskriftskvalitet
.
Bemærk!
Klik på
Opløsning
for at se, hvilken dpi produktet vil bruge på
basis af indstillingerne for papirtype og udskriftskvalitet.
Udskriv billedet med en høj kvalitetsindstilling, f.eks.
Bedst
eller
Maksimum dpi
.
Du kan finde yderligere oplysninger i:
“Udskrivning med maksimum dpi” på side 15
Årsag:
Udskriftskvaliteten var indstillet for lavt.
Prøv næste løsning, hvis det ikke løste problemet.
Løsning 3: Roter billedet
Løsning:
Hvis problemet fortsætter, skal du bruge det program, du installerede
sammen med produktet, eller et andet program til at rotere billedet 180 grader, så de
lyseblå, grå eller brune nuancer i billedet ikke udskrives i bunden af billedet.
Årsag:
Fotobilledet havde underlige farvetoner nederst på siden.