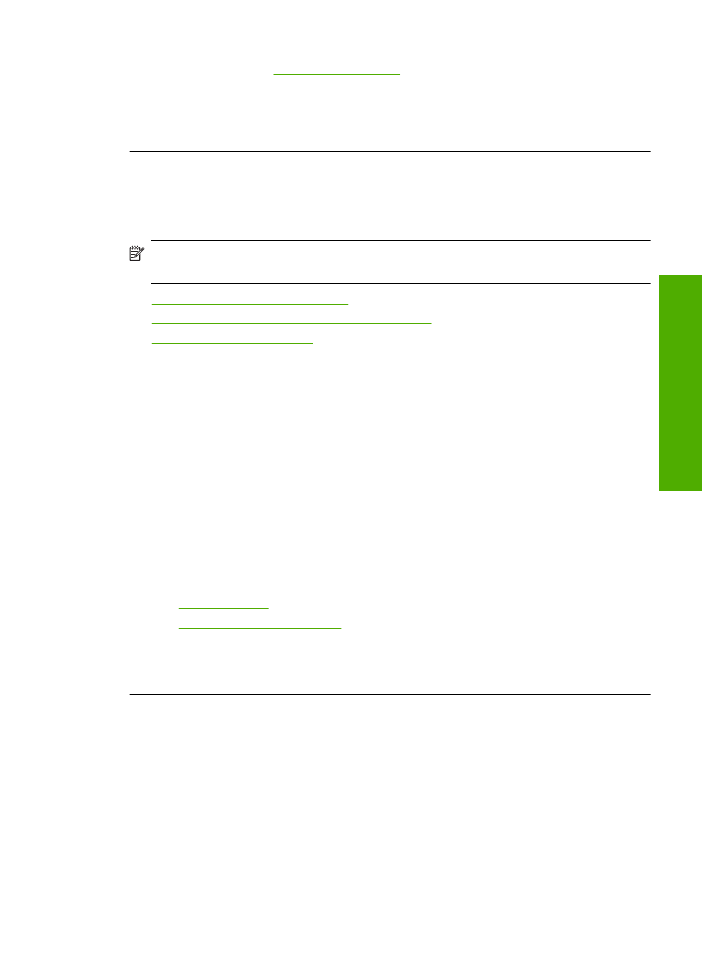
Na výtisku je u spodního okraje stránky bez okraj
ů
horizontální zkreslený pruh
Pokud je na konci vašeho výtisku bez okraj
ů
rozost
ř
ený pruh nebo linka, zkuste
následující
ř
ešení.
Poznámka
Tento problém není zp
ů
soben inkoustem. Proto není nutné m
ě
nit
inkoustové kazety nebo tiskovou hlavu.
•
Ř
ešení 1: Zkontrolujte typ papíru
•
Ř
ešení 2: Použijte nastavení vyšší kvality tisku
•
Ř
ešení 3: Oto
č
ení obrázku
Ř
ešení 1: Zkontrolujte typ papíru
Ř
ešení:
Spole
č
nost HP doporu
č
uje, abyste používali papíry HP nebo jiný typ
papíru, který je vhodný pro produkt.
Vždy se p
ř
esv
ě
d
č
te, zda je papír, na který tisknete, rovný. Nejlepších výsledk
ů
p
ř
i
tisku obrázk
ů
dosáhnete použitím fotografického papíru HP Advanced Photo
Paper.
Fotografická média skladujte v p
ů
vodním obalu, v uzavíratelném plastovém sá
č
ku
na rovném povrchu, na chladném a suchém míst
ě
. Pokud chcete zahájit tisk, vyjm
ě
te
pouze tolik papíru, kolik jej chcete bezprost
ř
edn
ě
použít. Po dokon
č
ení tisku vra
ť
te
všechny nepoužité fotografické papíry zp
ě
t do plastového sá
č
ku. Tím uchráníte
fotografický papír p
ř
ed zkroucením.
Další informace naleznete v
č
ásti:
•
„Vkládání médií“ na stránce 21
•
„Doporu
č
ené papíry pro tisk“ na stránce 19
P
ř
í
č
ina:
Do vstupního zásobníku byl vložen nesprávný typ papíru.
Pokud se tímto problém nevy
ř
eší, zkuste následující
ř
ešení.
Ř
ešení 2: Použijte nastavení vyšší kvality tisku
Ř
ešení:
Zkontrolujte nastavení kvality tisku a ujist
ě
te se, že není nastavena p
ř
íliš
nízko.
Výb
ě
r rychlosti nebo kvality tisku
1.
Zkontrolujte, zda je ve vstupním zásobníku vložen papír.
2.
V používané aplikaci klepn
ě
te v nabídce
Soubor
na p
ř
íkaz
Tisk
.
3.
Zkontrolujte, zda je zvolena tiskárna.
Odstra
ň
ování problém
ů
s kvalitou tisku
45
Vy
ř
ešit
p
roblém
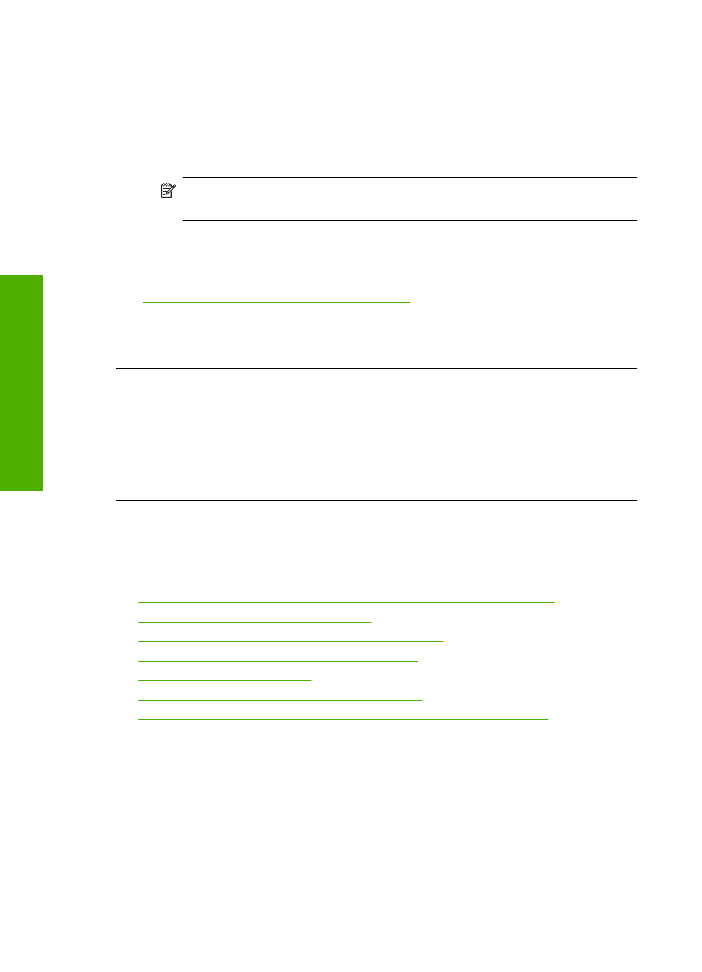
4.
Klepn
ě
te na tla
č
ítko, kterým se otev
ř
e dialogové okno
Vlastnosti
.
V závislosti na softwarové aplikaci m
ů
že být toto tla
č
ítko ozna
č
eno
Vlastnosti
,
Možnosti
,
Nastavení tiskárny
,
Tiskárna
nebo
P
ř
edvolby
.
5.
Klepn
ě
te na kartu
Funkce
.
6.
V rozevíracím seznamu
Typ papíru
vyberte typ papíru vložený do tiskárny.
7.
V rozevíracím seznamu
Kvalita tisku
zvolte nastavení kvality vhodné pro projekt.
Poznámka
Pro zjišt
ě
ní rozlišení tisku na základ
ě
vybraného typu papíru a
nastavení kvality tisku klepn
ě
te na
Rozlišení
.
Vytiskn
ě
te obrázek s nastavenou vysokou kvalitou tisku jako je
Nejlepší
nebo
Maximální rozlišení
.
Další informace naleznete v
č
ásti:
„Tisk s použitím možnosti Maximální rozlišení“ na stránce 15
P
ř
í
č
ina:
Kvalita tisku byla nastavena na p
ř
íliš nízkou.
Pokud se tímto problém nevy
ř
eší, zkuste následující
ř
ešení.
Ř
ešení 3: Oto
č
ení obrázku
Ř
ešení:
Pokud problém p
ř
etrvává, oto
č
te obrázek o 180 stup
ňů
pomocí softwaru,
který jste nainstalovali spole
č
n
ě
s produktem, nebo jiného softwaru tak, aby se sv
ě
tle
modré, šedé ani hn
ě
dé odstíny netiskly ve spodní
č
ásti stránky.
P
ř
í
č
ina:
Fotografie se na spodním okraji papíru vytiskla s podivným zabarvením.