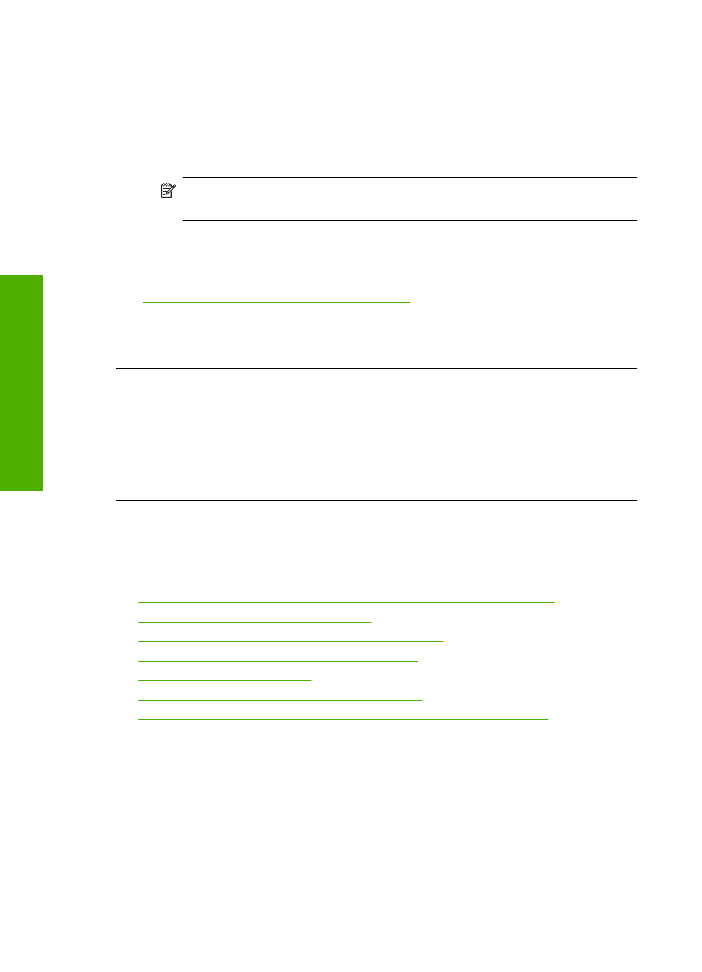
Na výtiscích jsou vodorovné pruhy nebo
č
áry
Pokud jsou na vašem výtisku pruhy, rozmazaný inkoust nebo zna
č
ky, které vedou p
ř
es
celou ší
ř
ku stránky, zkuste následující
ř
ešení.
•
Ř
ešení 1: Zkontrolujte, zda používáte originální inkoustové kazety HP
•
Ř
ešení 2: Zkontrolujte hladiny inkoustu
•
Ř
ešení 3: Zkontrolujte, zda je správn
ě
vložen papír
•
Ř
ešení 4: Použijte nastavení vyšší kvality tisku
•
Ř
ešení 5: Zarovnání tiskárny
•
Ř
ešení 6: Automaticky vy
č
ist
ě
te tiskové kazety.
•
Ř
ešení 7: Obra
ť
te se na zástupce technické podpory spole
č
nosti HP
Ř
ešení 1: Zkontrolujte, zda používáte originální inkoustové kazety HP
Ř
ešení:
Zkontrolujte, zda vaše inkoustové kazety jsou originální inkoustové kazety
HP.
Spole
č
nost HP doporu
č
uje používání originálních inkoustových kazet HP. Originální
inkoustové kazety HP jsou ur
č
eny pro tiskárny HP a testovány, aby vám umožnily
vždy snadno dosáhnout skv
ě
lých výsledk
ů
.
Kapitola 5
46
Vy
ř
ešit problém
Vy
ř
eš
it problém
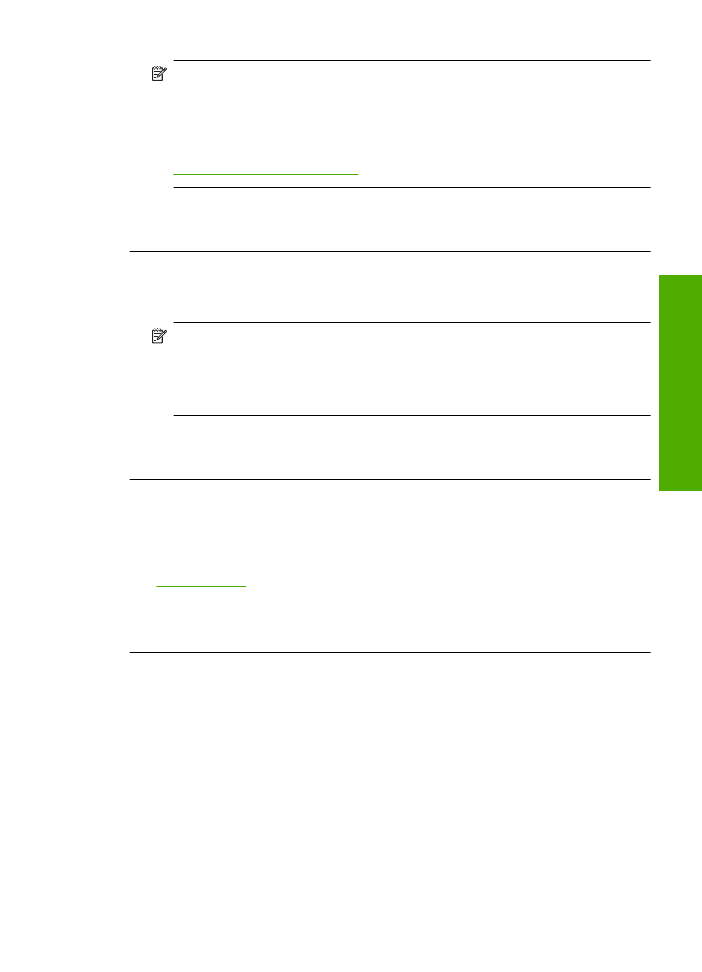
Poznámka
Spole
č
nost HP nem
ů
že zaru
č
it kvalitu a spolehlivost neoriginálního
spot
ř
ebního materiálu. Na opravy produktu po použití spot
ř
ebního materiálu od
jiného výrobce se nevztahuje záruka.
Pokud jste p
ř
esv
ě
d
č
eni, že jste zakoupili originální inkoustovou kazetu HP,
p
ř
ejd
ě
te na adresu:
www.hp.com/go/anticounterfeit
P
ř
í
č
ina:
Byly použity inkoustové kazety jiné zna
č
ky než HP.
Pokud se tímto problém nevy
ř
eší, zkuste následující
ř
ešení.
Ř
ešení 2: Zkontrolujte hladiny inkoustu
Ř
ešení:
Zjist
ě
te odhadované úrovn
ě
inkoustu v tiskových kazetách.
Poznámka
Varování a indikátory množství inkoustu poskytují pouze p
ř
ibližné
údaje a slouží pouze k plánování. Pokud se vám zobrazí varovná zpráva, že je v
tiskárn
ě
málo inkoustu, zvažte p
ř
ípravu náhradní tiskové kazety, abyste se
vyhnuli možným zdržením tisku. Inkoustové kazety nemusíte m
ě
nit, dokud bude
kvalita tisku p
ř
ijatelná.
P
ř
í
č
ina:
V inkoustových kazetách je patrn
ě
nedostatek inkoustu.
Pokud se tímto problém nevy
ř
eší, zkuste následující
ř
ešení.
Ř
ešení 3: Zkontrolujte, zda je správn
ě
vložen papír
Ř
ešení:
Zkontrolujte, zda je ve vstupním zásobníku správn
ě
vložen papír.
Další informace naleznete v
č
ásti:
„Vkládání médií“ na stránce 21
P
ř
í
č
ina:
Papír nebyl vložen správným zp
ů
sobem.
Pokud se tímto problém nevy
ř
eší, zkuste následující
ř
ešení.
Ř
ešení 4: Použijte nastavení vyšší kvality tisku
Ř
ešení:
Zkontrolujte nastavení kvality tisku a ujist
ě
te se, že není nastavena p
ř
íliš
nízko.
Výb
ě
r rychlosti nebo kvality tisku
1.
Zkontrolujte, zda je ve vstupním zásobníku vložen papír.
2.
V používané aplikaci klepn
ě
te v nabídce
Soubor
na p
ř
íkaz
Tisk
.
3.
Zkontrolujte, zda je zvolena tiskárna.
4.
Klepn
ě
te na tla
č
ítko, kterým se otev
ř
e dialogové okno
Vlastnosti
.
V závislosti na softwarové aplikaci m
ů
že být toto tla
č
ítko ozna
č
eno
Vlastnosti
,
Možnosti
,
Nastavení tiskárny
,
Tiskárna
nebo
P
ř
edvolby
.
Odstra
ň
ování problém
ů
s kvalitou tisku
47
Vy
ř
ešit
p
roblém
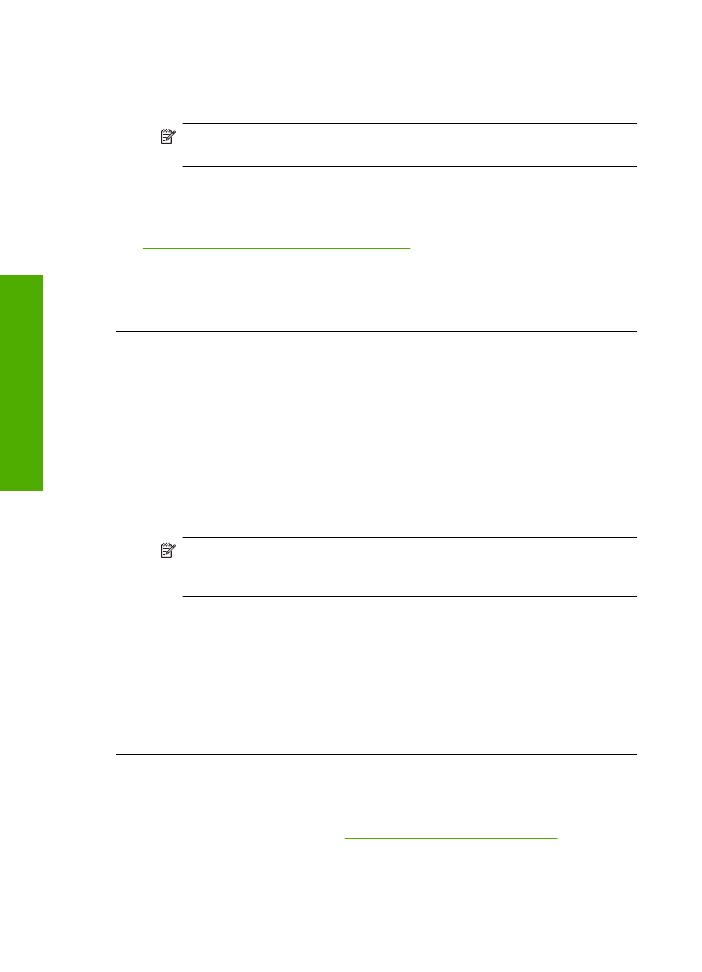
5.
Klepn
ě
te na kartu
Funkce
.
6.
V rozevíracím seznamu
Typ papíru
vyberte typ papíru vložený do tiskárny.
7.
V rozevíracím seznamu
Kvalita tisku
zvolte nastavení kvality vhodné pro projekt.
Poznámka
Pro zjišt
ě
ní rozlišení tisku na základ
ě
vybraného typu papíru a
nastavení kvality tisku klepn
ě
te na
Rozlišení
.
Vytiskn
ě
te obrázek s nastavenou vysokou kvalitou tisku jako je
Nejlepší
nebo
Maximální rozlišení
.
Další informace naleznete v
č
ásti:
„Tisk s použitím možnosti Maximální rozlišení“ na stránce 15
P
ř
í
č
ina:
Nastavení kvality tisku nebo kopírování na produktu má p
ř
íliš nízkou
hodnotu.
Pokud se tímto problém nevy
ř
eší, zkuste následující
ř
ešení.
Ř
ešení 5: Zarovnání tiskárny
Ř
ešení:
Zarovnejte tiskárnu.
Zarovnání tiskárny m
ů
že pomoci získat vynikající kvalitu tisku.
Vyrovnávání tiskárny ze softwaru HP Photosmart
1.
Vložte do vstupního zásobníku nepoužitý oby
č
ejný bílý papír formátu A4, Letter
nebo Legal.
2.
V Centrum
ř
ešení HP klepn
ě
te na
Nastavení
.
3.
V
č
ásti
Nastavení tisku
klepn
ě
te na
Nástroje tiskárny
.
Poznámka
Nástroje tiskárny
lze také otev
ř
ít z dialogového okna
Vlastnosti tisku
. V dialogovém okn
ě
Vlastnosti tiskárny
klepn
ě
te na
záložku
Funkce
a poté na
Služby tiskárny
.
Zobrazí se okno
Nástroje tiskárny
.
4.
Klepn
ě
te na kartu
Nastavení za
ř
ízení
.
5.
Klepn
ě
te na možnost
Vyrovnat tiskárnu
.
Produkt vytiskne zkušební stránku, zarovná tiskovou hlavu a provede kalibraci
tiskárny. Vytišt
ě
nou stránku recyklujte nebo vyho
ď
te.
P
ř
í
č
ina:
Pravd
ě
podobn
ě
je pot
ř
eba provést zarovnání tiskárny.
Pokud se tímto problém nevy
ř
eší, zkuste následující
ř
ešení.
Ř
ešení 6: Automaticky vy
č
ist
ě
te tiskové kazety.
Ř
ešení:
Vy
č
ist
ě
te tiskové kazety.
Další informace naleznete v
č
ásti
„Automatické
č
išt
ě
ní tiskových kazet“
na stránce 25
.
P
ř
í
č
ina:
Pravd
ě
podobn
ě
je nutné vy
č
istit trysky tiskové kazety.
Kapitola 5
48
Vy
ř
ešit problém
Vy
ř
eš
it problém
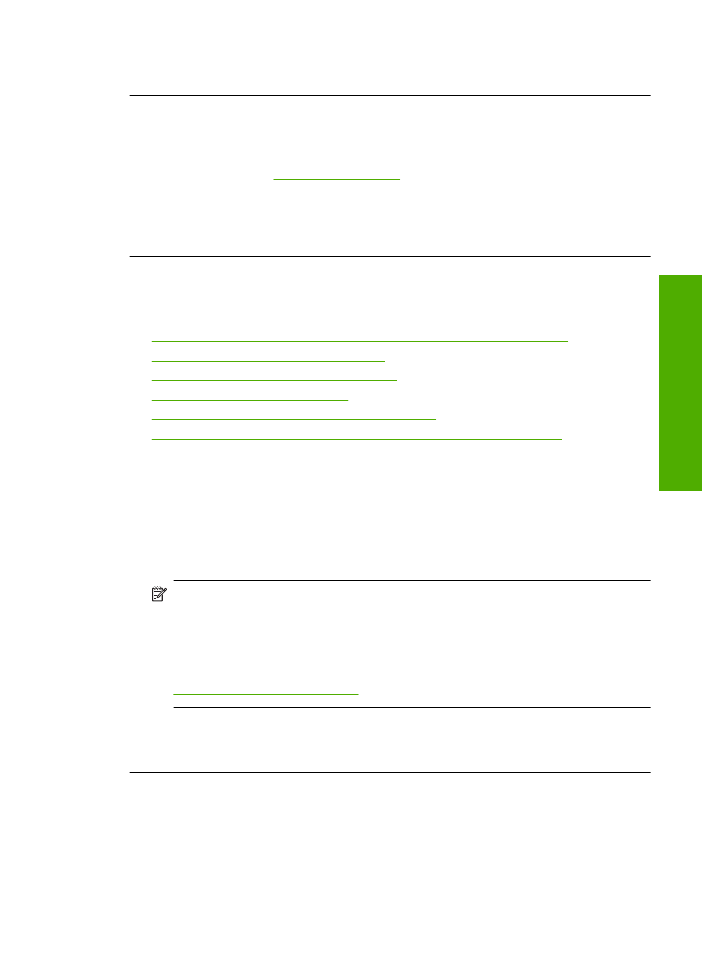
Pokud se tímto problém nevy
ř
eší, zkuste následující
ř
ešení.
Ř
ešení 7: Obra
ť
te se na zástupce technické podpory spole
č
nosti HP
Ř
ešení:
Obra
ť
te se na zákaznickou podporu spole
č
nosti HP.
P
ř
ejd
ě
te na adresu:
www.hp.com/support
.
Pokud se zobrazí výzva, vyberte zemi nebo oblast. Pak klepn
ě
te na položku
Kontaktovat HP
a zobrazte informace o technické podpo
ř
e.
P
ř
í
č
ina:
Došlo k potížím s tiskovou hlavou.