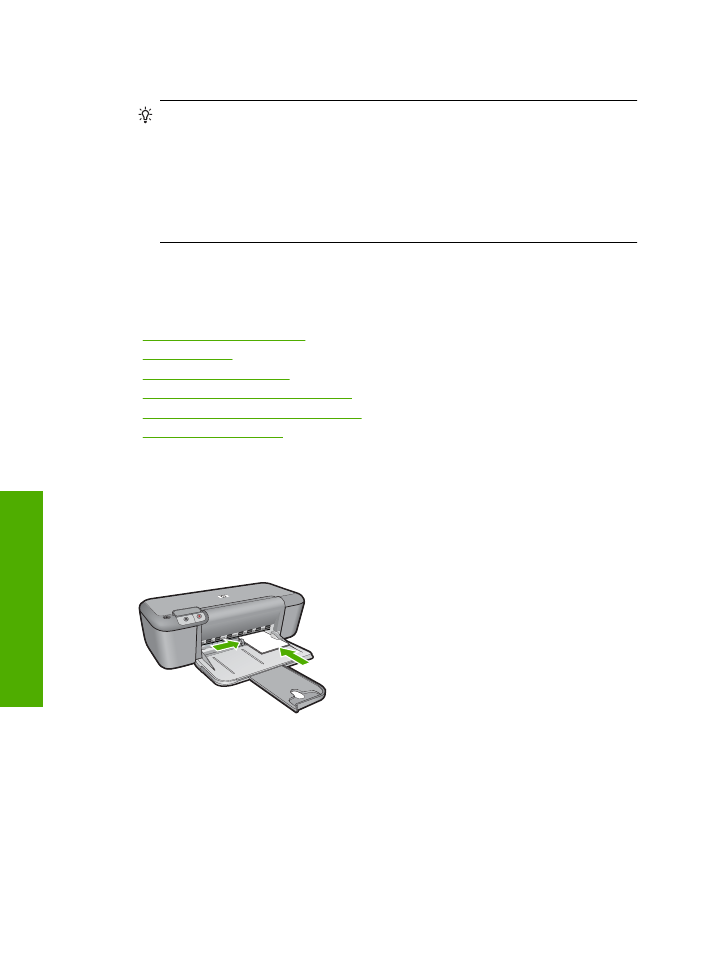
Tisk fotografií
Tisk fotografie na fotografický papír
1.
Ze vstupního zásobníku vyjm
ě
te veškerý papír a potom do n
ě
j vložte fotografický
papír tiskovou stranou sm
ě
rem dol
ů
.
2.
V používané aplikaci klepn
ě
te v nabídce
Soubor
na p
ř
íkaz
Tisk
.
3.
Zkontrolujte, zda je zvolena tiskárna.
4.
Klepn
ě
te na tla
č
ítko, kterým se otev
ř
e dialogové okno
Vlastnosti
.
V závislosti na softwarové aplikaci m
ů
že být toto tla
č
ítko ozna
č
eno
Vlastnosti
,
Možnosti
,
Nastavení tiskárny
,
Tiskárna
nebo
P
ř
edvolby
.
5.
Klepn
ě
te na kartu
Funkce
.
6.
V oblasti
Základní možnosti
v rozevíracím seznamu
Typ papíru
, vyberte
odpovídající typ fotografického papíru.
Kapitola 2
6
Tisk
Tisk
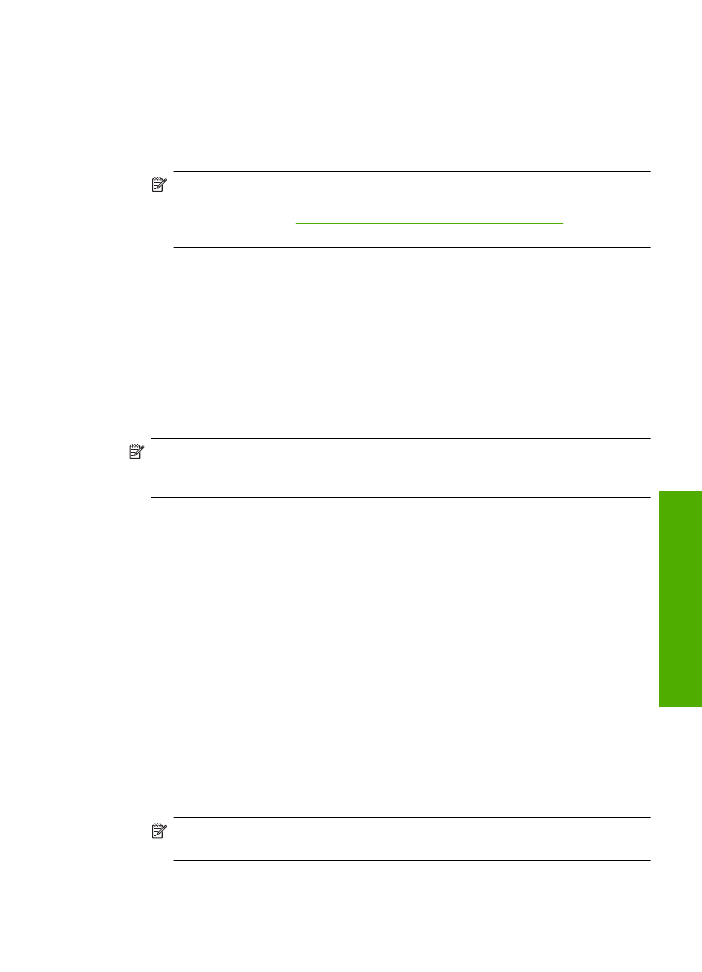
7.
V oblasti
Možnosti zm
ě
ny velikosti
klepn
ě
te na vhodný formát papíru v seznamu
Formát
.
Pokud není velikost papíru kompatibilní s typem papíru, software produktu zobrazí
upozorn
ě
ní a umožní výb
ě
r jiného typu nebo velikosti.
8.
V oblasti
Základní možnosti
vyberte v nabídce
Kvalita tisku
vysokou kvalitu tisku,
nap
ř
íklad
Nejlepší
.
Poznámka
Pro maximální kvalitu rozlišení otev
ř
ete kartu
Up
ř
esnit
a poté
vyberte
Zapnout
z rozbalovacího seznamu
Maximální rozlišení
. Další informace
naleznete v tématu
„Tisk s použitím možnosti Maximální rozlišení“
na stránce 15
.
9.
Klepnutím na tla
č
ítko
OK
se vra
ť
te do dialogového okna
Vlastnosti
.
10.
(Volitelné) Chcete-li tisknout fotografie
č
ernobíle, klepn
ě
te na kartu
Barva
a
zaškrtn
ě
te polí
č
ko
Tisknout ve stupních šedé
. V rozevíracím seznamu vyberte
jednu z následujících možností:
•
Vysoká kvalita:
pro tisk fotografií v odstínech šedi používá všechny dostupné
barvy. Tím se dosahuje jemných a p
ř
irozených odstín
ů
šedi.
•
Pouze
č
erný inkoust:
pro tisk fotografií v odstínech šedi používá
č
erný inkoust.
Šedého vystínování se dosahuje pomocí r
ů
znorodého rozložení
č
erných bod
ů
,
což m
ů
že vést k zrnitému vzhledu fotografie.
11.
Klepn
ě
te na tla
č
ítko
OK
a potom na tla
č
ítko
Tisk
nebo
OK
v dialogovém okn
ě
Tisk
.
Poznámka
Nepoužitý fotografický papír nenechávejte ve vstupním zásobníku.
Papír by se mohl zkroutit, což by mohlo snížit kvalitu výtisku. Fotografický papír by
m
ě
l být p
ř
ed zahájením tisku rovný.
Tisk obrázk
ů
bez okraj
ů
1.
Vyjm
ě
te veškerý papír ze vstupního zásobníku.
2.
Na pravou stranu vstupního zásobníku umíst
ě
te tiskovou stranou dol
ů
fotografický
papír.
3.
V používané aplikaci klepn
ě
te v nabídce
Soubor
na p
ř
íkaz
Tisk
.
4.
Zkontrolujte, zda je zvolena tiskárna.
5.
Klepn
ě
te na tla
č
ítko, kterým se otev
ř
e dialogové okno
Vlastnosti
.
V závislosti na softwarové aplikaci m
ů
že být toto tla
č
ítko ozna
č
eno
Vlastnosti
,
Možnosti
,
Nastavení tiskárny
,
Tiskárna
nebo
P
ř
edvolby
.
6.
Klepn
ě
te na kartu
Funkce
.
7.
V seznamu
Formát
klepn
ě
te na formát fotografického papíru vloženého ve vstupním
zásobníku.
Pokud lze na zvolený formát tisknout obrázek bez okraj
ů
, bude zaškrtávací polí
č
ko
Tisk bez okraj
ů
aktivní.
8.
V rozevíracím seznamu
Typ papíru
klepn
ě
te na možnost
Další
a poté vyberte
p
ř
íslušný typ papíru.
Poznámka
Pokud je pro typ papíru nastavena možnost
B
ě
žný papír
nebo je
zvolen jiný typ než fotografický papír, nem
ů
žete tisknout obrázky bez okraj
ů
.
Tisk fotografií
7
Tisk
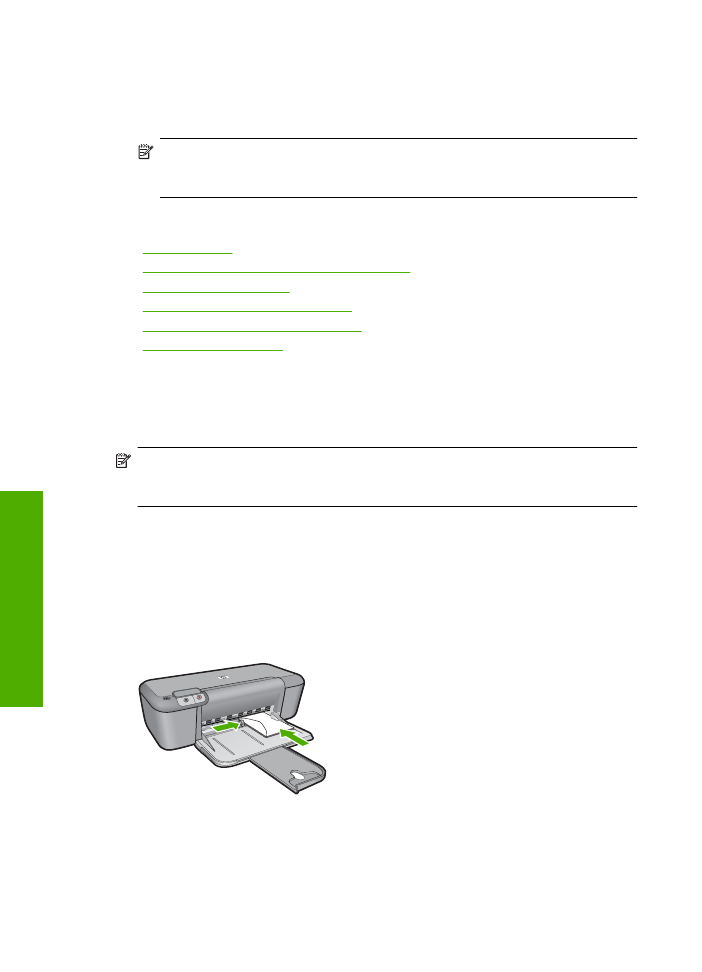
9.
Není-li polí
č
ko
Tisk bez okraj
ů
zaškrtnuté, zaškrtn
ě
te je.
Jestliže formát papíru bez okraj
ů
a typ papíru nejsou kompatibilní, software produktu
zobrazí výstrahu a umožní vybrat jiný typ nebo formát papíru.
10.
Klepn
ě
te na tla
č
ítko
OK
a potom na tla
č
ítko
Tisk
nebo
OK
v dialogovém okn
ě
Tisk
.
Poznámka
Nepoužitý fotografický papír nenechávejte ve vstupním zásobníku.
Papír by se mohl zkroutit, což by mohlo snížit kvalitu výtisku. Fotografický papír
by m
ě
l být p
ř
ed zahájením tisku rovný.
P
ř
íbuzná témata
•
„Vkládání médií“ na stránce 21
•
„Tisk s použitím možnosti Maximální rozlišení“ na stránce 15
•
„Zobrazení rozlišení tisku“ na stránce 16
•
„Vytvo
ř
ení vlastních zkratek pro tisk“ na stránce 17
•
„Nastavení výchozích nastavení tisku“ na stránce 18
•
„Zastavte aktuální úlohu“ na stránce 77