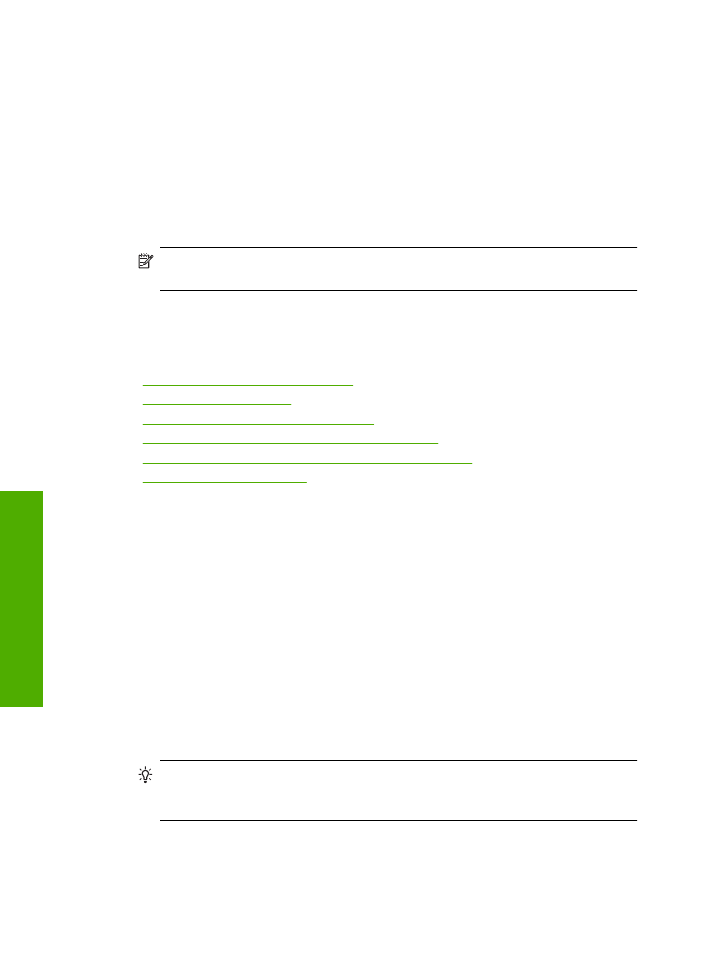
Отпечатване
на
уеб
страница
1.
Проверете
дали
във
входната
тава
има
поставена
хартия
.
2.
От
менюто
File
(
Файл
)
на
вашия
уеб
браузър
щракнете
върху
(
Печат
).
Съвет
За
постигане
на
най
-
добри
резултати
изберете
HP Smart Web
Printing
(
Интелигентен
уеб
печат
на
HP)
от
менюто
File
(
Файл
).
Когато
тази
опция
е
избрана
,
до
нея
ще
се
показва
отметка
.
Появява
се
диалоговият
прозорец
(
Печат
).
3.
Уверете
се
,
че
е
избран
правилният
принтер
.
Глава
2
16
Печат
Печат
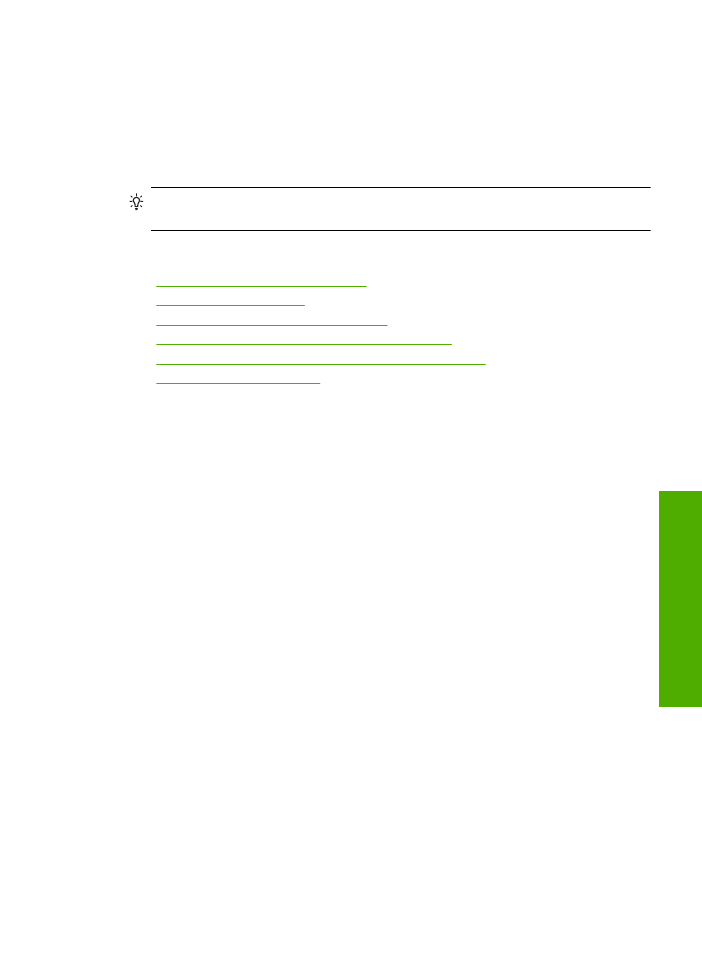
4.
Ако
вашият
уеб
браузър
поддържа
тази
възможност
,
изберете
елементите
от
уеб
страницата
,
които
желаете
да
включите
в
разпечатката
.
Например
,
в
Internet Explorer
щракнете
върху
раздела
Options
(
Опции
)
и
изберете
опции
като
As laid out on screen
(
Както
са
разположение
на
екрана
),
Only the selected frame
(
Само
избраната
рамка
)
и
Print all linked documents
(
Печат
на
всички
свързани
документи
).
5.
Щракнете
върху
(
Печат
)
или
OK
,
за
да
отпечатате
уеб
страницата
.
Съвет
За
да
отпечатате
правилно
уеб
страниците
,
може
да
се
наложи
да
зададете
ориентация
на
печата
на
Landscape
(
Пейзаж
).
Сродни
теми
•
„
Препоръчителна
хартия
за
печат
”
на
страница
21
•
„
Поставяне
на
носители
”
на
страница
23
•
„
Разделителна
способност
на
печата
”
на
страница
18
•
„
Създаване
на
преки
пътища
за
печат
по
избор
”
на
страница
19
•
„
Задаване
на
настройките
за
печат
по
подразбиране
”
на
страница
20
•
„
Спрете
текущото
задание
”
на
страница
85
Печат
с
максимална
разделителна
способност
Използване
на
режима
на
максимална
разделителна
способност
за
печат
на
висококачествени
ясни
изображения
.
Използвайте
режима
на
максимална
разделителна
способност
за
печат
на
висококачествени
изображения
като
цифрови
фотографии
.
При
избор
на
настройката
за
максимална
разделителна
способност
,
софтуерът
на
принтера
ще
покаже
оптимизираните
точки
/
инч
(dpi),
които
принтерът
Принтер
на
HP
ще
отпечата
.
Печатането
с
максимална
разделителна
способност
се
поддържа
само
при
използване
на
следните
типове
хартия
:
•
Фотохартия
HP Premium Plus
•
Фотохартия
HP Premium
•
Фотохартия
HP Advanced
•
Фотохартия
за
картички
Hagaki
Печатането
в
режим
на
максимална
разделителна
способност
отнема
по
-
дълго
време
,
отколкото
печатането
с
други
настройки
,
като
изисква
и
повече
свободно
дисково
пространство
.
Печат
в
режим
на
максимална
разделителна
способност
1.
Проверете
дали
във
входната
тава
има
поставена
хартия
.
2.
От
менюто
File
(
Файл
)
на
вашата
приложна
програма
щракнете
върху
(
Печат
).
3.
Уверете
се
,
че
е
избран
правилният
принтер
.
Печат
с
максимална
разделителна
способност
17
Печат
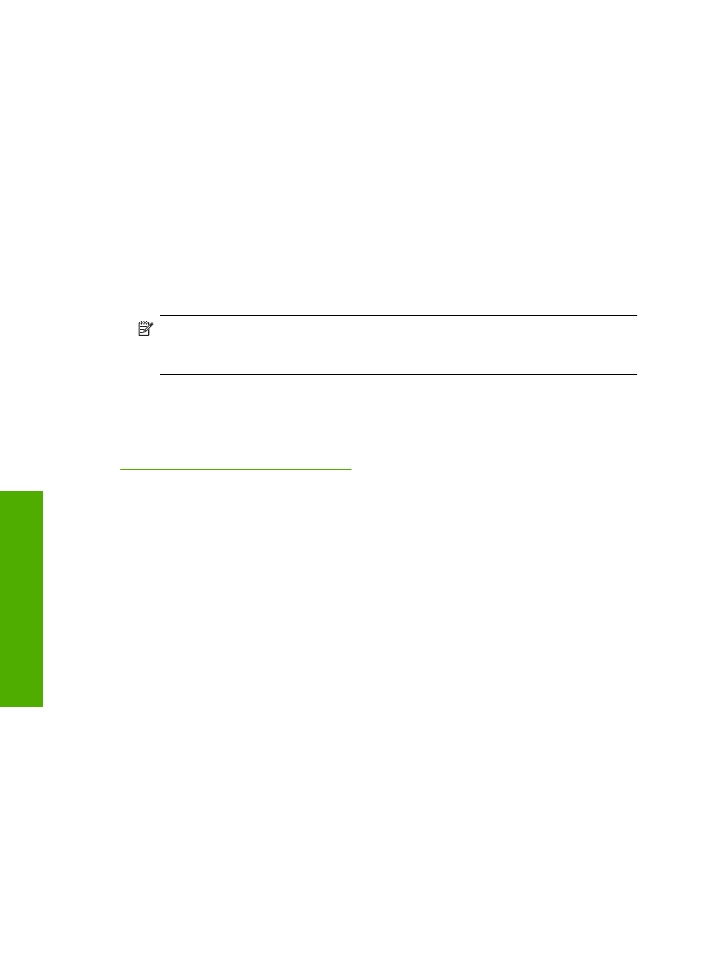
4.
Щракнете
върху
бутона
,
който
отваря
диалоговия
прозорец
Properties
(
Свойства
).
В
зависимост
от
вашата
приложна
програма
,
този
бутон
може
да
се
нарича
Properties
(
Свойства
),
Options
(
Опции
),
Printer Setup
(
Настройка
на
принтер
),
Printer
(
Принтер
)
или
Preferences
(
Предпочитания
).
5.
Щракнете
върху
раздела
Advanced
(
Разширени
).
6.
В
областта
Printer Features
(
Функции
на
принтера
)
изберете
Enabled
(
Разрешено
)
от
падащия
списък
Maximum dpi
(
Максимална
разделителна
способност
).
7.
Щракнете
върху
раздела
Features
(
Функции
).
8.
От
падащия
списък
Paper Type
(
Тип
хартия
)
изберете
More
(
Още
),
а
след
това
изберете
съответния
тип
хартия
.
9.
От
падащия
списък
Print Quality
(
Качество
на
печат
)
щракнете
върху
Maximum
dpi
(
Максимална
разделителна
способност
).
Забележка
За
да
видите
максималната
разделителна
способност
,
с
която
продуктът
ще
печата
,
щракнете
върху
Resolution
(
Разделителна
способност
).
10.
Ако
е
необходимо
,
задайте
и
други
настройки
за
печат
,
след
което
щракнете
върху
бутона
OK
.
Сродни
теми
„
Разделителна
способност
на
печата
”
на
страница
18
Разделителна
способност
на
печата
Софтуерът
на
принтера
ще
покаже
разделителната
способност
на
печата
в
точки
/
инч
(dpi).
Стойността
варира
в
зависимост
от
избрания
в
софтуера
на
принтера
тип
хартия
и
качество
на
печат
.
Преглед
на
разделителната
способност
на
печата
1.
Проверете
дали
във
входната
тава
има
поставена
хартия
.
2.
От
менюто
File
(
Файл
)
на
вашата
приложна
програма
щракнете
върху
(
Печат
).
3.
Уверете
се
,
че
е
избран
правилният
принтер
.
4.
Щракнете
върху
бутона
,
който
отваря
диалоговия
прозорец
Properties
(
Свойства
).
В
зависимост
от
вашата
приложна
програма
,
този
бутон
може
да
се
нарича
Properties
(
Свойства
),
Options
(
Опции
),
Printer Setup
(
Настройка
на
принтер
),
Printer
(
Принтер
)
или
Preferences
(
Предпочитания
).
5.
Щракнете
върху
раздела
Features
(
Функции
).
6.
От
падащия
списък
Print Quality
(
Качество
на
печата
)
изберете
подходящата
за
вашия
проект
настройка
за
качество
на
печата
.
Глава
2
18
Печат
Печат
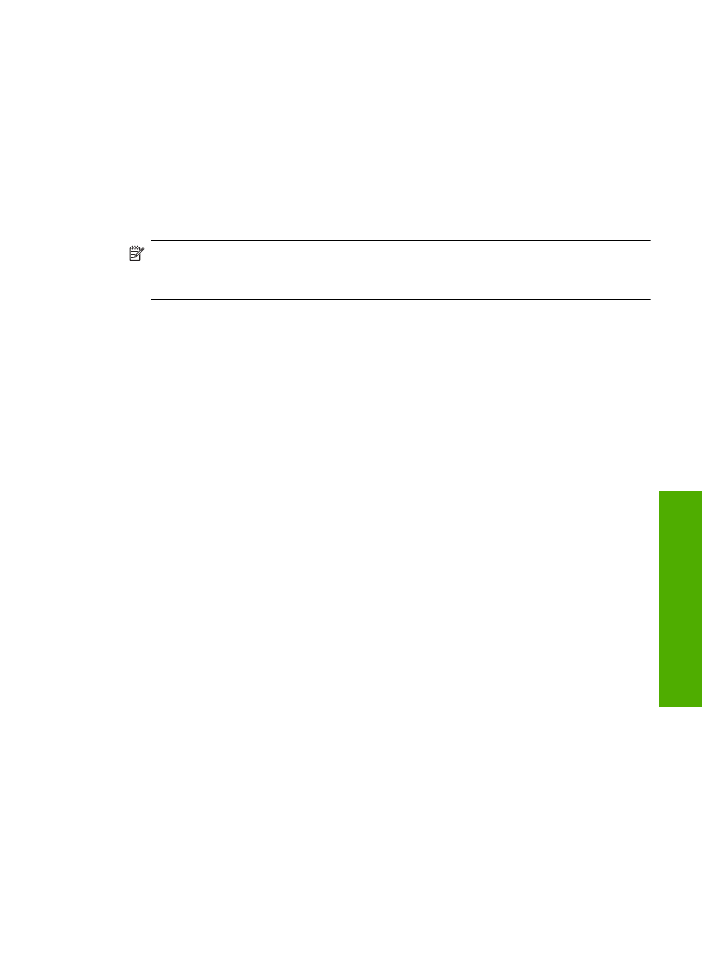
7.
От
падащия
списък
Paper Type
(
Тип
хартия
)
изберете
съответния
тип
хартия
,
който
сте
поставили
.
8.
Щракнете
върху
бутона
Resolution
(
Разделителна
способност
),
за
да
видите
разделителната
способност
на
печата
в
точки
/
инч
(dpi).
Създаване
на
преки
пътища
за
печат
по
избор
Използвайте
преките
пътища
за
отпечатване
с
често
използвани
настройки
за
печат
.
Софтуерът
на
принтера
разполага
с
няколко
специално
създадени
преки
пътища
за
печат
,
които
се
намират
в
списъка
с
преки
пътища
за
печат
.
Забележка
При
избиране
на
даден
пряк
път
за
печат
,
автоматично
ще
се
показват
съответните
опции
за
печат
.
Можете
да
ги
оставите
така
,
да
ги
промените
или
да
създадете
свои
собствени
за
често
използвани
задачи
.
Използвайте
раздела
с
преки
пътища
за
печат
за
следните
задания
за
печат
:
•
General Everyday Printing
(
Обикновен
ежедневен
печат
):
Документът
се
отпечатва
бързо
.
•
Печат
на
снимки
без
полета
(
Печат
на
снимки
без
полета
):
Печатайте
в
горните
,
долните
и
страничните
ръбове
на
фотохартия
на
HP
с
размери
10 x 15
см
и
13 x 18
см
.
•
Paper-saving Printing
(
Печат
с
икономия
на
хартията
):
Печатайте
двустранни
документи
с
няколко
страници
на
същия
лист
,
за
да
намалите
употребата
на
хартия
.
•
Photo Printing-With White Borders
(
Печат
на
снимки
с
бели
полета
):
Печат
на
снимка
с
бяло
поле
в
краищата
.
•
Fast/Economical printing
(
Бърз
/
икономичен
печат
):
Бързо
отпечатване
с
качество
на
чернова
.
•
Presentation printing
(
Печат
на
презентации
):
Отпечатване
на
висококачествени
документи
,
вкл
.
писма
и
прозрачно
фолио
.
Създаване
на
пряк
път
за
печат
1.
От
менюто
File
(
Файл
)
на
вашата
приложна
програма
щракнете
върху
(
Печат
).
2.
Уверете
се
,
че
е
избран
правилният
принтер
.
3.
Щракнете
върху
бутона
,
който
отваря
диалоговия
прозорец
Properties
(
Свойства
).
В
зависимост
от
вашата
приложна
програма
,
този
бутон
може
да
се
нарича
Properties
(
Свойства
),
Options
(
Опции
),
Printer Setup
(
Настройка
на
принтер
),
Printer
(
Принтер
)
или
Preferences
(
Предпочитания
).
4.
Щракнете
върху
раздела
Printing Shortcuts
(
Преки
пътища
за
печат
).
5.
От
списъка
Printing Shortcuts
(
Преки
пътища
за
печат
)
изберете
желания
пряк
път
.
Ще
се
покажат
настройките
за
печат
за
избрания
пряк
път
за
печат
.
Създаване
на
преки
пътища
за
печат
по
избор
19
Печат
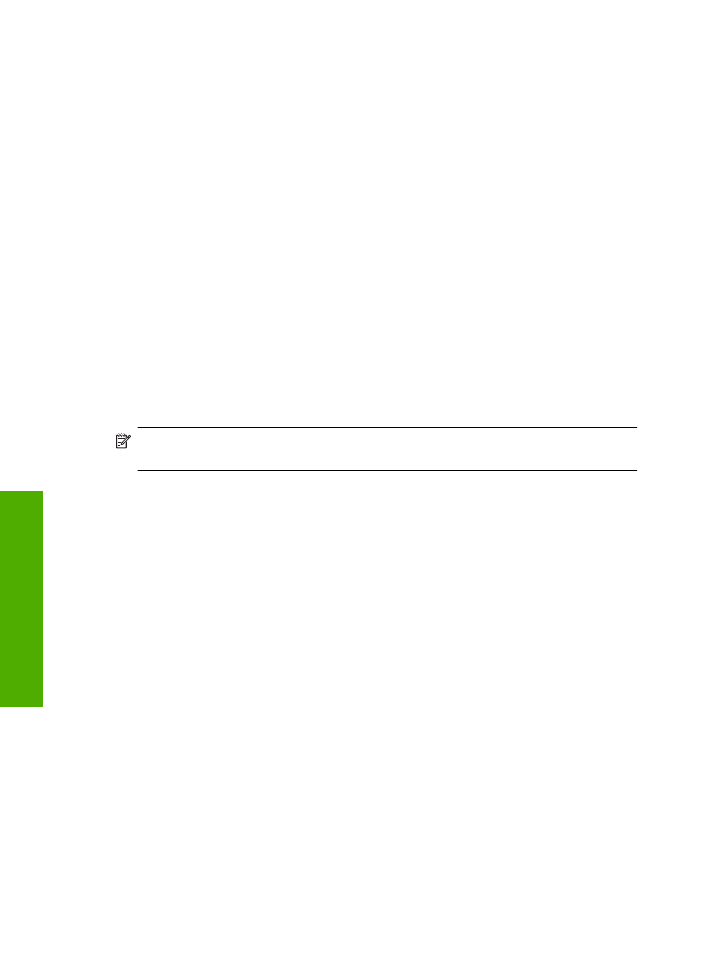
6.
Променете
настройките
за
печат
на
желаните
настройки
за
новия
пряк
път
за
печат
.
7.
Изберете
Save as
(
Запиши
като
)
и
въведете
име
за
новия
пряк
път
за
печат
,
след
което
щракнете
върху
Save
(
Запис
).
Прекият
път
за
печат
ще
се
добави
към
списъка
.
Изтриване
на
пряк
път
за
печат
1.
От
менюто
File
(
Файл
)
на
вашата
приложна
програма
щракнете
върху
(
Печат
).
2.
Уверете
се
,
че
е
избран
правилният
принтер
.
3.
Щракнете
върху
бутона
,
който
отваря
диалоговия
прозорец
Properties
(
Свойства
).
В
зависимост
от
вашата
приложна
програма
,
този
бутон
може
да
се
нарича
Properties
(
Свойства
),
Options
(
Опции
),
Printer Setup
(
Настройка
на
принтер
),
Printer
(
Принтер
)
или
Preferences
(
Предпочитания
).
4.
Щракнете
върху
раздела
Printing Shortcuts
(
Преки
пътища
за
печат
).
5.
От
списъка
Printing Shortcuts
(
Преки
пътища
за
печат
)
изберете
прекия
път
,
който
искате
да
изтриете
.
6.
Щракнете
върху
Delete
(
Изтрий
).
Прекият
път
за
печат
ще
бъде
премахнат
от
списъка
.
Забележка
Можете
да
изтривате
само
създадените
от
вас
преки
пътища
за
печат
.
Първоначалните
преки
пътища
на
HP
не
могат
да
се
изтриват
.
Задаване
на
настройките
за
печат
по
подразбиране
Ако
има
настройки
,
които
често
използвате
за
печат
,
може
да
искате
да
ги
направите
настройки
за
печат
по
подразбиране
,
така
че
винаги
да
са
зададени
,
когато
отваряте
диалоговия
прозорец
(
Печат
)
от
вашето
софтуерно
приложение
.
Промяна
на
настройките
за
печат
по
подразбиране
1.
В
HP Solution Center (
Център
за
готови
решения
на
HP)
щракнете
върху
Settings
(
Настройки
),
посочете
Print Settings
(
Настройки
за
печат
),
а
след
това
щракнете
върху
Printer Settings
(
Настройки
на
принтера
).
2.
Направете
желаните
промени
в
настройките
за
печат
,
след
което
щракнете
върху
бутона
OK
.
Глава
2
20
Печат
Печат
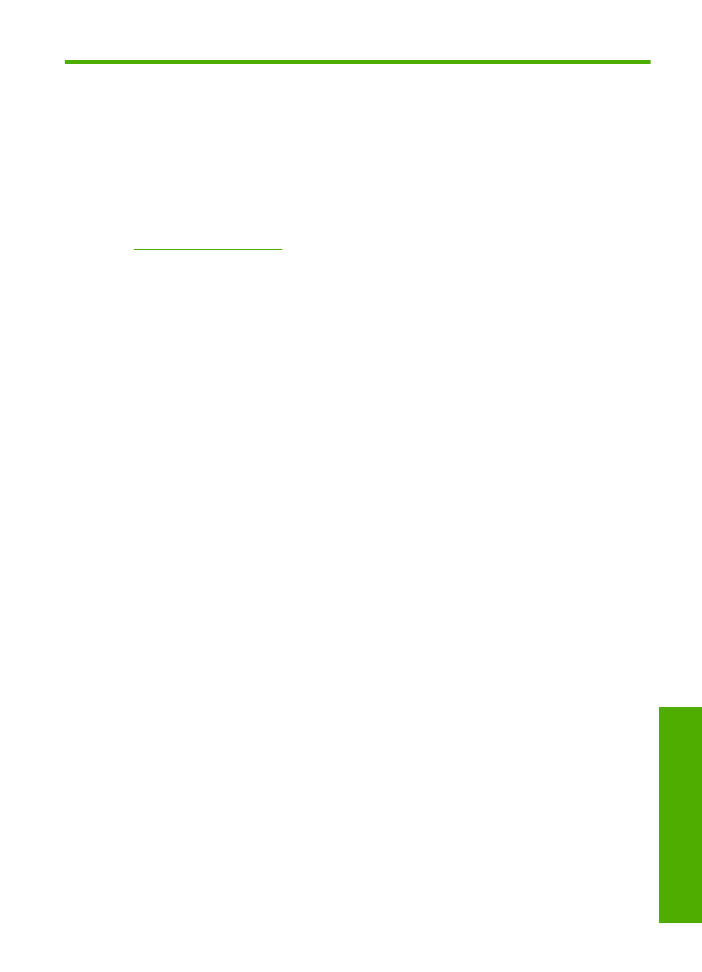
3
Основна
информация
за
хартията
В
Принтер
на
HP
можете
да
поставяте
много
и
различни
типове
и
размери
хартия
,
включително
хартия
с
формат
Letter
или
A4,
фотохартия
,
прозрачно
фолио
и
пликове
.
Този
раздел
съдържа
следните
теми
:
„
Поставяне
на
носители
”
на
страница
23
Препоръчителна
хартия
за
печат
Ако
искате
да
постигнете
най
-
доброто
качество
на
печат
, HP
ви
препоръчва
да
използвате
хартии
на
HP,
които
са
специално
предназначени
за
типа
на
отпечатвания
от
вас
проект
.
В
зависимост
от
вашата
страна
/
регион
,
някои
от
тези
хартии
може
да
не
се
предлагат
.
Фотохартия
HP Advanced
Тази
дебела
фотохартия
има
бързосъхнеща
повърхност
за
по
-
лесно
боравене
без
размазване
.
Устойчива
е
на
вода
,
размазване
,
отпечатъци
и
влажност
.
Вашите
копия
изглеждат
като
и
са
съпоставими
със
снимки
,
обработени
в
студио
.
Налична
е
в
няколко
размера
,
включително
A4, 8,5 x 11
инча
, 10 x 15
см
(
със
или
без
накрайници
) 13 x 18
см
,
и
две
покрития
-
гланцово
и
леко
бляскаво
(
сатенено
матова
).
За
дълготрайни
документи
е
без
киселини
.
Фотохартия
на
HP
за
ежедневна
употреба
Печатайте
ежедневно
цветни
снимки
на
ниска
цена
,
като
използвате
хартия
,
създадена
за
обикновен
фотопечат
.
Тази
изгодна
фотохартия
изсъхва
по
-
бързо
за
по
-
лесно
боравене
с
нея
.
Получете
ясни
и
отчетливи
изображения
,
когато
използвате
тази
хартия
с
всеки
мастиленоструен
принтер
.
Налична
е
в
полугланцирана
и
в
няколко
размера
,
включително
A4, 8,5 x 11
инча
и
10 x 15
см
(
със
или
без
накрайници
).
За
дълготрайни
снимки
е
без
киселини
.
HP Brochure Paper (
Хартия
за
брошури
на
НР
)
или
HP Superior Inkjet Paper
(
Хартия
за
мастиленоструен
печат
HP Superior)
Тези
видове
хартия
са
с
двустранна
гланцова
или
матова
хартия
за
двустранна
употреба
.
Тя
е
идеалният
избор
за
репродукции
с
почти
фотографско
качество
и
бизнес
графики
за
корици
на
доклади
,
специални
презентации
,
брошури
,
пощенски
етикети
и
календари
.
HP Premium Presentation Paper (HP Premium
Хартия
за
презентации
)
или
HP Professional Paper (
Професионална
хартия
на
HP)
Това
е
дебела
,
двустранна
матова
хартия
,
идеална
за
презентация
,
предложения
,
доклади
и
бюлетини
.
За
да
изглежда
и
да
се
усеща
впечатляващо
,
хартията
е
дебела
.
Препоръчителна
хартия
за
печат
21
Осн
о
в
н
а
ин
фо
рм
ац
ия
за
ха
ртията
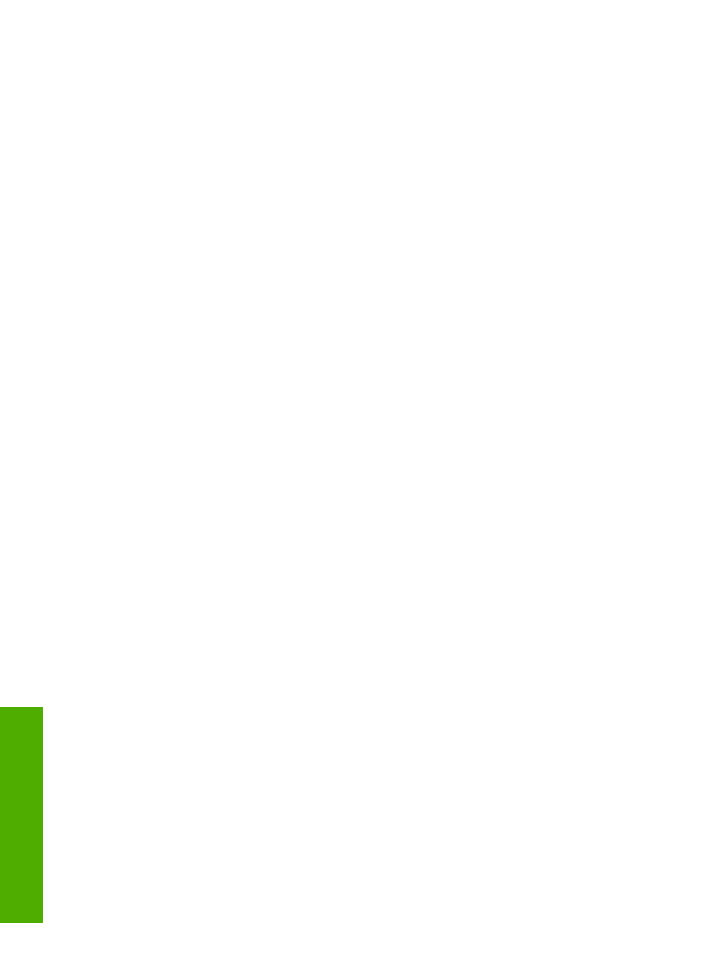
Ярко
-
бяла
хартия
на
HP
за
Inkjet
HP Bright White Inkjet
хартия
осигурява
висококонтрастни
цветове
и
текст
с
висока
рязкост
на
печата
.
Тя
е
достатъчно
непрозрачна
за
двустранен
цветен
печат
без
прозиране
,
което
я
прави
идеална
за
бюлетини
,
доклади
и
листовки
.
Разполагате
с
ColorLok Technology
за
по
-
малко
размазване
,
по
-
плътно
черно
и
по
-
ярки
цветове
.
Печатна
хартия
на
HP
HP
Печатната
хартия
е
висококачествена
многофункционална
хартия
.
Дава
документи
,
които
на
вид
и
допир
изглеждат
по
-
реални
,
отколкото
документи
,
отпечатани
на
стандартна
многофункционална
или
копирна
хартия
.
Разполагате
с
ColorLok Technology
за
по
-
малко
размазване
,
по
-
плътно
черно
и
по
-
ярки
цветове
.
За
дълготрайни
документи
е
без
киселини
.
HP Office Paper (
Офисна
хартия
на
HP)
HP Office Paper (
Офисна
хартия
на
HP)
е
висококачествена
многофункционална
хартия
.
Подходяща
е
за
копия
,
чернови
,
бележки
и
други
всекидневни
документи
.
Разполагате
с
ColorLok Technology
за
по
-
малко
размазване
,
по
-
плътно
черно
и
по
-
ярки
цветове
.
За
дълготрайни
документи
е
без
киселини
.
HP
щампи
за
пренасяне
HP
щампи
за
пренасяне
(
за
цветни
тъкани
или
за
светли
или
бели
тъкани
)
са
идеалното
решение
за
създаване
на
тениски
по
избор
от
вашите
цифрови
снимки
.
Прозрачно
фолио
HP Premium Inkjet
Прозрачно
фолио
HP Premium Inkjet
прави
вашите
цветни
презентации
ярки
и
още
по
-
впечатляващи
.
Това
фолио
е
лесно
за
употреба
,
с
него
се
борави
лесно
и
изсъхва
бързо
без
размазване
.
HP
икономични
фотокомплекти
HP Photo Value Packs (HP
икономични
фотокомплекти
)
удобно
опакова
оригиналните
касети
на
HP
и
HP Advanced Photo Paper (
Фотохартия
HP Advanced),
с
което
ви
спестява
време
и
премахва
догадките
,
за
това
дали
е
възможно
достъпно
печатане
на
професионални
снимки
с
вашия
Принтер
на
HP.
Оригиналните
мастила
на
HP HP Advanced Photo Paper (
Фотохартия
HP Advanced)
са
създадени
,
за
да
работят
заедно
,
така
че
снимките
да
бъдат
дълготрайни
и
ярки
-
печат
след
печат
.
Невероятни
за
отпечатване
на
цяла
ваканция
във
снимки
или
няколко
печата
,
които
да
споделите
.
ColorLok
HP
препоръчва
да
се
използва
обикновена
хартия
с
емблемата
на
ColorLok
за
печатане
и
копиране
на
всекидневни
документи
.
Всяка
хартия
с
емблемата
на
ColorLok
е
независимо
тествана
,
за
да
отговаря
на
високите
стандарти
за
надеждност
и
качество
на
печат
,
а
също
така
и
да
възпроизвежда
отчетливи
,
с
по
-
ярки
цветове
и
с
по
-
плътно
черно
документи
,
които
и
да
съхнат
по
-
бързо
от
обикновената
хартия
.
Потърсете
хартия
с
емблемата
на
ColorLok,
с
различно
тегло
и
размери
,
от
основните
производители
на
хартия
.
Глава
3
22
Основна
информация
за
хартията
Осн
о
в
н
а
ин
фо
рм
ац
ия
за
ха
ртията
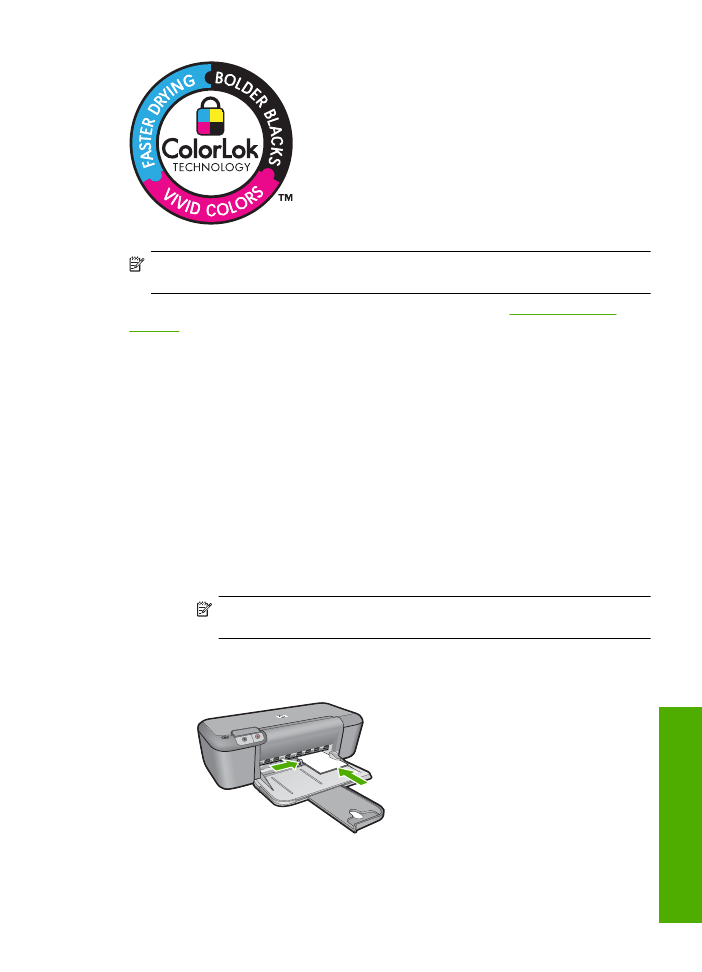
Забележка
На
този
етап
някои
части
от
уеб
сайта
на
HP
са
налични
само
на
английски
език
.
За
да
поръчате
HP
хартии
и
други
консумативи
,
отидете
на
www.hp.com/buy/
supplies
.
Ако
получите
указание
за
това
,
изберете
вашата
страна
/
регион
,
следвайте
указанията
,
за
да
изберете
вашия
продукт
,
а
след
това
щракнете
върху
една
от
връзките
за
пазаруване
на
страницата
.
Поставяне
на
носители
▲
Изберете
размер
хартия
,
за
да
продължите
.
Зареждане
на
хартия
с
малък
размер
а
.
Плъзнете
водача
за
ширина
на
хартията
наляво
.
Плъзнете
водача
за
ширина
на
хартията
наляво
.
б
.
Поставете
хартия
.
Вмъкнете
топче
фотохартия
във
тавата
за
фотохартия
с
късата
страна
напред
и
със
страната
за
печат
надолу
.
Плъзнете
топчето
хартия
напред
и
докрай
.
Забележка
Ако
използваната
фотохартия
има
перфорирани
накрайници
,
поставете
я
така
,
че
те
да
са
най
-
близо
до
вас
.
Плъзнете
водача
за
ширина
на
хартията
надясно
,
докато
опре
в
ръба
на
хартията
.
Поставяне
на
носители
23
Осн
о
в
н
а
ин
фо
рм
ац
ия
за
ха
ртията
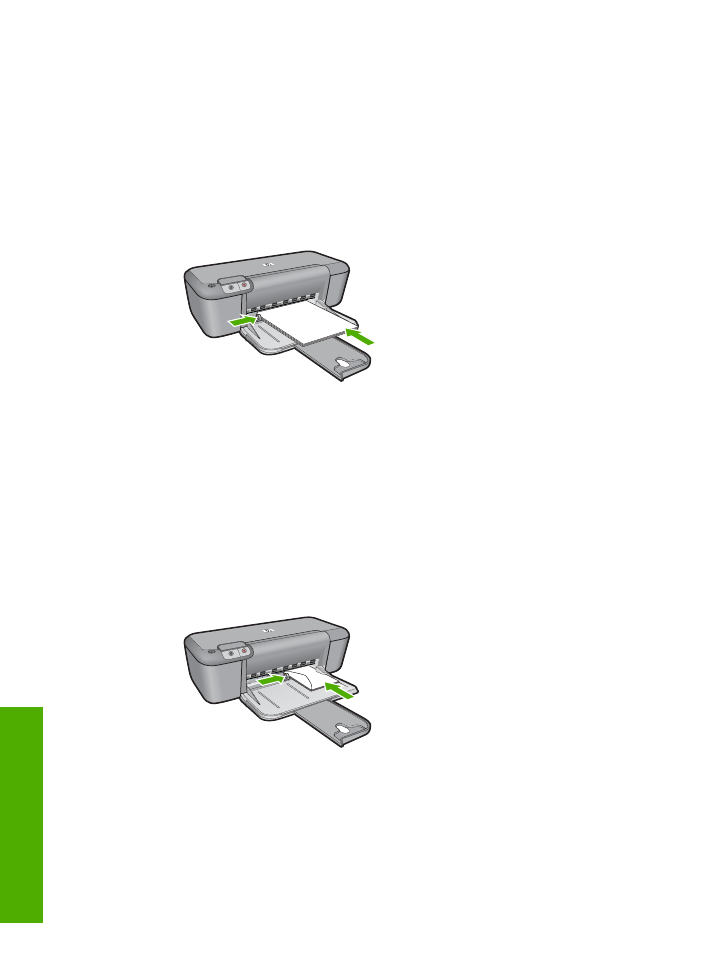
Зареждане
на
хартия
със
стандартен
размер
а
.
Плъзнете
водача
за
ширина
на
хартията
наляво
.
Плъзнете
водача
за
ширина
на
хартията
наляво
.
б
.
Поставете
хартия
.
Поставете
топче
хартия
във
входната
тава
с
късата
страна
напред
и
със
страната
за
печат
надолу
.
Плъзнете
топчето
хартия
напред
и
докрай
.
Плъзнете
водача
за
ширина
на
хартията
надясно
,
докато
опре
в
ръба
на
хартията
.
Поставяне
на
пликове
а
.
Плъзнете
водача
за
ширина
на
хартията
наляво
.
Плъзнете
водача
за
ширина
на
хартията
наляво
.
Извадете
всичката
хартия
от
основната
входна
тава
.
б
.
Поставете
пликове
.
Поставете
един
или
повече
пликове
в
десния
край
на
входната
тава
,
като
поставяте
капачето
на
всеки
плик
нагоре
и
наляво
.
Плъзнете
тестето
с
пликове
напред
и
докрай
.
Плъзнете
водача
за
ширина
на
хартията
надясно
към
топчето
пликове
,
до
упор
.
Глава
3
24
Основна
информация
за
хартията
Осн
о
в
н
а
ин
фо
рм
ац
ия
за
ха
ртията
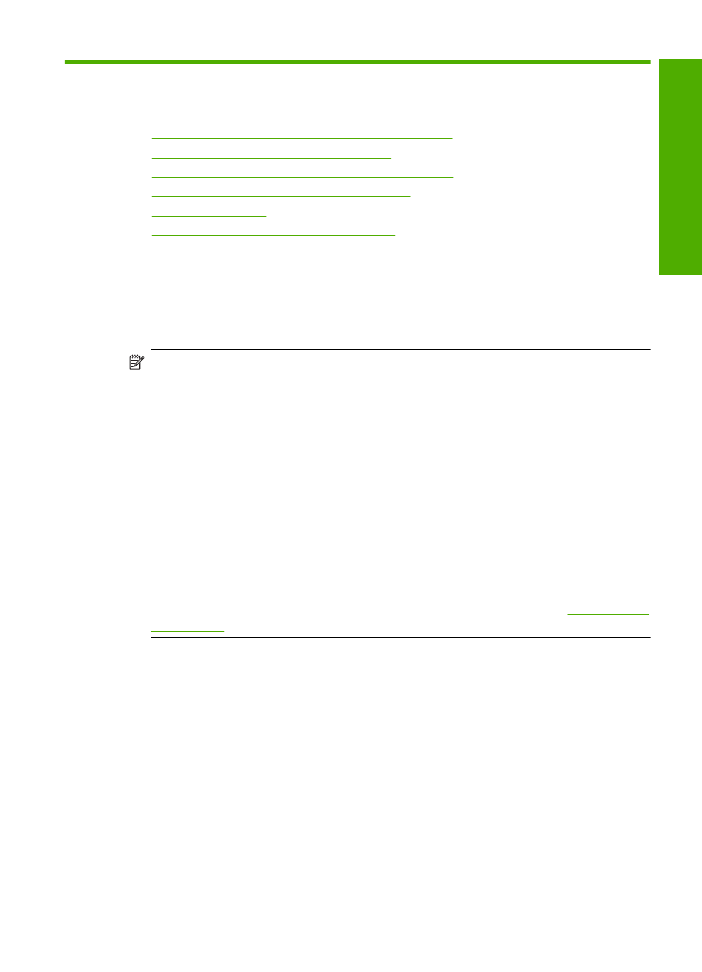
4
Работа
с
касети
•
Приблизителна
оценка
на
нивата
на
мастилото
•
Поръчване
на
консумативи
с
мастило
•
Автоматично
почистване
на
печатащите
касети
•
Ръчно
почистване
на
печатащите
касети
•
Сменете
касетите
•
Гаранционна
информация
за
касетата
Приблизителна
оценка
на
нивата
на
мастилото
Лесно
можете
да
проверите
нивото
на
подаваното
мастило
,
за
да
установите
дали
няма
да
ви
се
наложи
скоро
да
сменяте
касетата
.
Нивото
на
мастилото
показва
приблизително
количеството
останало
мастило
в
касетите
.
Забележка
Ако
сте
поставили
рециклирана
или
повторно
пълнена
печатаща
касета
,
или
касета
,
която
е
била
използвана
в
друг
принтер
,
индикаторът
за
нивото
на
мастилото
няма
да
бъде
точен
или
няма
да
показва
информация
.
Забележка
Предупрежденията
и
индикаторите
за
нивото
на
мастилото
предоставят
приблизителна
информация
само
с
цел
планиране
.
Когато
получите
предупредително
съобщение
за
ниско
ниво
на
мастилото
,
подгответе
си
касета
за
смяна
,
за
да
избегнете
евентуални
забавяния
на
задачите
за
печат
.
Не
е
нужно
да
сменяте
касетите
,
докато
качеството
на
печат
не
се
влоши
видимо
.
Забележка
Мастилото
в
касетите
се
използва
по
време
на
печат
по
няколко
различни
начина
,
вкл
.
по
време
на
процеса
на
инициализиране
,
който
подготвя
продукта
и
касетите
за
печатане
,
както
и
при
поддържане
на