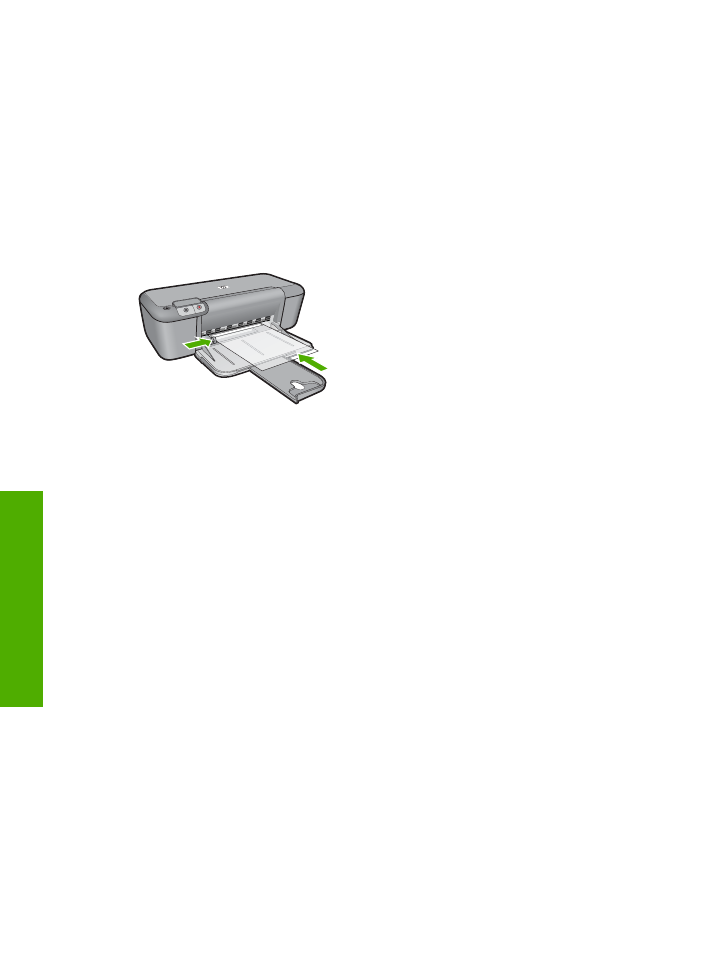
Отпечатване
върху
специален
носител
Печатане
върху
прозрачно
фолио
1.
Плъзнете
водача
за
хартия
наляво
докрай
.
2.
Поставете
прозрачното
фолио
в
дясната
страна
на
тавата
.
Страната
за
печат
трябва
да
бъде
надолу
,
а
залепващата
лента
трябва
да
сочи
нагоре
и
към
принтера
.
3.
Внимателно
натиснете
прозрачното
фолио
в
принтера
до
упор
,
така
че
залепващите
ленти
да
не
се
залепват
една
за
друга
.
4.
Преместете
водача
за
хартията
плътно
до
ръба
на
прозрачното
фолио
.
5.
Отворете
диалоговия
прозорец
Printer Properties
(
Свойства
на
принтера
).
6.
Щракнете
върху
раздела
Printing Shortcuts
(
Преки
пътища
за
печат
).
7.
От
списъка
Printing Shortcuts
(
Преки
пътища
за
печат
)
изберете
Presentation
Printing
(
Печат
на
презентации
),
след
което
задайте
следните
настройки
за
печат
:
•
Paper Type
(
Тип
хартия
):
Щракнете
върху
More
(
Още
),
след
което
изберете
подходящото
прозрачно
фолио
.
•
Paper Size
(
Размер
на
хартията
):
Подходящ
размер
на
хартията
8.
Задайте
ако
е
необходимо
други
настройки
,
а
след
това
щракнете
върху
бутона
OK
.
Печат
на
пощенски
картички
1.
Плъзнете
водача
за
хартия
наляво
докрай
.
2.
Поставете
картичките
в
дясната
страна
на
тавата
.
Страната
за
печат
трябва
да
бъде
надолу
,
а
късият
край
трябва
да
сочи
към
принтера
.
3.
Избутайте
поздравителните
картички
напред
в
принтера
,
докато
спрат
.
4.
Плъзнете
водача
за
хартия
плътно
до
ръба
на
поздравителните
картички
.
Глава
2
10
Печат
Печат
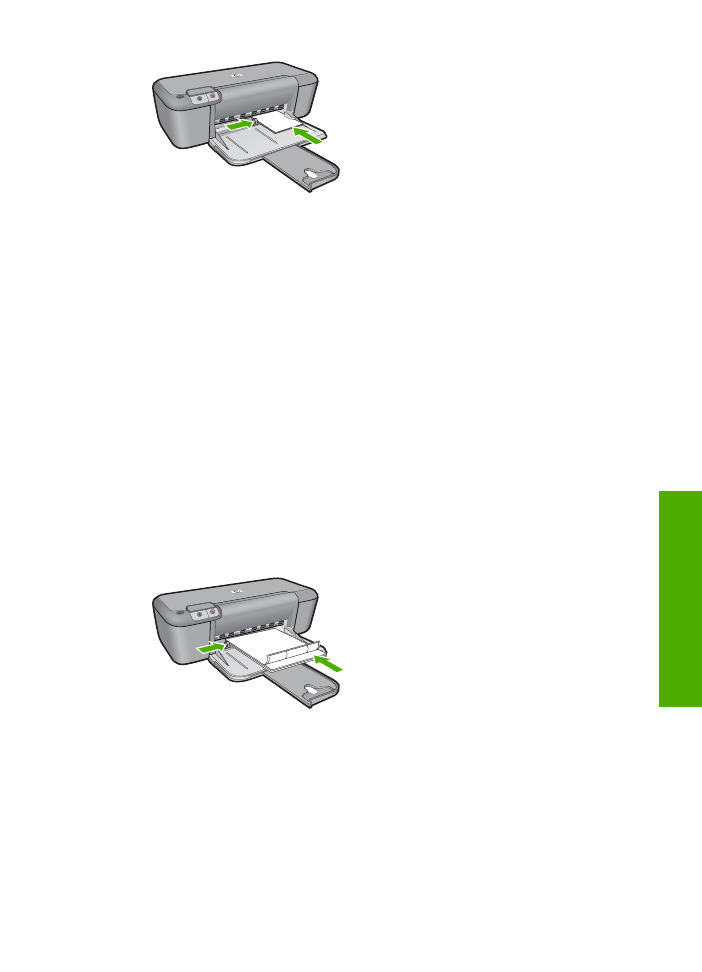
5.
Отворете
диалоговия
прозорец
Printer Properties
(
Свойства
на
принтера
).
6.
Щракнете
върху
бутона
Features
(
Функции
),
след
което
изберете
следните
настройки
за
печат
:
•
Paper Type
(
Тип
хартия
):
Щракнете
върху
More
(
Още
),
Specialty Papers
(
СПециални
хартии
),
след
което
изберете
подходящ
тип
на
картичката
.
•
Print Quality
(
Качество
на
печата
):
Normal
(
Нормално
)
или
Best
(
Най
-
добро
)
•
Size
(
Размер
):
Подходящ
размер
на
картичката
7.
Задайте
ако
е
необходимо
други
настройки
,
а
след
това
щракнете
върху
бутона
OK
.
Печат
на
етикети
1.
Плъзнете
водача
за
хартия
наляво
докрай
.
2.
Разлистете
ръбовете
на
листовете
с
етикети
,
за
да
ги
разделите
,
а
след
това
подравнете
ръбовете
.
3.
Поставете
листовете
с
етикети
в
дясната
страна
на
тавата
.
Страната
на
етикетите
трябва
да
сочи
надолу
.
4.
Избутайте
листовете
напред
в
принтера
,
докато
спрат
.
5.
Плъзнете
водача
за
хартия
плътно
до
ръба
на
листовете
.
6.
Отворете
диалоговия
прозорец
Printer Properties
(
Свойства
на
принтера
).
7.
Щракнете
върху
раздела
Printing Shortcuts
(
Преки
пътища
за
печат
).
8.
От
списъка
Printing Shortcuts
(
Преки
пътища
за
печат
)
изберете
General
Everyday Printing
(
Обикновено
ежедневно
печатане
),
след
което
задайте
следните
настройки
за
печат
:
•
Paper Type
(
Тип
хартия
):
Plain Paper
(
Обикновена
хартия
)
•
Paper Size
(
Размер
на
хартията
):
Подходящ
размер
на
хартията
9.
Щракнете
върху
OK
.
Отпечатване
върху
специален
носител
11
Печат
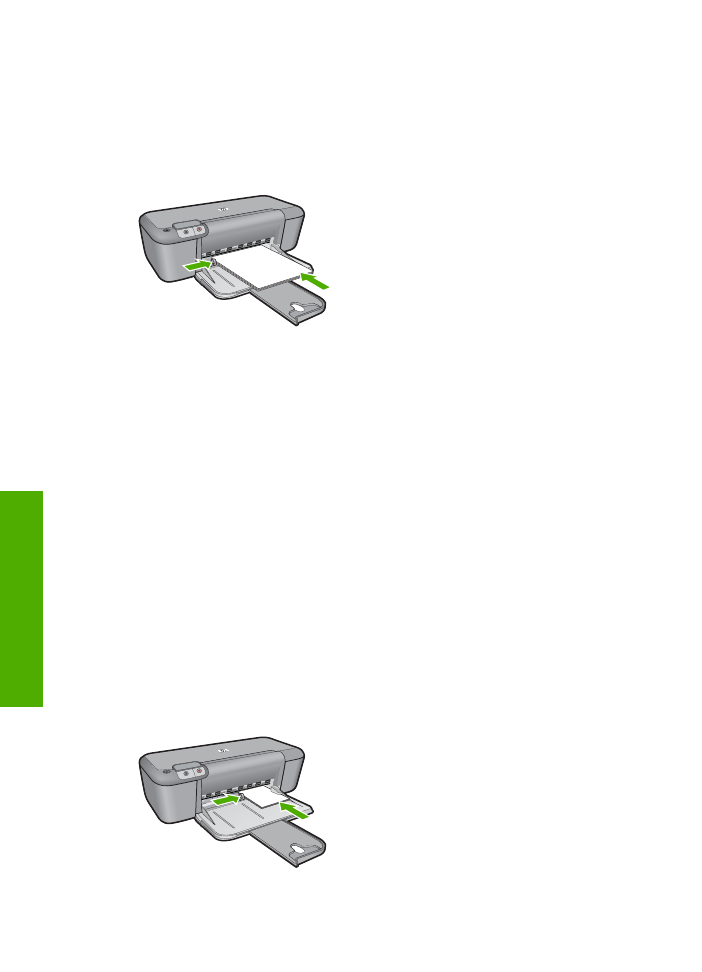
Печат
на
брошури
1.
Плъзнете
водача
за
хартия
наляво
докрай
.
2.
Поставете
хартията
в
дясната
страна
на
тавата
.
Страната
за
печат
трябва
да
бъде
надолу
.
3.
Избутайте
хартията
напред
в
принтера
,
докато
спре
.
4.
Плъзнете
водача
за
хартия
плътно
до
ръба
на
хартията
.
5.
Отворете
диалоговия
прозорец
Printer Properties
(
Свойства
на
принтера
).
6.
Изберете
раздела
Features
(
Функции
).
7.
Изберете
следните
настройки
за
печат
:
•
Print Quality
(
Качество
на
печата
):
Best
(
Най
-
добро
)
•
Paper Type
(
Тип
хартия
):
Щракнете
върху
More
(
Още
),
след
което
изберете
подходящата
хартия
на
HP
за
мастиленоструен
печат
.
•
Orientation (
Ориентация
)
:
Portrait
(
Портрет
)
или
Landscape
(
Пейзаж
)
•
Size
(
Размер
):
Подходящ
размер
на
хартията
•
Two-sided printing
(
Двустранен
печат
):
Manual
(
Ръчно
)
8.
Щракнете
върху
OK
,
за
да
започнете
да
печатате
.
Печат
на
поздравителни
картички
1.
Плъзнете
водача
за
хартия
наляво
докрай
.
2.
Разлистете
ръбовете
на
поздравителните
картички
,
за
да
ги
разделите
,
а
след
това
подравнете
ръбовете
.
3.
Поставете
поздравителните
картички
в
дясната
страна
на
тавата
.
Страната
за
печат
трябва
да
бъде
надолу
.
4.
Избутайте
поздравителните
картички
напред
в
принтера
,
докато
спрат
.
5.
Плъзнете
водача
за
хартия
плътно
до
ръба
на
поздравителните
картички
.
Глава
2
12
Печат
Печат
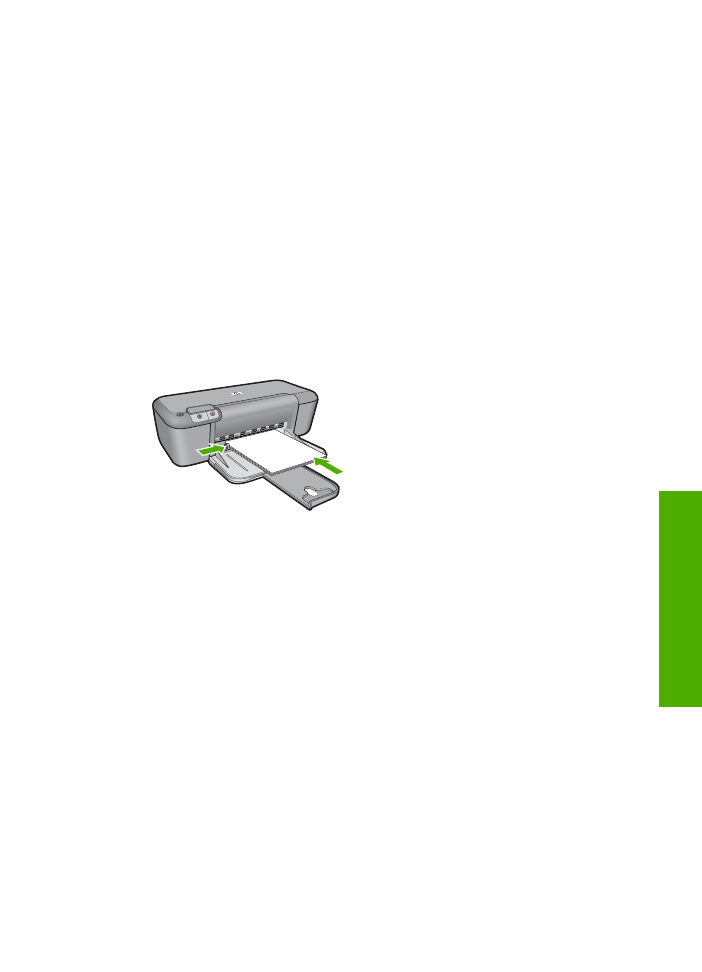
6.
Отворете
диалоговия
прозорец
Printer Properties
(
Свойства
на
принтера
).
7.
Щракнете
върху
бутона
Features
(
Функции
),
след
което
изберете
следните
настройки
за
печат
:
•
Print Quality (
Качество
на
печат
)
:
Normal
(
Нормално
)
•
Paper Type (
Тип
хартия
)
:
Щракнете
върху
More
(
Още
),
след
което
изберете
подходящия
тип
картичка
.
•
Size (
Размер
)
:
Подходящ
размер
на
картичката
8.
Задайте
ако
е
необходимо
други
настройки
,
а
след
това
щракнете
върху
бутона
OK
.
Печат
на
книжки
1.
Плъзнете
водача
за
хартия
наляво
докрай
.
2.
Поставете
обикновена
хартия
в
дясната
страна
на
тавата
.
Страната
за
печат
трябва
да
бъде
надолу
.
3.
Избутайте
хартията
напред
в
принтера
,
докато
спре
.
4.
Плъзнете
водача
за
хартия
плътно
до
ръба
на
хартията
.
5.
Отворете
диалоговия
прозорец
Printer Properties
(
Свойства
на
принтера
).
6.
Щракнете
върху
раздела
Printing Shortcuts
(
Преки
пътища
за
печат
).
7.
От
списъка
Printing Shortcuts
(
Преки
пътища
за
печат
)
изберете
Booklet
Printing
(
Отпечатване
на
брошура
).
8.
От
падащия
списък
Print On Both Sides
(
Печат
от
двете
страни
)
изберете
една
от
следните
опции
за
сгъване
:
•
Left Edge Booklet
(
Книжка
с
ляв
ръб
)
•
Right Edge Booklet
(
Книжка
с
десен
ръб
)
9.
Задайте
ако
е
необходимо
други
настройки
,
а
след
това
щракнете
върху
бутона
OK
.
10.
След
като
получите
подкана
,
поставете
отново
отпечатаните
страници
в
тавата
за
хартия
,
както
е
показано
по
-
долу
.
Отпечатване
върху
специален
носител
13
Печат
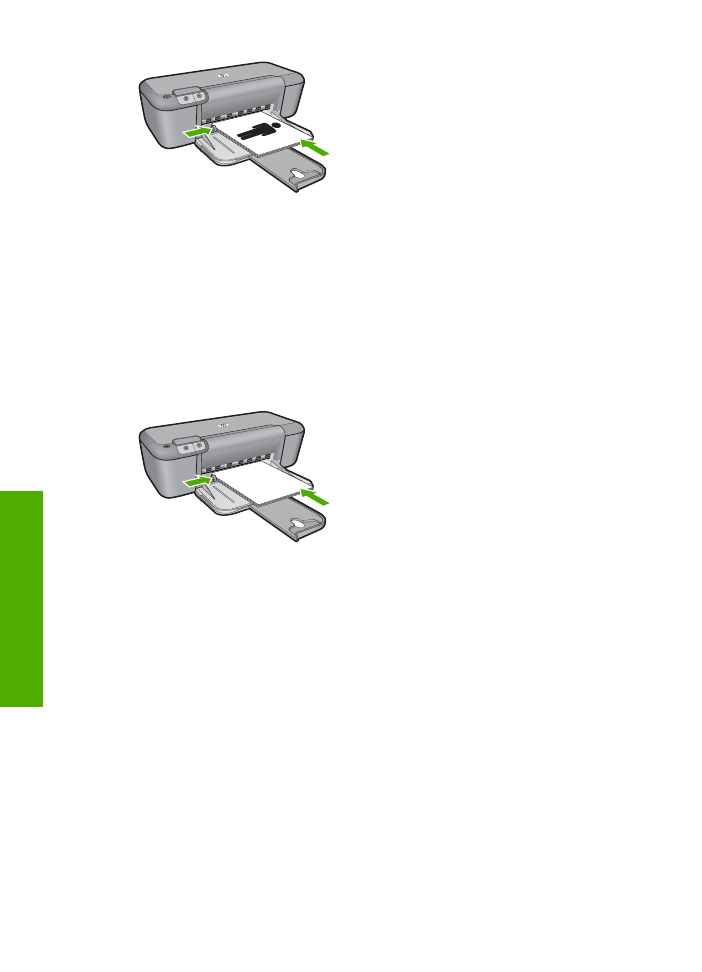
11.
Щракнете
върху
Continue
(
Продължи
),
за
да
завършите
отпечатването
на
книжката
.
Печат
на
плакати
1.
Плъзнете
водача
за
хартия
наляво
докрай
.
2.
Поставете
обикновена
хартия
в
дясната
страна
на
тавата
.
Страната
за
печат
трябва
да
бъде
надолу
.
3.
Избутайте
хартията
напред
в
принтера
,
докато
спре
.
4.
Плъзнете
водача
за
хартия
плътно
до
ръба
на
хартията
.
5.
Отворете
диалоговия
прозорец
Printer Properties
(
Свойства
на
принтера
).
6.
Щракнете
върху
бутона
Features
(
Функции
),
след
което
изберете
следните
настройки
за
печат
:
•
Paper Type
(
Тип
хартия
):
Plain Paper
(
Обикновена
хартия
)
•
Orientation (
Ориентация
)
:
Portrait
(
Портрет
)
или
Landscape
(
Пейзаж
)
•
Size
(
Размер
):
Подходящ
размер
на
хартията
7.
Щракнете
върху
раздела
Advanced
(
Разширени
),
след
което
изберете
Printer
Features
(
Функции
за
принтера
).
8.
От
падащия
списък
Poster Printing
(
Печат
на
постер
)
изберете
броя
на
листовете
хартия
за
постера
.
9.
Щракнете
върху
бутона
Select Tiles
(
Избор
на
плочки
).
10.
Уверете
се
,
че
избраният
брой
плочки
съвпада
с
броя
на
листовете
хартия
за
постера
,
след
което
щракнете
върху
OK
.
Глава
2
14
Печат
Печат
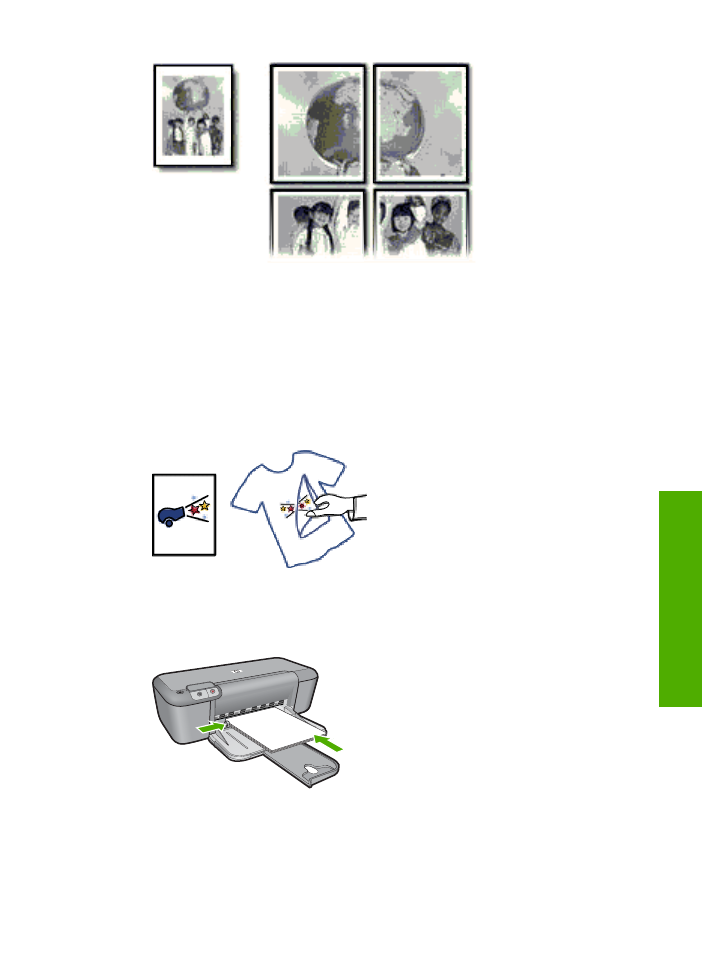
11.
Задайте
ако
е
необходимо
други
настройки
,
а
след
това
щракнете
върху
бутона
OK
.
Печат
на
щампи
за
пренасяне
1.
Плъзнете
водача
за
хартия
наляво
докрай
.
2.
Поставете
хартията
на
щампите
за
пренасяне
в
дясната
страна
на
тавата
.
Страната
за
печат
трябва
да
бъде
надолу
.
3.
Избутайте
хартията
напред
в
принтера
,
докато
спре
.
4.
Плъзнете
водача
за
хартия
плътно
до
ръба
на
хартията
.
5.
Отворете
диалоговия
прозорец
Printer Properties
(
Свойства
на
принтера
).
Отпечатване
върху
специален
носител
15
Печат
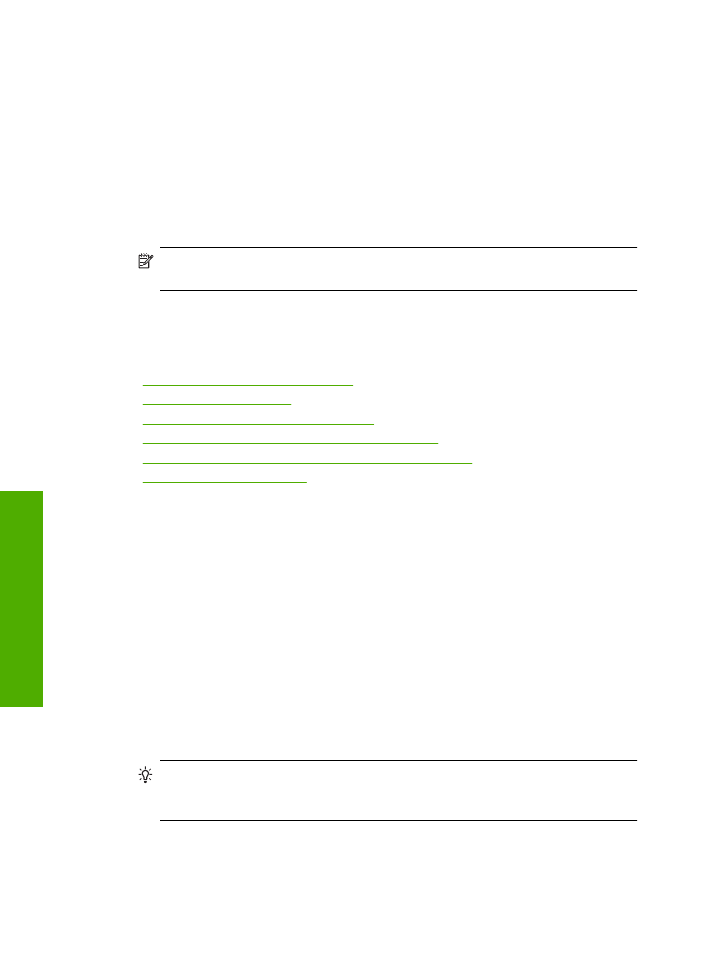
6.
Щракнете
върху
бутона
Features (
Функции
)
,
след
което
изберете
следните
настройки
за
печат
:
•
Print Quality
(
Качество
на
печата
):
Normal
(
Нормално
)
или
Best
(
Най
-
добро
)
•
Paper Type
(
Тип
хартия
):
Щракнете
върху
More
(
Още
),
Specialty Papers
(
Специални
хартии
),
след
което
изберете
Other specialty paper
(
Друга
специална
хартия
).
•
Size
(
Размер
):
Подходящ
размер
на
хартията
7.
Щракнете
върху
раздела
Advanced
(
Разширени
).
8.
Изберете
Printer Features
(
Функции
на
принтера
),
след
което
задайте
Mirror
Image
(
Огледално
изображение
)
на
On
(
Вкл
.).
Забележка
Някои
програми
за
щампи
за
пренасяне
не
изискват
отпечатване
на
огледално
изображение
.
9.
Задайте
ако
е
необходимо
други
настройки
,
а
след
това
щракнете
върху
бутона
OK
.
Сродни
теми
•
„
Препоръчителна
хартия
за
печат
”
на
страница
21
•
„
Поставяне
на
носители
”
на
страница
23
•
„
Разделителна
способност
на
печата
”
на
страница
18
•
„
Създаване
на
преки
пътища
за
печат
по
избор
”
на
страница
19
•
„
Задаване
на
настройките
за
печат
по
подразбиране
”
на
страница
20
•
„
Спрете
текущото
задание
”
на
страница
85
Отпечатване
на
уеб
страница
С
Принтер
на
HP
можете
да
отпечатате
уеб
страница
от
вашия
уеб
браузър
.
Ако
за
търсене
в
интернет
използвате
Internet Explorer 6.0 (
или
по
-
нова
версия
),
можете
да
използвате
функцията
HP Smart Web Printing
(
Интелигентен
уеб
печат
на
HP)
за
осигуряване
на
лесен
,
предвидим
уеб
печат
с
опция
за
контрол
на
това
какво
и
как
искате
да
отпечатате
.
Можете
да
получите
достъп
до
функцията
HP
Smart Web Printing
(
Интелигентен
уеб
печат
на
HP)
от
лентата
с
инструменти
в
Internet Explorer.
За
допълнителна
информация
относно
функцията
HP Smart Web
Printing
(
Интелигентен
уеб
печат
на
HP)
вж
.
помощния
файл
към
нея
.